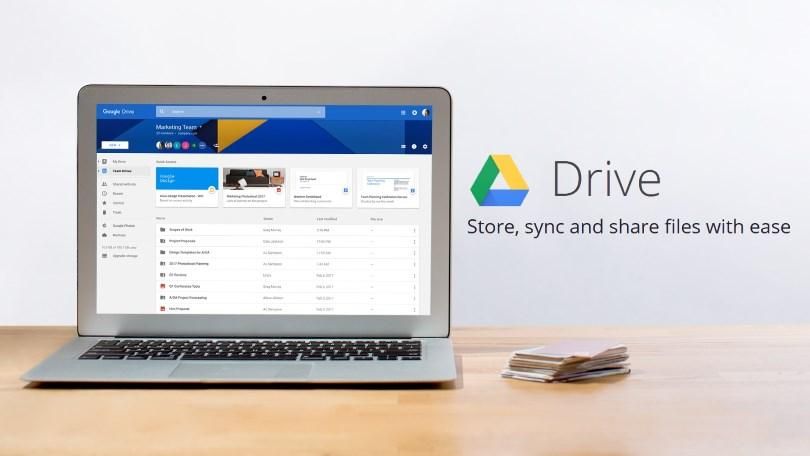Table of Contents
Backup di Google Drive
Forse hai già sperimentato l’amarezza di una significativa perdita di dati. Forse hai anche cancellato i tuoi dati per sbaglio o qualcuno che ha condiviso l’accesso al tuo Google Drive con te ha cancellato i dati iniziali. Backup di Google Drive: potrebbe esserci la possibilità che la tua azienda sia stata vittima di alcune azioni dannose che hanno comportato una significativa perdita di dati.
Tuttavia, ci sono ragioni specifiche alla base della perdita di dati, quindi è essenziale sapere come eseguire il backup di Google Drive. Abbiamo deciso di fornirti le migliori soluzioni che salveranno sicuramente i tuoi dati dal disastro.
Nota: ricorda che il semplice salvataggio dei dati su dispositivi locali o altri archivi cloud può preservare i tuoi file personali o aziendali (se sono stati eliminati, ma non del tutto se i tuoi file sono stati danneggiati da ransomware o virus)
Google Drive: backup manuale:
Esistono alcune opzioni per sapere come eseguire il backup dei dati manualmente senza tenere conto di alcuno strumento. Per fare ciò, prendi in considerazione tre mezzi e ognuno di essi funziona allo stesso modo – devi copiare i tuoi dati – ma solo in modi leggermente diversi. Ricorda che tutti hanno i loro pro e contro, quindi tutto ciò che ti serve per adottarne uno che funzioni meglio per te!
Backup di Google Drive su disco rigido esterno:
Il metodo manuale semplice e persino accurato per fare un backup di Google Drive è semplicemente copiare i tuoi file e scaricarli sul tuo disco rigido.
Professionisti:
- Facile e veloce
- Non richiede software
Contro:
- Backup manuale
- C’è la possibilità di dimenticare di salvare file nuovi o aggiornati.
- Anche se recupera la posizione del tuo disco rigido o necessita di una copia manuale costante su altri servizi cloud.
Nel passaggio 1: prima di tutto, devi andare ai tuoi documenti di Google Drive.
Quale passaggio 2: quindi, è necessario tenere premuto Ctrl + A per selezionare tutti i file o scegliere manualmente quelli che si desidera copiare
Passaggio 3: ora, fai clic con il pulsante destro del mouse e seleziona Scarica. Ricorda che i file saranno in formato zip.
Passaggio 4: tutto ciò che serve per conservare questa copia in un luogo affidabile ed estrarre i file quando necessario
Client di backup e sincronizzazione di Google:
Questa è l’app di Google che ti consente di sincronizzare il tuo disco locale con Google Drive. Con questo, non crei solo una copia una tantum. Puoi persino sincronizzare i tuoi dati locali e di Google Drive, il che indica che tutti i nuovi file vengono aggiunti a Google Drive e anche loro verranno automaticamente salvati sul tuo disco rigido.
Ricordati che:
Poiché i tuoi file verranno sincronizzati, ogni singola modifica nei tuoi file di Drive si rifletterà anche sul desktop.
Hai eliminato da Google Drive = eliminato da un disco rigido. È necessario ricordarlo e salvare i file su un altro dispositivo o cartella, se necessario.
Professionisti:
- Automazione completa: verrà eseguito il backup di tutti i file e le modifiche selezionati sul tuo PC ogni volta che vengono visualizzati su Google Drive.
- Backup su due lati: funziona in entrambi i modi: non solo puoi salvare i dati del cloud sul tuo PC, ma anche personalizzarli per mantenere automaticamente i dati del tuo disco rigido sul cloud, rendendoli disponibili solo da qualsiasi dispositivo
Contro:
- Questo richiederà spazio sul tuo disco rigido, quindi dovresti essere selettivo con i file, che salvi.
- I file copiati possono ancora essere modificati o eliminati poiché sia il disco rigido che Google Drive sono sincronizzati. Indica che è ancora necessario salvare nuovamente i file cruciali da qualche altra parte.
- Scarica Backup e sincronizzazione
- Installa e avvia l’applicazione
- Tutto ciò di cui hai bisogno per accedere al tuo account Google e configurare le opzioni di sincronizzazione
- Per il tuo disco locale: se devi eseguire il backup di alcuni file dal disco rigido a Google Drive, in questa fase puoi essere in grado di scegliere le cartelle per il backup
- Subito dopo, sincronizza le impostazioni per eseguire il backup di Google Drive nel tuo disco locale. Anche tu puoi selezionare le cartelle di cui è necessario eseguire il backup, oppure puoi anche scegliere di scegliere i tuoi dati da Google Drive. Hit Start
Una volta terminato, è iniziato il processo di copia. Senza dubbio, sarà un processo che richiede tempo poiché dipende dalla quantità di dati, quindi sii paziente.
Usa Google Takeout:
Google Takeout è progettato specificamente per creare copie una tantum dei dati del tuo account Google. Include Gmail, Drive, Google, Foto, Contatti e così via! Quindi, in tal caso, dovresti fare una copia dei dati di Google Drive.
Professionisti:
- Supporta tutti i servizi di Google
- Viene fornito con la possibilità di inviare i dati copiati direttamente ad altri cloud o addirittura scaricarli sul desktop.
Contro:
- Salvataggio dati una tantum senza opzioni di backup automatico: indica che puoi perdere file se ti sei dimenticato di salvarli in precedenza.
- Innanzitutto, devi accedere al tuo account Google e fare clic su Scarica i tuoi dati. Lì troverai tutte le app costituite dai tuoi dati. Ricorda che tutti sono selezionati per impostazione predefinita, quindi, se desideri scegliere solo file particolari, premi Deseleziona tutto e devi mettere un segno di spunta accanto al campo che ti serve
- Se desideri scaricare alcune parti dei tuoi dati, lascia tutti i dati selezionati e deseleziona la casella accanto ai file che non desideri salvare. Quindi, vai al passaggio successivo
- Puoi personalizzare il tuo archivio semplicemente scegliendo il metodo di consegna, il tipo di esportazione, il tipo e persino la dimensione del file.
Hai fatto! Il tuo archivio verrà presto eliminato.
Google Drive: strumenti di backup per le aziende:
Strumenti sviluppati esplicitamente per gli amministratori aziendali che aiutano a eseguire il backup dei dati della loro azienda. Senza dubbio, tali mezzi differivano per le loro caratteristiche, usabilità, prezzo e affidabilità.
Utilizza Google Vault:
Google Vault è un archivio basato sul Web e un servizio di eDiscovery che aiuta gli amministratori IT a conservare i dati di tutti gli utenti di G Suite. Aiuta nel backup e salva i file indipendentemente da eventuali successive manipolazioni con quelle iniziali.
Tuttavia, ricorda che: Vault non è considerato un backup. È un archiviatore. E questo è qualcosa che fa una grande differenza quando si tratta delle funzionalità di Vault. Il migliore tutto in un computer
Professionisti:
- Non richiede installazione
- Conserva i dati a lungo in una memoria illimitata.
Contro:
- Non può ripristinare i dati da Google Drive poiché è progettato come uno strumento di archiviazione: puoi prenderlo in considerazione solo se devi farvi riferimento in futuro. Quindi, non è necessario ottenere un ripristino rapido se è successo qualcosa con i tuoi file
- se non sei abbonato al pacchetto G Suite Business, Enterprise o Education, non puoi utilizzare Vault
- È piuttosto costoso: dovresti pagare $ 60 all’anno per G Suite Basic e $ 300 all’anno per gli utenti di G Suite Enterprise
Se sei ancora interessato a Vault come soluzione per la tua azienda, continua a leggere per sapere cosa devi fare:
- Prima di tutto, dovresti accedere utilizzando l’account amministratore G Suite e atterrare sulla home page di Google Vault
- Subito dopo, dovresti andare al campo di ritenzione a sinistra
- Quindi, devi scegliere Drive e modificare il criterio di conservazione
- Ora dovresti contrassegnare il campo denominato Imposta come regola di conservazione predefinita per Drive
- Infine, dovresti selezionare il pulsante di opzione “Indefinitamente” e salvarlo
Parole finali:
Per fortuna, conosci diversi metodi per il backup di Google Drive: ogni metodo presenta alcuni vantaggi e svantaggi. Quindi, segui uno dei modi precedenti per eseguire il backup dei tuoi dati in modo sicuro!