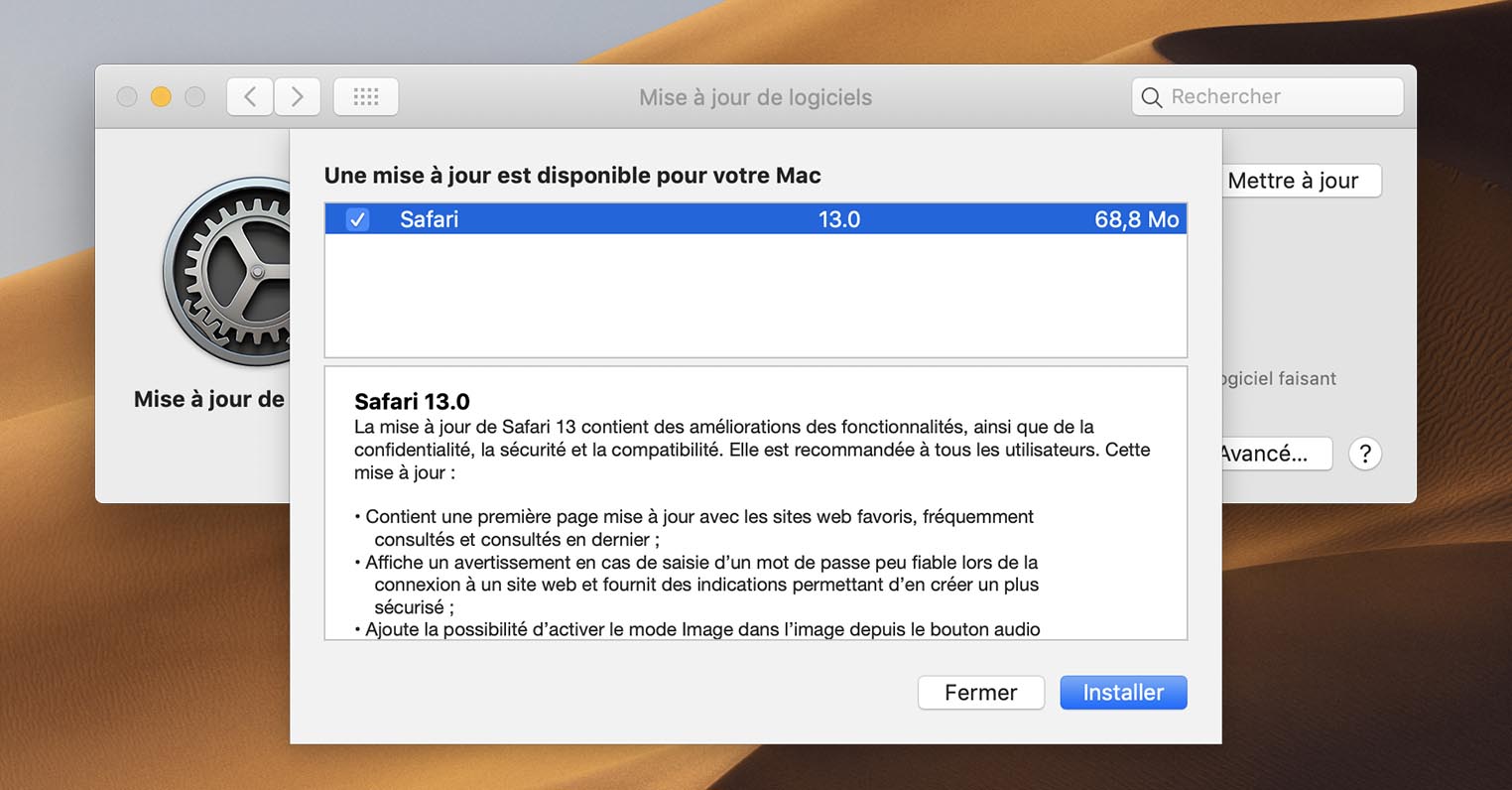Vous venez de passer de Windows à macOS et souhaitez obtenir des informations sur le fonctionnement du système de mise à jour du système d’exploitation d’Apple? Essayez-vous de télécharger une mise à jour depuis le Mac App Store, mais l’opération échoue en raison d’une erreur et vous ne savez pas comment résoudre le problème? Ne t’inquiète pas. Si tu veux, je serai là pour te donner un coup de main.
Donnez-moi cinq minutes de votre temps libre et je vous expliquerai comment mettre à jour Mac en utilisant tous les systèmes possibles et imaginables. Par conséquent, nous allons voir comment mettre à jour macOS (et les applications installées sur l’ordinateur) en utilisant la fonction appropriée du Mac App Store. Comment résoudre les problèmes de téléchargement du Mac App Store et comment profiter du Combo. Mises à jour publiées par Apple sur son site officiel et Dulcis in fundo. Comment faire une installation propre de la dernière version de macOS.
La plupart des noms et termes que je viens de vous citer sont-ils obscurs? Ne t’inquiète pas. Si vous êtes nouveau dans le monde Mac, c’est normal. Mais maintenant, pour cette raison même, ne perdez plus de temps et mettez-vous au travail immédiatement. Prenez du temps libre, lisez les instructions que je vais vous donner et. Mettez-les en pratique pour mettre à jour votre Mac vers la dernière version de macOS. Tout est gratuit!
Table of Contents
Opérations préliminaires
Avant d’installer une mise à jour pour macOS, que ce soit une mise à jour intermédiaire (par exemple, macOS 10.12.3 vers macOS 10.12.4) ou une mise à niveau significative (par exemple, macOS 10.11.x vers macOS 10.12), il est toujours conseillé de faire une sauvegarde de les propres données . Soyons clairs, la mise à jour de votre Mac n’implique pas la suppression de données. Mais vous savez. Il est toujours bon d’être prévoyant et de sauvegarder toutes les données qui vous intéressent le plus dans de telles situations.
Pour sauvegarder vos données, vous pouvez compter sur Time Machine. L’ outil de sauvegarde inclus «standard» dans macOS. Vous pouvez utiliser un disque dur externe répandu pour copier vos fichiers ou utiliser des services de stockage dans le cloud tels que Dropbox, iCloud Drive et Google Drive. Le choix t’appartient. L’important est de ne pas se précipiter et de faire une copie. Peut-être le double (peut-être un en ligne et un hors ligne) de vos données.
Supposons que vous ayez besoin d’un coup de main pour utiliser Time Machine. Vous pouvez consulter mon guide sur la façon de faire une sauvegarde avec Time Machine. Alors que si vous recherchez un excellent lecteur externe sur lequel conserver vos données. Veuillez consulter mon guide d’achat dédié aux disques durs externes.
Remarque: si vous êtes sur le point d’effectuer une mise à niveau importante, avant de continuer et de perdre du temps inutilement, assurez-vous que votre Mac est compatible avec la nouvelle version de macOS publiée par Apple. Vous pouvez trouver ces informations dans les notes de version ou une simple recherche Google.
Mettre à jour Mac
Le moyen le plus simple de mettre à jour Mac est de se tourner vers les Préférences Système , pour ce qui concerne les mises à jour du système, et vers le Mac App Store , pour les applications téléchargées depuis le Mac App Store (celles téléchargées à partir de sites externes doivent être mises à jour à l’aide de la “ fonction particulière incluse dans chacun d’eux).
Ensuite, ouvrez les Préférences Système (l’icône d’engrenage située sur la barre du Dock), choisissez l’ icône Mise à jour logicielle et attendez de rechercher les dernières mises à jour système disponibles. Si des mises à jour sont détectées, acceptez leur installation en cliquant sur le bouton Mettre à jour maintenant et en suivant les instructions de l’écran.
En ce qui concerne les applications, vous pouvez rechercher des mises à jour en ouvrant le Mac App Store et en sélectionnant Mises à jour dans la barre latérale gauche. Aucune mise à jour n’est disponible pour une application. Cliquez sur le bouton pour les installer, que vous devriez trouver sous le nom de l’application.
Si vous utilisez une version de macOS antérieure à 10.14 Mojave, vous devez télécharger les mises à jour système et les mises à jour d’applications via le Mac App Store . Configuré de manière appropriée, le Mac App Store peut gérer automatiquement toutes les mises à jour. Dans le sens où il peut vérifier la disponibilité des mises à jour, il peut les télécharger en arrière-plan. Et à la fin du téléchargement, vous pouvez proposer à l’utilisateur son installation via des notifications qui apparaissent sur le bureau. À ce stade, l’utilisateur peut décider de poursuivre ou non la structure de la mise à jour. (ce qui nécessite généralement un redémarrage de l’ordinateur) ou de reporter l’opération en cliquant sur les boutons appropriés.
Mises à jour intermédiaires
Le mécanisme de mise à jour est le même pour les mises à jour intermédiaires (par exemple, de macOS 10.12.3 vers macOS 10.12.4) et les mises à niveau importantes (par exemple, de macOS 10.11.x vers macOS 10.12). Cependant, les horaires et les méthodes d’installation changent. Les mises à jour intermédiaires sont installées automatiquement en quelques minutes (généralement une quinzaine) sans intervention de l’utilisateur. Mises à jour majeures installées via une application unique qui se télécharge sur le Mac (par exemple, macOS Sierra dans le cas de macOS 10.12) et nécessitent, au moins dans un premier temps, une intervention de l’utilisateur, qui doit accepter les conditions d’utilisation du logiciel et doit sélectionner le disque cible du système d’exploitation. Comme vous pouvez facilement le deviner, les temps d’installation augmentent un peu par rapport à ceux des mises à jour intermédiaires.
Configurer les mises à jour automatiques
Si vous souhaitez configurer le téléchargement automatique des mises à jour pour macOS et des applications téléchargées à partir du Mac App Store, ouvrez les Préférences Système (l’icône d’engrenage située dans la barre du Dock), accédez à Mise à jour logicielle et, si elle n’est pas toujours présente, mais la coche à côté de Garder votre Mac mis à jour automatiquement .
Ensuite, cliquez sur le bouton Avancé et cochez la case à côté de tous les éléments disponibles: Vérifier les mises à jour (pour activer la recherche automatique des mises à jour), Télécharger les nouvelles mises à jour lorsqu’elles sont disponibles (pour commencer à télécharger les mises à jour), Installer les mises à jour macOS (pour permettre l’installation automatique de mises à jour), installez les mises à jour d’applications à partir de l’App Store (pour activer l’installation automatique des mises à jour d’applications) et installez les données système et les fichiers de mise à jour de sécurité (pour activer l’installation des mises à jour de sécurité critiques automatiques).
Supposons que vous utilisez une version de macOS antérieure à 10.14 Mojave. Vous devez suivre une procédure légèrement différente: ouvrez les Préférences Système et sélectionnez l’ icône App Store dans la fenêtre de l’écran. À ce stade, en fonction de vos préférences, mettez ou supprimez la coche des options suivantes.
- Vérifier les mises à jour automatiquement – pour activer la recherche automatique des mises à jour.
- Télécharger les mises à jour disponibles en arrière – plan – pour activer le téléchargement automatique des mises à jour Installer les mises à jour des applications
- Installer les mises à jour des applications – activez la recherche ou le téléchargement des mises à jour pour les applications téléchargées depuis le Mac App Store (option disponible uniquement en activant «Rechercher automatiquement les mises à jour»).
- Installer les mises à jour macOS – activez la recherche ou le téléchargement des mises à jour macOS (option disponible uniquement en activant «Rechercher automatiquement les mises à jour»).
- Installez les fichiers de données système et les mises à jour de sécurité – pour permettre l’installation automatique des mises à jour de sécurité les plus critiques (recommandé).
Installer des mises à jour automatiques
Lorsque macOS trouve une mise à jour système et la télécharge. Il vous avertit avec une notification qui apparaît en haut à droite du bureau. À ce stade, comme déjà expliqué. Meilleurs tapis de jeu pour souris 2021 . Vous pouvez décider de poursuivre l’installation de la mise à jour ou de la reporter. L’opération à quelques heures (par exemple, le soir) ou le lendemain.
Cliquez ensuite sur le bouton de notification de l’option qui vous intéresse, par exemple, Installer / Redémarrer pour installer la mise à jour immédiatement ou Plus tard pour la reporter, et procédez en conséquence. Si vous décidez d’installer la mise à jour directement, cliquez sur Télécharger et redémarrer , acceptez les conditions d’utilisation de macOS (si nécessaire) et attendez patiemment que la mise à jour soit installée sur votre Mac. L’ordinateur continuera et vous devrez attendre environ 15 à 20 minutes pour que l’installation de la mise à jour se termine. Si, au contraire, vous décidez de reporter la mise à jour. Vous n’avez rien à faire: vous pouvez continuer votre travail en général jusqu’à macOS. Vous demande à nouveau ce que vous souhaitez faire avec les mises à jour disponibles.
Comme déjà mentionné ci-dessus, dans les mises à niveau majeures de macOS, la procédure à suivre est légèrement différente. L’application relative à la version de macOS à installer sur l’ordinateur doit être téléchargée (ex: macOS Mojave dans le cas de macOS 10.14) et, à la fin du téléchargement, elle doit être lancée pour accepter les conditions d’utilisation du logiciel et sélectionnez le disque de destination.
Que faire en cas de problèmes
Si le Mac App Store rencontre des problèmes, dans le sens où certaines mises à jour ne sont pas téléchargées et que des messages d’erreur s’affichent, vous pouvez réinitialiser le cache du magasin . Meilleurs jeux PSP . Les étapes à suivre sont les suivantes.
- Fermez le Mac App Store et les Préférences Système s’il est en cours d’exécution. Pour fermer complètement le magasin, appuyez sur la combinaison de touches Cmd + q sur le clavier de votre ordinateur.
- Ouvrez le terminal . Si vous ne savez pas où le trouver, regardez dans le dossier Autre du Launchpad .
- Dans la fenêtre Terminal, tapez la commande open $ TMPDIR ../ C / com.apple.appstore / et appuyez sur Entrée .
- Le dossier contenant les fichiers temporaires du Mac App Store s’ouvre. Prenez tout le contenu du dossier. Et faites-le glisser dans un dossier de votre choix (vous pouvez également le déplacer dans la corbeille si vous le souhaitez).
Maintenant, ouvrez à nouveau les Préférences Système et le Mac App Store , essayez de rechercher des mises à jour et tout devrait se passer sans problème. Si cela ne fonctionne pas, repositionnez les fichiers de cache dans le dossier dont vous les avez supprimés précédemment. Et essayez de mettre à jour macOS via Combo Update. Pour savoir de quoi il s’agit, lisez le chapitre suivant de ce tutoriel.
Mettre à jour Mac via la mise à jour combinée
Si les mises à jour du Mac App Store ne fonctionnent pas et que vous souhaitez effectuer une installation «plus propre» du système d’exploitation, vous pouvez recourir aux mises à jour macOS Combo . Si vous n’en avez jamais entendu parler, les mises à jour combinées sont des packages de mise à jour pour macOS. Cela inclut l’ensemble du système d’exploitation (donc ils sont encombrants) et doivent être téléchargés à partir du site Web d’Apple. Ils ne peuvent pas télécharger à partir du Mac App Store et doivent ensuite être installés «manuellement».
En plus du «poids». Les mises à jour combinées diffèrent des mises à jour standard pour macOS. En cela, ils vous permettent de mettre à jour n’importe quelle version du système d’exploitation. À partir de la dernière version majeure et pas seulement de la version immédiatement précédente. En d’autres termes, si avec les mises à jour du Mac App Store, vous ne pouvez passer que de votre macOS. Version à la suivante (par exemple, de macOS 10.12.3 à macOS 10.12.4). Avec les mises à jour combinées, vous pouvez «ignorer» les versions intermédiaires. Et passez d’une version majeure à n’importe quelle mise à jour pour cette dernière (par exemple, de macOS 10.12 directement à macOS 10.12.4).
Présentations nécessaires
Après avoir fait ces «présentations» nécessaires, voyons comment agir. Si vous souhaitez télécharger une mise à jour Combo pour macOS, connecté au site Web d’Apple et cliquez d’abord sur l’élément relatif à la mise à jour que vous souhaitez installer (par exemple, Télécharger – macOS Sierra 10.12.3 Combo Update ) puis sur le bouton Télécharger sur la page que vous ouvrez.
Une fois le téléchargement terminé, ouvrez le package dmg qui contient la mise à jour combinée ( macosupdcomboxx.dmg ) et double-cliquez sur l’ icône macOSUpdComboxx.pkg qu’il contient.
Dans la fenêtre qui s’ouvre, cliquez sur le bouton Continuer trois fois de suite, acceptez les conditions du logiciel en appuyant sur le bouton approprié, puis cliquez sur Installer . Tapez ensuite le mot de passe de votre compte utilisateur sur macOS (celui que vous utilisez pour accéder au système) et appuyez d’abord sur Installer le logiciel , puis sur Continuer l’installation , Redémarrer et déplacer pour redémarrer le Mac et effectuer la mise à jour macOS.
L’ordinateur redémarrera et la mise à jour macOS sera installée dessus. Cela prendra plus de temps qu’une mise à jour standard de macOS. Vos données, applications et préférences resteront toutes en place. Les problèmes liés aux mises à jour téléchargées via le Mac App Store devraient également être résolus.
Mettre à jour Mac en effectuant une nouvelle installation
Si vous avez l’intention de formater votre Mac et d’y installer la dernière version de macOS, redémarrez votre ordinateur et maintenez les touches cmd + r enfoncées pendant la phase de mise sous tension. De cette façon, vous accéderez au mode de récupération macOS, grâce auquel vous pourrez formater le disque. Et installez la dernière version de macOS en la téléchargeant sur Internet.
Pour formater le disque, vous pouvez utiliser l’ Utilitaire de disque . Au lieu de cela, vous devez choisir l’ élément Réinstaller macOS dans le menu de récupération principal pour installer macOS. Vous devez sélectionner le disque que vous avez formaté comme lecteur de destination du système d’exploitation.
Supposons que vous ne disposiez pas d’une connexion Internet haut débit ou que vous ne formatez pas plusieurs Mac. Dans ce cas, vous pouvez créer une clé USB avec les fichiers d’installation du système d’exploitation (évitant ainsi le téléchargement répété de macOS à partir d’Internet) à l’aide de l’utilitaire Install Disk Creator. Comment supprimer les mots de passe PDF . Vous devez télécharger la version macOS qui vous intéresse depuis le Mac App Store pour utiliser cet utilitaire. Et vous devez utiliser une clé avec au moins 10 Go d’espace libre.
Avec la clé obtenue, vous pouvez redémarrer le Mac et démarrer à partir d’une clé USB en maintenant la touche Alt du clavier enfoncée et en sélectionnant la touche (par exemple, Installer macOS Mojave ) dans le menu qui apparaît. Le reste de la procédure (formatage du disque et installation de macOS) est familier avec l’installation propre via la récupération.