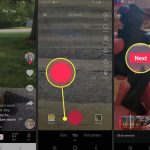Table of Contents
So entfernen Sie PDF-Passwörter
Dokumente im PDF-Format können mit zwei verschiedenen Arten von Kennwörtern geschützt werden. Das Besitzerkennwort kann das Drucken oder Ändern der Dateien verhindern. Entfernen Sie das Kennwort aus dem PDF-Format. Das Benutzerkennwort blockiert die Anzeige der Dokumente vollständig.
Heute werden wir sehen, wie PDF-Passwörter in beiden Fällen entfernt werden, aber es gibt eine wesentliche Klarstellung, bevor Sie beginnen: Die Besitzerkennwörter sind einfach zu entfernen. Sie können sich sogar auf Webdienste verlassen, die die gesamte Arbeit in wenigen Sekunden erledigen. Benutzerkennwörter andererseits. Es kann nur mit der Brute-Forcing-Technik überwunden werden. Das heißt, indem Sie alle möglichen Kombinationen von Zeichen ausprobieren, bis die richtige gefunden ist. Dies ist ein Vorgang, der viel Zeit und Rechenleistung in Anspruch nimmt.
Darüber hinaus möchte ich Sie daran erinnern, dass das Entsperren eines Dokuments, dessen rechtmäßiger Eigentümer Sie nicht sind (oder das Sie in keinem Fall zum Anzeigen / Ändern berechtigt sind), eine Straftat darstellen kann. Ich übernehme keine Verantwortung für die Verwendung der in diesem Beitrag gemeldeten Informationen. Nachdem wir diese notwendigen Voraussetzungen geschaffen haben, können wir uns an die Arbeit machen und sehen, wie passwortgeschützte PDF-Dokumente entsperrt werden .
So entfernen Sie das PDF-Besitzerkennwort
Wenn Sie ein PDF-Dokument entsperren möchten, das gegen Drucken, Bearbeiten oder Textauswahl geschützt ist, können Sie sich auf kostenlose Lösungen verlassen, mit denen Sie in wenigen Sekunden das gewünschte Ergebnis erzielen.
Die einfachsten Lösungen sind die Online- Lösungen , auf die direkt über den Browser zugegriffen werden kann und für die keine Programme auf dem PC installiert werden müssen. Wenn Sie sich jedoch mit Dateien befassen müssen, die vertrauliche Informationen enthalten (z. B. Kreditkartennummern, persönliche Daten usw.), sollten Sie einige Minuten länger verschwenden und Offline-Lösungen verwenden, deren Verwendung etwas schwieriger ist, die jedoch eine größere Sicherheit gewährleisten Grad der Privatsphäre (da der Benutzer die direkte Kontrolle über sie hat und keine PDF-Dateien hochladen muss, um sie auf Remote-Servern zu entsperren). Alles klar? Dann krempeln wir die Ärmel hoch und sehen, wie Sie mit einigen dieser Lösungen PDF-Passwörter entfernen können.
Online2PDF (Online)
Der erste Webdienst, den ich Ihnen empfehlen möchte, ist Online2PDF, mit dem Sie maximal 20 Dateien mit einem Gesamtgewicht von 100 MB verarbeiten können. Wie funktioniert es? Nichts einfacher. Ziehen Sie die zu entsperrenden PDF-Dateien auf die Schaltfläche Dateien auswählen und klicken Sie auf die Schaltfläche Konvertieren.
Die „glatten“ PDFs werden innerhalb von Sekunden auf Ihren Computer heruntergeladen. Um Ihre Privatsphäre zu schützen, werden die Dateien, die Sie auf die Server von Online2PDF hochgeladen haben, am Ende der Verarbeitung automatisch gelöscht.
Hinweis: Wenn Sie den Schutz aus einer PDF-Datei entfernen, die ausfüllbare Felder enthält, können diese im Ausgabedokument nicht mehr ausgefüllt werden.
iLovePDF (Online)
Im Zusammenhang mit Online-Diensten. Ich empfehle Ihnen, sich auch iLovePDF anzusehen, das genauso effektiv ist wie Online2PDF. Außerdem wird die Privatsphäre der Benutzer gewahrt, indem die hochgeladenen Dateien gelöscht werden. Einige Stunden nach dem Hochladen auf die Server.
So entsperren Sie ein Dokument mit iLovePDF. Stellen Sie über den soeben angegebenen Link eine Verbindung zur Site her. Ziehen Sie die PDF-Datei, um sie im Browserfenster zu öffnen (Sie können jeweils nur eine Datei verarbeiten), und klicken Sie auf die Schaltfläche PDF entsperren. Das entsperrte Dokument wird automatisch auf Ihren PC heruntergeladen. Füllbare Aufzeichnungen werden als solche geführt.
QPDF (Windows / Mac / Linux)
Wenn Sie PDFs mit privaten Informationen entsperren müssen, versuchen Sie es mit QPDF: Es handelt sich um eine kostenlose Open-Source-Software, mit der Sie das Besitzerkennwort in Sekundenschnelle aus PDF-Dateien entfernen können. Es ist für Windows, MacOS und Linux verfügbar, funktioniert aber leider nur über die Befehlszeile, sodass es keine grafische Oberfläche für die Interaktion gibt.
Das heißt, wenn Sie einen Windows-PC verwenden und QPDF ausprobieren möchten. Stellen Sie eine Verbindung zur SourceForge-Seite her, auf der sich die Software befindet. Bester Babyphone Und klicken Sie auf den Eintrag pdf-6.0.0-bin-mingw64.zip. Angenommen, Sie verwenden ein 64-Bit-Betriebssystem. Oder auf dem PDF-Eintrag 6.0.0-bin-mingw32.zip, wenn Sie verwenden. Ein 32-Bit-Betriebssystem. Öffnen Sie nach Abschluss des Downloads das Zip-Paket, das QPDF enthält, und extrahieren Sie den Inhalt in einen Ordner Ihrer Wahl.
Wenn Sie einen Mac verwenden, um QPDF zu installieren, benötigen Sie den Homebrew-Paketmanager (eine weitere völlig kostenlose Open-Source-Software) und müssen QPDF über diesen herunterladen. Glücklicherweise können Sie alles mit zwei einfachen Befehlen tun, die im macOS Terminal eingegeben werden.
- / user / bin / ruby -e “$ (curl -fsSL https://raw.githubusercontent.com/Homebrew/install/master/install)” um Homebrew zu installieren. Sie werden aufgefordert, das Passwort Ihres Benutzerkontos unter macOS einzugeben.
- Brew install pdf, um QPDF zu installieren. Sie werden aufgefordert, das Passwort Ihres Benutzerkontos unter macOS einzugeben.
Jetzt können Sie Maßnahmen ergreifen! Wenn Sie einen Windows-PC haben. Öffnen Sie den Ordner, in den Sie QPDF extrahiert haben. Halten Sie die Umschalttaste auf Ihrer Tastatur gedrückt. Klicken Sie mit der rechten Maustaste auf den Ordner bin und wählen Sie im angezeigten Menü den Eintrag Befehlsfenster öffnen. Geben Sie beim Öffnen der Eingabeaufforderung den folgenden Befehl aus.
PDF-Passwörter entfernen
- pdf –decrypt input.pdf output.pdf Hier müssen Sie anstelle von input.pdf den vollständigen Pfad und den Namen der zu entsperrenden PDF-Datei eingeben und anstelle von output.pdf den vollständigen Pfad und das Zeichen des „ glatt ”PDF, um als Endergebnis zu erhalten.
Wenn Sie dies zuerst tun möchten, können Sie auch den Befehl pdf –decrypt eingeben und die PDF-Datei zum Entsperren in die Eingabeaufforderung kopieren. Der Pfad wird automatisch in der Eingabeaufforderung angezeigt.
Wenn Sie einen Mac verwenden, müssen Sie das Terminal öffnen (im Ordner “Andere” des Launchpads, wenn Sie es nicht wissen) und denselben Befehl wie oben unter Windows verwenden.
- Pdf –decrypt input.pdf output.pdf Hier müssen Sie anstelle von input.pdf den vollständigen Pfad und Namen der zu entsperrenden PDF-Datei eingeben. Anstelle von output.pdf müssen Sie den vollständigen Pfad und das Zeichen des „ glatt ”PDF, um das Endergebnis zu erhalten.
So entfernen Sie das PDF-Benutzerkennwort
Das Entfernen des Passworts aus einem zugriffsgeschützten PDF-Dokument war recht kompliziert, aber nicht unmöglich. Um das Unternehmen zu versuchen, können Sie sich auf PDFCrack verlassen : eine kostenlose Open-Source-Software für Windows, MacOS und Linux, die über die Befehlszeile funktioniert (es gibt also keine grafische Oberfläche), und in meinen Tests hat sich dies bewährt ziemlich nützlich sein. Natürlich die besten kostenlosen Streaming-Sites . Passwort aus dem PDF entfernen Je länger und komplexer das zu ermittelnde Passwort ist. Je schwieriger es wird, es zu finden. Aber es tut nicht weh, es zu versuchen. Wenn Sie damit einverstanden sind, verlieren wir uns nicht weiter im Chat und erfahren, wie Sie PDFCrack verwenden.
Fenster
Um PDFCrack unter Windows herunterzuladen, stellen Sie eine Verbindung zur Website des Programms her und klicken Sie in der rechten Seitenleiste auf Download. Öffnen Sie dann das Zip-Archiv, das die Software enthält, und extrahieren Sie den Inhalt aus einem beliebigen Ordner.
An dieser Stelle. Halten Sie die Umschalttaste auf der Tastatur gedrückt. Klicken Sie mit der rechten Maustaste auf den Ordner, in den Sie die Programmdateien extrahiert haben. Wählen Sie im angezeigten Menü den Eintrag Befehlsfenster öffnen.
Die Eingabeaufforderung wird geöffnet. In diesem müssen Sie den folgenden Befehl eingeben, um das Kennwort Ihres Dokuments zu finden.
- Pdf crack file.pdf wobei Sie anstelle der Datei.pdf den Pfad und den vollständigen Namen des Dokuments eingeben müssen, um es zu entsperren.
Wenn PDFCrack die Datei nicht erkennt und die Meldung “[Dateiname] nicht gefunden” angezeigt wird, nehmen Sie die PDF-Datei zum Entsperren, kopieren Sie sie in den Ordner, in den Sie PDFCrack extrahiert haben, und geben Sie anstelle der Datei den Befehl pdf crack file.pdf where ein .pdf Sie müssen nur den Dateinamen eingeben (ohne Route). Der Dateiname enthält Leerzeichen in Anführungszeichen (z. B. PDF-Crack „nome file.pdf“).
Wenn PDFCrack das Schlüsselwort finden kann. Passwort aus dem PDF entfernen. Es benachrichtigt Sie mit der Nachricht gefundenes Benutzerkennwort, gefolgt von dem Kennwort, das zum Anzeigen des PDF-Inhalts erforderlich ist.
Mac
Angenommen, Sie verwenden einen Mac und laden PDFCrack durch Herstellen einer Verbindung auf Ihren Computer herunter. Zu dieser Website und klicken Sie auf den Link neben Nach der neuesten Version suchen. Gewicht Verlust Motivation Dann öffnet das tar.gz – Archiv, das die Software enthält, extrahiert den Inhalt in einem beliebigen Ordner, öffnet das macOS Terminal (im Ordner Andere des Launchpad) und gibt die folgenden Befehle um das Programm zu kompilieren.
- cd [percorso in cui hai estratto PDFCrack]
- make -f Makefile
Wenn der Vorgang abgeschlossen ist, öffnen Sie ein neues Terminalfenster und geben Sie [percorso in cui hai estratto PDFCrack] / pdfcrack -u [percorso e nome del PDF da sbloccare] ein, um nach dem Dokumentkennwort zu suchen.
Wenn Sie Ihre Arbeit vereinfachen möchten, geben Sie den Befehl [percorso in cui hai estratto PDFCrack] / pdf crack -u ein und ziehen Sie die zu entsperrende PDF-Datei in das Terminalfenster. Dadurch wird automatisch der Dateipfad in den Befehl geschrieben. Passwort aus dem PDF entfernen. Wenn PDFCrack das zu entsperrende PDF nicht finden kann, greifen Sie auf das Dokument zu, kopieren Sie es in den Ordner, in den Sie PDFCrack extrahiert haben, und starten Sie den Befehl [percorso in cui hai estratto PDFCrack] / pdf crack -u „nome file.pdf“ Suche nach dem Dokumentpasswort.
Bei Erfolg wird die Meldung gefundenes Benutzerkennwort angezeigt. Im macOS-Terminal folgt ihnen das Kennwort, das zum Anzeigen des PDF-Inhalts erforderlich ist.