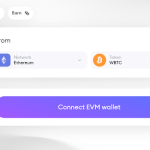Machen Ihre PC-Fans seltsame Geräusche? So überprüfen Sie die Temperatur des CPU-Temp-Prozessors, und Sie verstehen nicht, warum? Möglicherweise stimmt etwas nicht mit dem Lüftungssystem des Computers, oder eine Anwendung belastet den Prozessor und veranlasst den PC, die Lüfter zu betreiben.
Um besser zu verstehen, was passiert, nehmen Sie sich fünf Minuten Zeit, um die CPU-Temperatur zu überprüfen und herauszufinden, wie Sie die CPU-Temperatur dank der von mir empfohlenen Anwendungen überwachen können. Hierbei handelt es sich um kostenlose Software, die sowohl für Windows als auch für MacOS verfügbar ist und mithilfe der Sensoren des Computers die Prozessortemperatur überwacht und feststellt, wann die CPU unter Belastung steht.
Aber was ist die ideale Temperatur für einen Prozessor? Grundsätzlich können wir sagen, dass Sie zwischen 45 und 60 Grad Celsius ruhig schlafen können (besonders wenn die Umgebung nicht besonders kalt ist). Wie man einen PC baut, wenn man 60 ° überschreitet und dies über längere Zeiträume tut, muss man beginnen besorgniserregend. . Wenn Sie herausfinden möchten, wie hoch die CPU Ihres Computers ist , sollten Sie auf jeden Fall wissen, dass jeder Prozessor eine andere Hochtemperatur-Toleranzrate aufweist. Besuchen Sie die Website von CPU World.
Table of Contents
Cor. e Temp (Windows)
Wenn Sie einen Windows-PC verwenden, können Sie die CPU-Temperatur mit Core Temp überwachen. Dies ist ein kleines kostenloses Dienstprogramm, das die Temperatur jedes CPU-Kerns anzeigt. Es unterstützt alle wichtigen Prozessoren von Intel und AMD und kann ohne langwierige Installationsverfahren verwendet werden. Hier finden Sie die vollständige Liste der mit der Software kompatiblen CPUs.
Um Core Temp auf Ihren PC herunterzuladen, stellen Sie eine Verbindung zu seiner offiziellen Website her, klicken Sie zuerst auf das Element Weitere Downloads (oben in der Mitte) und dann auf die 32-Bit- oder 64-Bit-Sprache, je nachdem, ob Sie ein 32- oder 64-Betriebssystembit verwenden . Wenn der Download abgeschlossen ist, öffnen Sie das soeben heruntergeladene Zip-Archiv, extrahieren Sie den Inhalt in einen beliebigen Ordner und starten Sie das Programm Core Temp.exe.
In dem sich öffnenden Fenster können Sie alle Details zur CPU Ihres PCs (Modell, Frequenz usw.) und zur Temperatur jedes Kerns anzeigen: In den Feldern Kern Nr. 0, Kern Nr. 1 usw. befinden sich die Aktuelle Temperaturen der verschiedenen Substanzen, in empfindlichen Bereichen die von den Kernen erreichten Mindesttemperaturen, während Sie in den Feldern Max die von den Prozessorkernen erreichten Höchsttemperaturen finden. Im Dropdown-Menü oben können Sie jedoch den zu überwachenden Prozessor auswählen.
Sie können auch die Kerntemperatur im Benachrichtigungsbereich minimieren und neben der Windows-Uhr eine Anzeige mit der aktuellen Prozessortemperatur anzeigen. Klicken Sie dazu auf das Element Einblenden / Ausblenden im Menü Datei und behalten Sie die farbigen Anzeigen im Windows-Benachrichtigungsbereich im Auge (jede Hand betrifft einen CPU-Kern). Um die Eigenschaften des Indikators im Benachrichtigungsbereich zu ändern, rufen Sie das Menü Optionen> Einstellungen auf und wählen Sie im folgenden Fenster die Registerkarte Windows-Taskleiste.
Öffnen Sie den Hardware-Monitor (Windows).
Wenn Core Temp nicht mit Ihrem System kompatibel ist, können Sie die CPU-Temperatur mit Open Hardware Monitor überwachen. Es ist eine kostenlose Open-Source-Anwendung, die ohne Installation funktioniert. Die Liste der vom Programm unterstützten CPUs finden Sie hier.
Um Open Hardware Monitor auf Ihren PC herunterzuladen, stellen Sie eine Verbindung zu seiner offiziellen Website her und klicken Sie auf die Schaltfläche Jetzt herunterladen. Öffnen Sie nach Abschluss des Downloads das Zip-Paket, das das Programm enthält, extrahieren Sie den Inhalt in einer Ihrer Auswahlmöglichkeiten und führen Sie die ausführbare Datei OpenHardwareMonitor.exe aus.
An dieser Stelle müssen Sie das Prozessormenü erweitern und auf die Schaltfläche „+“ neben dem Element „Uhren“ klicken. Die Temperaturen der CPU-Kerne entsprechen denen, die unter Punkt Temperaturen: Die aktuellen Temperaturen der Kerne in der Spalte Wert aufgeführt sind. In der Max haben die maximalen Temperaturen vor kurzem erreicht.
HWiNFO (Windows): So überprüfen Sie die CPU-Temperatur
Eine andere Windows-Anwendung, die Sie in Betracht ziehen sollten, ist HWiNFO, das eine vollständige Zusammenfassung der Hardwareeigenschaften des PCs enthält. Es erfordert keine Installation (zumindest in der tragbaren Version) und zeigt anpassbare Anzeigen im Windows-Benachrichtigungsbereich an. So überprüfen Sie die CPU-Temperatur Hier finden Sie die vollständige Liste der unterstützten CPUs (Sie müssen nach unten scrollen und auf den Link Alle anzeigen neben Prozessoren klicken).
So laden Sie HWiNFO auf Ihren PC herunter Es ist mit der Website des Programms verbunden. Klicken Sie zunächst auf die Schaltfläche Portable herunterladen. Kostenloser Download von MP3-Musik Unter der Überschrift HWiNFO32 oder HWiNFO64 (je nachdem, ob Sie ein 32- oder 64-Bit-Betriebssystem verwenden) und dann auf dem unten angezeigten lokalen (US).
Am Ende des Downloads. Öffnen Sie das Zip-Archiv, das Sie gerade auf Ihren PC heruntergeladen haben. Extrahieren Sie den Inhalt in einen beliebigen Ordner und führen Sie die ausführbare Datei HWiNFO32.exe oder HWiNFO64.exe aus (abhängig von der Version der heruntergeladenen Software). In dem sich öffnenden Fenster. Klicken Sie auf die Schaltfläche Sensoren und ermitteln Sie die CPU-Kerntemperatur. Konsultieren Sie die entsprechende Tabelle in der Spalte Aktuell. So überprüfen Sie die CPU-Temperatur Hier finden Sie die aktuelle Kerntemperatur. In Minimum und Maximum die minimalen und maximalen Temperaturen, die der Prozessor kürzlich erreicht hat. Gleichzeitig wird die durchschnittliche Kerntemperatur in der Spalte Durchschnitt angezeigt.
Anzeigen der Prozessortemperatur des Windows-Benachrichtigungsbereichs. Klicken Sie auf das Zahnradsymbol unten rechts und legen Sie die entsprechenden Elemente fest. Sie möchten die Kerne auf Ja (Core # 0, Core # 1 usw. Street) überwachen.
iStat-Menüs (Mac): So überprüfen Sie die CPU-Temperatur
Um die CPU-Temperatur auf Macs zu überprüfen, können Sie sich auf iStat Menus verlassen , eine sehr bekannte Anwendung, die sich in der Menüleiste von OS X (die sich oben auf dem Desktop befindet) befindet und die Überwachung verschiedener Hardwarekomponenten des Betriebssystems ermöglicht Computer: nicht nur der Prozessor, sondern auch RAM, Festplatten, Netzwerkaktivitäten und vieles mehr.
iStat-Menüs sind kostenpflichtig, kosten 18 US-Dollar, sind jedoch in einer kostenlosen 14-Tage-Testversion erhältlich. Um es auf Ihren Computer herunterzuladen, stellen Sie eine Verbindung zur Anwendungswebsite her und klicken Sie auf die Schaltfläche Herunterladen.
Wenn der Download abgeschlossen ist, öffnen Sie das Zip-Paket, das iStat-Menüs enthält. Ziehen Sie das Software-Symbol in den Anwendungsordner von OS X und starten Sie es. Klicken Sie dann auf die Schaltfläche Installieren. Geben Sie das Kennwort Ihres Benutzerkontos unter OS X ein und drücken Sie OK, um die Einrichtung abzuschließen.
So aktivieren Sie die Mac-Temperaturanzeige in der Menüleiste. Stellen Sie sicher, dass die Sensoren in der Seitenleiste der iStat-Menüs auf EIN eingestellt sind. Sie sehen die aktuelle Computertemperatur neben der OS X-Uhr. Wenn Sie darauf klicken, können Sie die Temperaturen der verschiedenen Prozessorkerne im Detail anzeigen.
Beachten Sie, ob Sie am Ende der Testversion iStat Menus deinstallieren möchten. Rufen Sie den Hauptanwendungsbildschirm auf und wählen Sie das Element Deinstallieren. Über das Menü iStat-Menüs Bearbeiten von Videos oben links. Klicken Sie dann in der Mitte des Bildschirms auf die Schaltfläche Deinstallieren. Geben Sie das Passwort ein, um unter macOS auf Ihr Benutzerkonto zuzugreifen. Drücken Sie die Eingabetaste, um den Vorgang abzuschließen.
XRG (Mac)
Wenn Sie keine Lust haben, Geld auszugeben, können Sie die CPU-Temperaturen mit XRG überwachen , einer kostenlosen Mac-Anwendung, die Echtzeitinformationen zu CPU, RAM und Netzwerk anzeigt. Es ist nicht so vollständig oder schön anzusehen wie iStat-Menüs, aber es macht den Job gut.
So laden Sie XRG auf Ihren Mac herunter Stellen Sie eine Verbindung zur Anwendungswebsite her und klicken Sie auf XRG herunterladen. Befindet sich unten links. Öffnen Sie dann das Zip-Paket, das XRG enthält. Kopieren Sie das Software-Symbol in den Ordner “Programme” von macOS und starten Sie das Programm. Wenn eine Fehlermeldung angezeigt wird. Versuchen Sie, die Software zu starten, indem Sie mit der rechten Maustaste auf das entsprechende Symbol klicken. Und wählen Sie den Eintrag Öffnen aus dem angezeigten Menü.
XRG zeigt Ihnen eine Reihe von Feldern mit allen in Echtzeit aktualisierten Computerstatistiken. Die CPU-Temperatur finden Sie in der Box CPU.