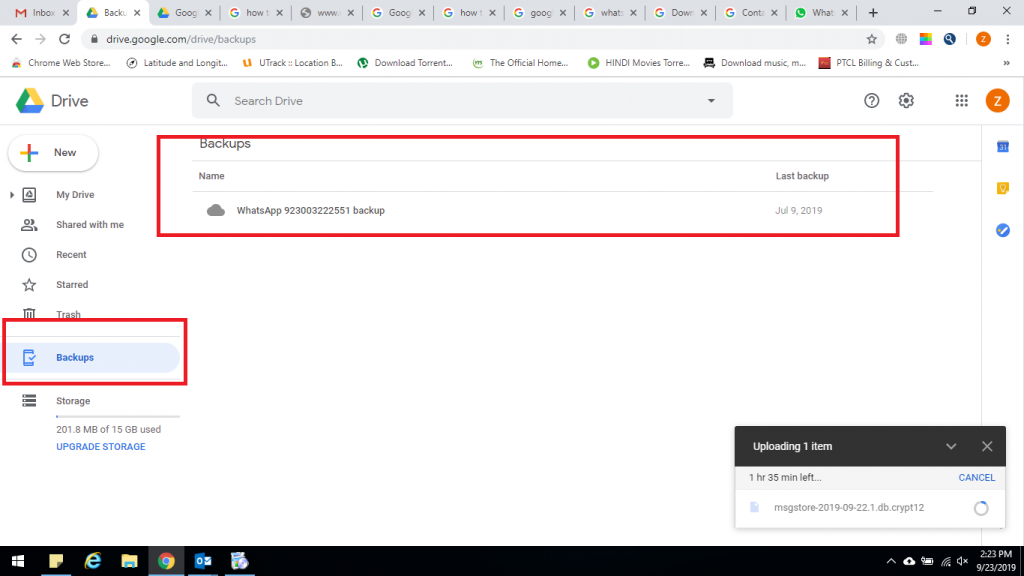Table of Contents
Google Drive Backup
Vielleicht haben Sie bereits die Bitterkeit eines erheblichen Datenverlusts erlebt. Vielleicht haben Sie sogar versehentlich Ihre Daten gelöscht, oder jemand, der den Zugriff auf Ihr Google Drive mit Ihnen geteilt hat, hat die ursprünglichen Daten gelöscht. Google Drive Backup: Möglicherweise wurde Ihr Unternehmen Opfer böswilliger Aktionen, die zu erheblichen Datenverlusten führten.
Es gibt jedoch bestimmte Gründe für Ihren Datenverlust. Daher ist es wichtig zu wissen, wie Sie Google Drive sichern. Wir sind entschlossen, Ihnen die besten Lösungen anzubieten, mit denen Sie Ihre Daten sicher vor einer Katastrophe schützen können.
Hinweis: Denken Sie daran, dass durch das Speichern von Daten auf lokalen Geräten oder anderen Cloud-Speichern möglicherweise Ihre persönlichen oder Unternehmensdateien erhalten bleiben – (wenn diese gelöscht wurden, aber überhaupt nicht, wenn Ihre Dateien durch Ransomware oder Viren beschädigt wurden).
Google Drive: manuelle Sicherung:
Es gibt einige Optionen, um zu wissen, wie Sie Ihre Daten manuell sichern können, ohne Tools zu berücksichtigen. Dazu betrachten Sie drei Mittel, und jedes einzelne funktioniert auf die gleiche Weise – Sie müssen Ihre Daten kopieren -, jedoch nur auf etwas andere Weise. Denken Sie daran, dass alle ihre Vor- und Nachteile haben. Alles, was Sie brauchen, um eines zu finden, das für Sie am besten funktioniert!
Google-Laufwerk auf externe Festplatte sichern:
Die einfache und sogar genaue manuelle Methode zum Erstellen eines Backups von Google Drive besteht darin, Ihre Dateien einfach zu kopieren und auf Ihre Festplatte herunterzuladen.
Vorteile:
- Schnell und einfach
- Benötigt keine Software
Nachteile:
- Manuelle Sicherung
- Es besteht die Möglichkeit zu vergessen, neue oder aktualisierte Dateien zu speichern.
- Sogar es holt entweder Ihren Festplattenspeicherort oder erfordert ständiges manuelles Kopieren in andere Cloud-Dienste.
In Schritt 1: Zunächst müssen Sie zu Ihren Google Drive-Dokumenten gehen.
Welcher Schritt 2: Dann müssen Sie Strg + A gedrückt halten, um alle Dateien auszuwählen, oder manuell diejenigen auswählen, die Sie kopieren möchten
Schritt 3: Klicken Sie jetzt mit der rechten Maustaste und wählen Sie Herunterladen. Denken Sie daran, dass die Dateien im Zip-Format vorliegen.
Schritt 4: Alles, was Sie brauchen, um diese Kopie an einem zuverlässigen Ort aufzubewahren und bei Bedarf Dateien zu extrahieren
Backup and Sync Client von Google:
Dies ist die App von Google, mit der Sie Ihr lokales Laufwerk mit Google Drive synchronisieren können. Damit erstellen Sie nicht nur eine einmalige Kopie. Sie synchronisieren sogar Ihre lokalen und Google Drive-Daten. Dies zeigt an, dass alle neuen Dateien zu Google Drive hinzugefügt werden und sogar automatisch auf Ihrer Festplatte gespeichert werden.
Erinnere dich daran:
Da Ihre Dateien synchronisiert werden, wird jede einzelne Änderung in Ihren Laufwerksdateien auch auf dem Desktop angezeigt.
Sie haben von Google Drive gelöscht = von einer Festplatte gelöscht. Sie müssen dies berücksichtigen und Ihre Dateien bei Bedarf auf einem anderen Gerät oder Ordner speichern.
Vorteile:
- Vollautomatisierung: Alle ausgewählten Dateien und Änderungen werden auf Ihrem PC gesichert, sobald sie in Google Drive angezeigt werden.
- Doppelseitiges Backup: Nun, es funktioniert in beide Richtungen – Sie können Ihre Cloud-Daten nicht nur auf Ihrem PC speichern, sondern sogar so anpassen, dass Ihre Festplattendaten automatisch in der Cloud bleiben – und sie nur von jedem Gerät aus verfügbar machen
Nachteile:
- Dies beansprucht Ihren Festplattenspeicher, daher sollten Sie bei Dateien, die Sie speichern, selektiv vorgehen.
- Die kopierten Dateien können weiterhin geändert oder gelöscht werden, da sowohl die Festplatte als auch Google Drive synchronisiert sind. Es zeigt an, dass Sie wichtige Dateien noch an einer anderen Stelle speichern müssen.
- Backup herunterladen und synchronisieren
- Installieren und starten Sie die Anwendung
- Alles, was Sie benötigen, um sich in Ihrem Google-Konto anzumelden und Synchronisierungsoptionen einzurichten
- Für Ihr lokales Laufwerk: Wenn Sie einige Dateien von der Festplatte auf Google Drive sichern müssen, können Sie zu diesem Zeitpunkt Ordner für die Sicherung auswählen
- Synchronisieren Sie als Nächstes die Einstellungen, um Google Drive auf Ihrer lokalen Festplatte zu sichern. Sie können sogar die Ordner auswählen, die gesichert werden müssen, oder Sie können Ihre Daten aus Google Drive auswählen. Klicken Sie auf Start
Sobald dies erledigt ist, wird der Kopiervorgang gestartet. Kein Zweifel, es wird ein zeitaufwändiger Prozess sein, da er von der Datenmenge abhängt. Seien Sie also geduldig.
Verwenden Sie Google Takeout:
Google Takeout wurde speziell entwickelt, um einmalige Kopien Ihrer Google-Kontodaten zu erstellen. Es enthält Google Mail, Drive, Google, Foto, Kontakte und so weiter! In einem solchen Fall sollten Sie eine Kopie der Google Drive-Daten erstellen.
Vorteile:
- Unterstützt alle Google-Dienste
- Es bietet die Möglichkeit, kopierte Daten direkt an andere Clouds zu senden oder sie sogar auf Ihren Desktop herunterzuladen.
Nachteile:
- Einmaliges Speichern von Daten ohne automatische Sicherungsoptionen: Dies zeigt an, dass Sie Dateien verlieren können, wenn Sie vergessen haben, sie zuvor zu speichern.
- Zunächst müssen Sie sich in Ihrem Google-Konto anmelden und auf “Daten herunterladen” klicken. Dort finden Sie alle Apps, die aus Ihren Daten bestehen. Denken Sie daran, dass alle standardmäßig ausgewählt sind. Wenn Sie also nur bestimmte Dateien auswählen möchten, drücken Sie Alle abwählen, und Sie müssen ein Häkchen neben dem gewünschten Feld setzen
- Wenn Sie einige Teile Ihrer Daten herunterladen möchten, lassen Sie alle Daten ausgewählt und deaktivieren Sie das Kontrollkästchen neben den Dateien, die Sie nicht speichern möchten. Fahren Sie dann mit dem nächsten Schritt fort
- Sie können Ihr Archiv anpassen, indem Sie lediglich die Übermittlungsmethode, die Art des Exports, die Art und sogar die Dateigröße auswählen.
Du hast gemacht! Ihr Archiv wird bald gelöscht.
Google Drive: Backup-Tools für Unternehmen:
Tools, die explizit für Geschäftsadministratoren entwickelt wurden, um die Daten ihres Unternehmens zu sichern. Zweifellos unterschieden sich solche Mittel durch ihre Eigenschaften, Benutzerfreundlichkeit, Preis und Zuverlässigkeit.
Verwenden Sie Google Vault:
Google Vault ist ein webbasierter Archivierungs- und eDiscovery-Dienst, mit dem IT-Administratoren die Daten aller G Suite-Benutzer speichern können. Es hilft beim Sichern und speichert Dateien unabhängig von den nächsten Manipulationen mit den ersten.
Denken Sie jedoch daran: Vault soll kein Backup sein. Es ist ein Archivierer. Und dies ist ein großer Unterschied, wenn es um die Funktionen von Vault geht. Beste All-in-One-Computer
Vorteile:
- Erfordert keine Installation
- Es speichert Daten für lange Zeit in unbegrenztem Speicher.
Nachteile:
- Es können keine Daten aus Google Drive wiederhergestellt werden, da es als Archivierungswerkzeug konzipiert ist. Sie können es nur berücksichtigen, wenn Sie in Zukunft darauf verweisen müssen. Sie müssen also nicht schnell wiederhergestellt werden, wenn etwas mit Ihren Dateien passiert ist
- Wenn Sie kein Abonnent des G Suite Business-, Enterprise- oder Education-Pakets sind, können Sie Vault nicht verwenden
- Es ist ziemlich teuer: Sie sollten 60 USD pro Jahr für G Suite Basic und 300 USD pro Jahr für G Suite Enterprise-Benutzer zahlen
Wenn Sie immer noch an Vault als Lösung für Ihr Unternehmen interessiert sind, lesen Sie weiter, um zu erfahren, was Sie tun müssen:
- Zunächst sollten Sie sich mit dem Admin G Suite-Konto anmelden und auf der Google Vault-Startseite landen
- Als nächstes sollten Sie zum verbleibenden Retentionsfeld gehen
- Anschließend müssen Sie Laufwerk auswählen und die Aufbewahrungsrichtlinie bearbeiten
- Jetzt sollten Sie das Feld Set als Standardaufbewahrungsregel für Drive markieren
- Schließlich sollten Sie das Optionsfeld „Auf unbestimmte Zeit“ auswählen und speichern
Letzte Worte:
Zum Glück lernen Sie verschiedene Methoden zum Sichern von Google Drive kennen – jede Methode hat einige Vor- und Nachteile. Befolgen Sie also eine der oben genannten Möglichkeiten, um Ihre Daten sicher zu sichern!