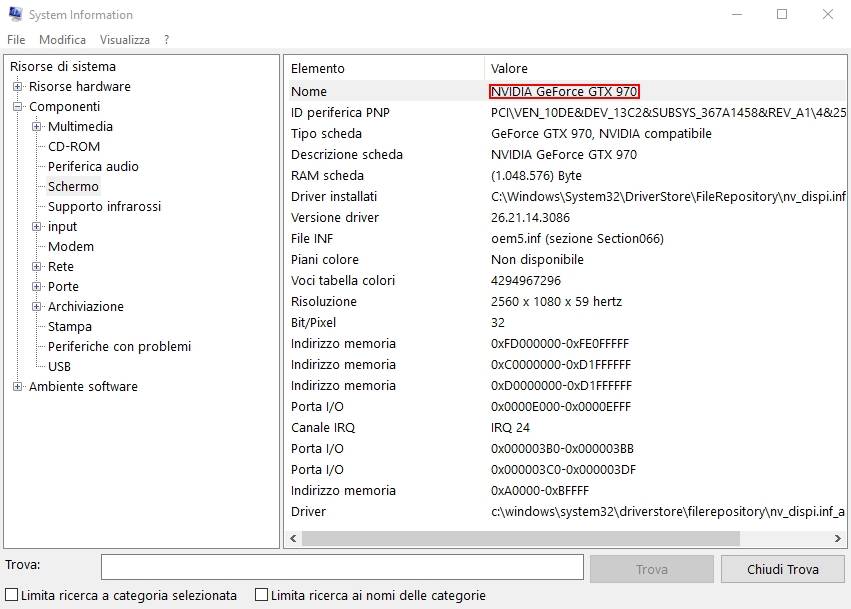Table of Contents
Come controllare le specifiche del tuo computer: trova la tua GPU, CPU, scheda madre e RAM
Sia che tu stia pensando di aggiornare il tuo PERSONAL COMPUTER e che tu abbia bisogno delle specifiche del tuo sistema per sapere che tipo di nuovo hardware per personal computer puoi acquistare, o venderai il tuo sistema attuale Come controllare le specifiche del computer. Vuoi sapere quali specifiche hai in modo da poterle elencare nei tuoi annunci. Controllare le specifiche del tuo computer è un compito piuttosto semplice.
Su Windows X, la possibilità di visualizzare le specifiche del dispositivo può essere utile in molti scenari. Ad esempio, può essere utile quando è necessario installare un nuovo programma e verificare che l’hardware soddisfi i requisiti minimi. In caso di problemi di azione, la comprensione delle specifiche può aiutare a determinare l’hardware che necessita di miglioramenti. O se il computer non funziona e devi risolvere il problema.
Indipendentemente dalla situazione, Windows X include almeno cinque modi per trovare le specifiche PERSONAL COMPUTER, come le specifiche del firmware del sistema di input / output di base o UEFI (Unified Extensible Firmware Interface) modello di dispositivo processore, memoria, numero, versione di Windows, unità, grafica e aggiornamenti. L’unico avvertimento è che, a seconda del metodo, le proprietà disponibili potrebbero essere leggermente diverse.
In questa guida facile da seguire, ti guideremo passo dopo passo attraverso come controllare rapidamente le specifiche del tuo computer in modo da poter ottenere le informazioni di cui hai bisogno.
Come verificare quale processore (UNITÀ DI ELABORAZIONE CENTRALE) si possiede
Se ti stai chiedendo che tipo di processore (CPU) hai, puoi trovare facilmente queste informazioni su un computer Windows X in due clic.
Per scoprire quale UNITÀ DI ELABORAZIONE CENTRALE (CPU) possiedi, procedi come segue:
1.Fai clic con il pulsante destro del mouse sull’icona del menu di avvio nella parte inferiore sinistra dello schermo. 2. Fare clic sull’opzione che dice “Sistema”. 3. Accanto a “Processore”, verrà elencato il tipo di UNITÀ DI ELABORAZIONE CENTRALE (CPU) presente nel sistema.
Come controllare quale scheda grafica hai?
Se vuoi scoprire che tipo di scheda grafica (GPU) hai, il processo è simile a scoprire quale UNITÀ DI ELABORAZIONE CENTRALE (CPU) hai, ma controllare per vedere quale GPU è nel tuo sistema è il 50% in più di lavoro rispetto al controllo per vedere qual è la tua UNITÀ DI ELABORAZIONE CENTRALE (CPU).
Per scoprire quale scheda grafica (GPU) hai, procedi come segue
1. Ancora una volta, fare clic con il pulsante destro del mouse sull’icona del menu di avvio. 2. Fare clic su “Gestione dispositivi” nel menu. 3. In “Gestione periferiche” fare clic sulla freccia accanto a “Schede video”. 4. La scheda grafica (GPU) verrà elencata lì.
Dovrebbe essere noto, tuttavia, che potrebbe mostrare due scelte nella scheda “Schede video”. Se ne visualizza due, visualizza sia la grafica integrata sul processore che la scheda grafica dedicata (DGC) sul laptop.
Stai considerando la scheda grafica dedicata, in quanto è la più potente (e quella utilizzata dal tuo sistema) delle due.
E la tua scheda grafica dedicata sarà classicamente la seconda scelta elencata. Se si dispone di un processore Intel (CPU), la grafica integrata si chiamerà “Intel HD Graphics 4000”. In tal caso, l’altra scelta sarà quella di cui hai bisogno.
È qualcosa come AMD Radeon (o HD) R9 M470 o NVIDIA GeForce GTX 700M. Tieni presente che se hai un processore AMD (CPU) nel tuo sistema. Anche la grafica integrata (GPU) sarà probabilmente “AMD Radeon”. Ma in quella situazione, vai con la seconda opzione, poiché ci si aspetta la tua grafica dedicata.
Come trovare quale scheda madre ha? Come controllare le specifiche del computer
Per scoprire che tipo di scheda madre hai, la CPU è leggermente diversa dall’overhead. Davvero, chi produce la tua scheda madre e quale socket e chipset è?
Potresti aprire il tuo desktop (se hai un computer e non un laptop) e controllare e capire chi fa la tua scheda madre e qual è il nome del design sulla scheda madre.
Tuttavia, le schede madri di solito hanno lo stesso nome di ASUS Z370-A, MSI B350M o Gigabyte GA-AX370-Gaming5. Dove MSI, ASUS e Gigabyte sono produttori di schede madri. Z370, X370 e B350 sono i chipset della scheda madre (che possono anche portarti al tipo di socket della scheda madre).
Quindi, se non hai familiarità con chi sono i produttori critici di schede madri e quale filo di lettere e cifre cercare che danno il nome al chipset e al nome della scheda, potresti dover scegliere una scelta più comoda.
Per alcuni operatori, puoi provare i seguenti elementi:
1. Nella casella di ricerca di Windows, digita “Informazioni di sistema”. 2. Scorri verso il basso sulla scheda Riepilogo (si apre sul lato sinistro della finestra) fino a trovare “Produttore scheda madre o” Produttore BaseBoard. 3. Le prove accanto a “Produttore scheda madre / BaseBoard,” Design scheda madre / BaseBoard e “Nome” dovrebbero darti le informazioni che stai cercando.
Sebbene, in molte situazioni, i dati che scoprirai in queste schede potrebbero essere vaghi. Ad esempio, sul mio desktop o sistema, BaseBoard Producer è “ASUSTek COMPUTER INC.”, Il design BaseBoard è “Non disponibile” e BaseBoard è “Base Board”.
Non è molto da cui allontanarsi. Ma almeno ti consente di riconoscere chi ha prodotto la tua scheda madre. Come controllare le specifiche del computer Potrebbe aiutare a rendere più facile trovare i dati che stai cercando quando apri il tuo sistema per controllare.
Come scoprire quanta memoria hai? Come controllare le specifiche del computer
Controllare la quantità di memoria ad accesso casuale che hai nel tuo sistema è un altro lavoro semplice. Puoi scoprire quanta memoria ha il tuo sistema nella stessa schermata che elenca la CPU che hai.
1. Fare clic con il pulsante destro del mouse sul menu Start di Windows. 2. Seleziona l’opzione “Sistema”. 3. Scorri verso il basso. Dovrebbe elencare quanta memoria ha il tuo sistema.
Puoi anche scoprire quanta memoria ad accesso casuale hai cercando in “Informazioni di sistema” su Windows X come indicato nel settore sopra per determinare il tipo di scheda che hai.
Strumenti di terze parti Come controllare le specifiche del computer
Mentre i mezzi di cui sopra troveranno facilmente tutte le specifiche del tuo computer, puoi anche esercitarti con strumenti di controllo hardware di terze parti per scoprire le informazioni necessarie sulla tua struttura.
Citiamo i seguenti prodotti per aiutarti a monitorare le prestazioni dei tuoi sistemi, oltre a fornirti dati (come l’UNITÀ DI ELABORAZIONE CENTRALE (CPU) e la GPU che hai, nonché la quantità di RAM che hai):
- UNITÀ DI LAVORAZIONE CENTRALE-Z
- Speccy
- Temp core (solo UNITÀ DI ELABORAZIONE CENTRALE (CPU))
- HWInfo
Dopo aver verificato le specifiche del computer in uso Come controllare le specifiche del computer …
Ora che sai quali sono le specifiche del tuo computer, puoi prendere una decisione definitiva. Se il tuo sistema vale la pena promuovere o meno. Come controllare le specifiche del computer Tuttavia, dovrebbe essere noto che stai cercando di aggiornare i tuoi apparecchi. Non è così modesto come scegliere un modulo nuovo e migliore e inserirlo nel tuo computer di sistema. Come caricare un video su Youtube
I tuoi attuali apparati comanderanno quali nuovi componenti puoi acquistare. Ad esempio, se hai una vecchia scheda, un personal computer economico , non puoi semplicemente uscire e promuoverlo al processore più recente. Perché la tua scheda madre e il processore più recente probabilmente non saranno compatibili.
Inoltre, non puoi uscire e aggiornare la tua scheda grafica con l’opzione più efficace e migliore disponibile. L’alimentatore esistente non dispone di alimentazione sufficiente per ospitare la nuova GPU.
In effetti, in molti casi, se hai un sistema più vecchio, un computer di fascia alta. Potrebbe avere più senso acquistare o costruire un sistema nuovo di zecca poiché il sistema precedente potrebbe non avere componenti che valga la pena tenere in giro. Come controllare le specifiche del computer In questo caso, consulta la nostra guida all’acquisto per l’acquisto / la costruzione di un r. Se vuoi spendere di più, la nostra guida all’acquisto / costruzione.