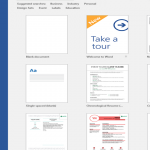
Qui stiamo discutendo come eliminare una pagina in Word. Gran parte di noi, indipendentemente dal fatto che si tratti di sostituti, rappresentanti di uffici, artigiani o ricercatori, utilizza Microsoft Office
Table of Contents
Fase colossale di come eliminare una pagina in Word
Tuttavia, una fase colossale dei suoi clienti non capisce esattamente quanto siano incredibili. Dovremmo prendere Microsoft Word, per esempio. Sebbene sia inteso a far sì che la manipolazione delle parole sembri più una passeggiata in riva al mare che un’impresa monotona con le sue catture, le capacità robotizzate e le rotte accessibili, numerosi clienti conoscono a malapena – per non parlare dell’uso – la maggior parte di loro. Così finiscono per fare un numero eccessivo di passi e un tempo più lungo di quanto ci si dovrebbe aspettare per fare le commissioni più imprevedibili.
Durante la cancellazione di una pagina in Word, ad esempio, alcuni clienti finiscono per dare il loro mouse o il pulsante Elimina in qualche modo come un esercizio, il tutto poiché non sanno che esiste un approccio più continuo per farlo.
Se sei una di quelle persone, sei andato nel posto perfetto. Oggi ti mostreremo alcuni approcci più efficaci per cancellare una pagina in Word, indipendentemente dal fatto che tu sia un client Windows 10 o Mac perché, francamente, la tua eliminazione richiede un’escursione.
Istruzioni dettagliate per cancellare una pagina in Word su Windows 10:
Esistono alcuni approcci più semplici per cancellare un’intera pagina in Word. Cervello, non c’è nessun problema che puoi toccare per cancellare una pagina misticamente. Per quanto prezioso possa essere, siamo sicuri che Microsoft abbia le sue spiegazioni dietro a non renderlo accessibile. Ci sono modi migliori, anche più esperti, diversi dal tenere premuto il tasto Canc.
Strategia n. 1: vai alla funzione
Il lavoro Go-To di Microsoft Word consente al cursore di posizionarsi sul cursore, invece di guardare, a una pagina, zona, riga o critica il tuo programma, generalmente per farti risparmiare tempo. Consideralo come un teletrasporto: invece di camminare in un negozio per comprare un pop, sparisci dalla tua regione attuale e compari al tuo obiettivo. Come funziona PayPal
Quando devi cancellare una pagina in Word, il Go-To funziona non solo “trasporta” il tuo cursore alla pagina che devi cancellare, ma ti consente anche di caratterizzare la sostanza della pagina, fondamentalmente preparandola per la cancellazione.
Fasi importanti
Fase 1: nella scheda che dice “Home”, fai clic sul fermo a discesa Trova e seleziona Vai a. Oppure, ovviamente, premi Ctrl + G.
Dovrebbe aprire la scheda Vai a nel pacchetto di conversazione Trova e sostituisci.
Fase 2: digitare nella pagina No nella casella Immettere la sostanza del numero di pagina e agganciare Vai a.
Lì, puoi saltare la pagina che devi sradicare formando nel suo numero di pagina. Se non hai la più pallida idea del suo numero di pagina specifico, puoi, allo stesso modo, digitare + o – per far rimbalzare la pagina. Ora hai ragione sulla pagina che desideri eliminare. Ad esempio, se sei a pagina 1 e la pagina che preferisci eliminare è di quattro pagine in basso, digita +4. A quel punto, fai clic in fretta per allegare. In questo modo verresti portato alla pagina che hai deciso.
Fase 3: digitare “\ page”, quindi fare clic su Vai per evidenziare l’intera pagina. Chiudi a scatto una volta incluso.
Crea la sostanza “\ page” nella casella Immetti il numero di pagina della sostanza e fai clic su “Vai a” per evidenziare l’intera pagina che desideri eliminare.
Fase 4: premere cancella o elimina per eliminare la pagina.
Proprio quando l’intera pagina è stata evidenziata, puoi premere il pulsante Cancella o Elimina una volta. Ciò elimina efficacemente la pagina in generale.
Strategia n. 2: riquadro di navigazione (per pagine chiare)
L’utilizzo della scheda del riquadro delle miniature del riquadro di spostamento ti consente di vedere e scorrere rapidamente le pagine del tuo rapporto dandoti accesso alle loro anteprime. Questo componente ti consente di scorrere rapidamente il tuo record, trovare rapidamente la pagina che devi cancellare e toccarla due volte in modo da poter passare alla pagina originale.
Questa tecnica è incredibilmente utile quando si crea casualmente molti archivi chiari, indipendentemente dal fatto che si tratti di tenere premuta involontariamente la barra spaziatrice o di aggiungere un’interruzione di pagina. Il riquadro di spostamento ti consente di capire in modo efficace quali pagine sono chiare.
Fase 1: vai alla scheda che dice “Visualizza” e disattiva la casella del riquadro di spostamento oppure premi Ctrl + H e aggancia la scheda Pagine nel riquadro di spostamento.
Aprendo il riquadro di navigazione, in generale, fissato sul lato sinistro della finestra dell’applicazione e toccando la scheda Pagine, verranno visualizzate tutte le anteprime delle pagine della cronaca.
Fase 2: scorrere le pagine. A quel punto, trova e tocca due volte la pagina specifica che desideri eliminare.
Questo dovrebbe portarti all’inizio della pagina selezionata.
Fase 3: premere (Ctrl + Maiusc + 8) per menzionare i segni del segmento. Se è una voce in più (o cinque) che ha fatto apparire una pagina simile, premere cancella a tutti gli effetti fino a quando la pagina non viene distrutta. Il che non dovrebbe richiedere un enorme carico di tempo se un’interruzione di pagina raggiunge la pagina specifica; selezionare interruzione di pagina e premere cancella.
Istruzioni per cancellare una pagina in Word su Macintosh:
La cancellazione di una pagina in Word su Macintosh è fondamentalmente la stessa di quando lo fai su un PC. Ci sono, tuttavia, un paio di evidenti contrasti praticamente a causa della particolare disposizione di MacOS di tasti a modi alternativi, proprio come l’interfaccia utente marginalmente unica dell’applicazione.
Strategia n. 1: vai alla funzione se desideri eliminare una pagina di parole
Se non hai letto la parte per Windows 10, dovremmo fare una rapida spinta a quel punto. Il lavoro Vai a consente al cursore di posizionare il cursore, anziché guardare, a una pagina, un segmento o una riga che indichi, come se portasse il cursore in quell’area per risparmiare tempo.
Il lavoro Go-To non solo “trasporta” il tuo puntatore alla pagina che devi cancellare, ma ti consente anche di caratterizzare la sostanza della pagina, preparandola per la cancellazione.
Fase 1: nel menu principale, vai a Modifica> Trova e seleziona Vai a. Oppure, poi di nuovo, essenzialmente, premi Fn + Cmd + G.
Dovrebbe aprire la scheda Vai a nella casella di scambio Trova e sostituisci lì.
Fase 2: digitare il numero di pagina (numero di pagine) nella casella Immettere la sostanza del numero di pagina e fare clic su Vai a.
Puoi saltare la pagina che devi sradicare formando nel suo numero di pagina. Se non hai il minimo pensiero riguardo al numero di pagina, puoi farlo allo stesso modo. Digita + o – per passare dalla pagina del flusso a quella che stai cercando. Ad esempio, se sei a pagina 1 e la pagina che desideri eliminare è di quattro pagine in basso, digita +4.
Fase 3: digita “\ page”, quindi fai clic su Vai per evidenziare l’intera pagina. Chiudi a scatto una volta che la sostanza è inclusa.
Crea la sostanza “\ pagina” nella casella Immetti il numero di pagina della sostanza e fai clic su “Vai a”.
Evidenzia l’intera pagina che desideri eliminare.
Fase 4: premere Elimina per eliminare la pagina.
Quando l’intera pagina è stata inclusa, premi il pulsante di eliminazione per eliminare l’intera pagina in un solo tuffo.
Tecnica n. 2: riquadro di navigazione (per pagine chiare)
L’utilizzo della scheda del riquadro delle miniature del riquadro di spostamento consente di rivedere e esaminare rapidamente le pagine del record. Dandoti accesso alle loro miniature. Questo elemento ti consente di leggere rapidamente il tuo rapporto, trovare rapidamente la pagina che devi cancellare. E toccalo due volte in modo da poter passare alla pagina reale.
Questa tecnica è incredibilmente utile quando, per coincidenza, hai creato molti rapporti chiari. Indipendentemente dal fatto che si tratti di tenere premuta involontariamente la barra spaziatrice o di aggiungere un’interruzione di pagina. Il riquadro di spostamento ti consente di capire in modo efficace quali pagine sono chiare e successivamente devono essere cancellate. Come dividere un PDF in pagine?
Fase 1: nella scheda Visualizza e disattivare la casella del riquadro di spostamento (Panoramica della navigazione). Aggancia (allegato ad esso) il riquadro delle miniature (prima scheda) nel riquadro di spostamento.
Il riquadro delle miniature, che viene visualizzato in modo coerente sul lato sinistro della finestra. Mostra tutte le miniature delle pagine dei file.
Fase 2: scorri le pagine per trovare la pagina specifica che desideri eliminare. Una volta trovato, toccalo due volte per spostare il cursore all’inizio di quella pagina.
Stage 3: Press’ Cmd+8′ to show the segment marks. In case it’s an extra area (or five) that made a similar page appear. Basically, select the section checks and press delete on the off chance that a Page Break achieved the specific page. Fundamentally select page break and press eradicate.








