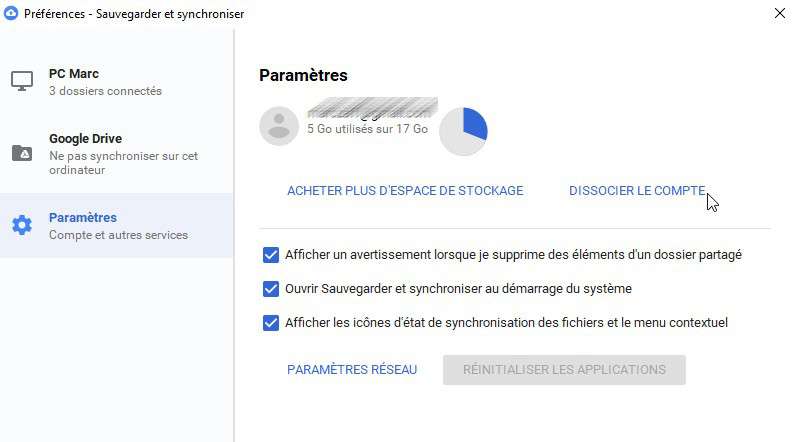Table of Contents
Sauvegarde Google Drive
Peut-être avez-vous déjà ressenti l’amertume d’une perte de données importante. Même peut-être avez-vous supprimé vos données par accident, ou quelqu’un qui a partagé l’accès à votre Google Drive avec vous a supprimé les données initiales. Google Drive Backup: il se peut que votre entreprise soit victime de certaines actions malveillantes entraînant une perte de données importante.
Cependant, il y a des raisons spécifiques derrière votre perte de données, il est donc essentiel de savoir comment sauvegarder Google Drive. Nous sommes décidés à vous fournir les meilleures solutions qui sauveront sûrement vos données d’une catastrophe.
Remarque: rappelez-vous que le simple fait d’enregistrer des données sur des appareils locaux ou d’autres stockages dans le cloud peut préserver vos fichiers personnels ou d’entreprise – (s’ils ont été supprimés, mais pas du tout si vos fichiers ont été corrompus par un ransomware ou des virus)
Google Drive: sauvegarde manuelle:
Il existe quelques options pour savoir comment vous pouvez sauvegarder vos données manuellement sans tenir compte des outils. Pour ce faire, vous considérez trois moyens, et chacun d’entre eux fonctionne de la même manière – vous devez copier vos données – mais de manière un peu différente. N’oubliez pas que tous ont leurs avantages et leurs inconvénients, il vous suffit donc d’en adopter un qui vous convient le mieux!
Sauvegardez le lecteur Google sur le disque dur externe:
La méthode manuelle simple et même précise pour faire une sauvegarde de Google Drive consiste simplement à copier vos fichiers et à les télécharger sur votre disque dur.
Avantages:
- Rapide et facile
- Ne nécessite aucun logiciel
Les inconvénients:
- Sauvegarde manuelle
- Il est possible d’oublier d’enregistrer des fichiers nouveaux ou mis à jour.
- Même il récupère votre disque dur ou nécessite une copie manuelle constante vers d’autres services cloud.
À l’étape 1: Tout d’abord, vous devez accéder à vos documents Google Drive.
Quelle étape 2: alors, vous devez maintenir Ctrl + A pour sélectionner tous les fichiers ou choisir manuellement ceux que vous souhaitez copier
Étape 3: Maintenant, faites un clic droit et sélectionnez Télécharger. N’oubliez pas que les fichiers seront au format zip.
Étape 4: Tout ce dont vous avez besoin pour conserver cette copie dans un endroit fiable et extraire les fichiers chaque fois que nécessaire
Client de sauvegarde et de synchronisation par Google:
Il s’agit de l’application de Google qui vous permet de synchroniser votre disque local avec Google Drive. Avec cela, vous ne faites pas qu’une copie unique. Vous synchronisez même vos données locales et Google Drive – ce qui indique que tous les nouveaux fichiers sont ajoutés à Google Drive, et même ils seront automatiquement enregistrés sur votre disque dur.
Souvenez-vous que:
Étant donné que vos fichiers seront synchronisés, chaque modification apportée à vos fichiers Drive sera également reflétée sur le bureau.
Vous avez supprimé de Google Drive = supprimé d’un disque dur. Vous devez vous en souvenir et enregistrer vos fichiers sur un autre appareil ou dossier si nécessaire.
Avantages:
- Automatisation complète: tous les fichiers et modifications sélectionnés seront sauvegardés sur votre PC à chaque fois qu’ils apparaissent sur Google Drive.
- Sauvegarde recto-verso: Eh bien, cela fonctionne dans les deux sens – vous pouvez non seulement enregistrer vos données cloud sur votre PC, mais même les personnaliser pour conserver automatiquement les données de votre disque dur sur le cloud – en les rendant uniquement disponibles à partir de n’importe quel appareil
Les inconvénients:
- Cela prendra de l’espace sur votre disque dur, vous devez donc être sélectif avec les fichiers que vous enregistrez.
- Les fichiers copiés peuvent toujours être modifiés ou supprimés car le disque dur et Google Drive sont synchronisés. Cela indique que vous devez toujours réenregistrer les fichiers cruciaux ailleurs.
- Télécharger la sauvegarde et la synchronisation
- Installez et lancez l’application
- Tout ce dont vous avez besoin pour vous connecter à votre compte Google et configurer les options de synchronisation
- Pour votre disque local: si vous devez sauvegarder certains fichiers du disque dur sur Google Drive, à ce stade, vous pouvez choisir des dossiers pour la sauvegarde
- Très prochainement, synchronisez les paramètres pour sauvegarder Google Drive sur votre disque local. Même vous pouvez sélectionner les dossiers à sauvegarder – ou même choisir de choisir vos données à partir de Google Drive. Appuyez sur Démarrer
Une fois terminé, le processus de copie a commencé. Il ne fait aucun doute que ce processus prendra du temps car cela dépend de la quantité de données, alors soyez patient.
Utilisez Google Takeout:
Google Takeout est spécialement conçu pour effectuer des copies uniques des données de votre compte Google. Il comprend Gmail, Drive, Google, Photo, Contacts, etc. Donc, dans un tel cas, vous devez faire une copie des données de Google Drive.
Avantages:
- Prend en charge tous les services Google
- Il est livré avec la possibilité d’envoyer des données copiées directement vers d’autres clouds ou même de les télécharger sur votre bureau.
Les inconvénients:
- Sauvegarde unique des données sans options de sauvegarde automatique: cela indique que vous pouvez perdre des fichiers si vous avez oublié de les enregistrer précédemment.
- Tout d’abord, vous devez vous connecter à votre compte Google et cliquer sur télécharger vos données. Vous y trouverez toutes les applications qui se composent de vos données. N’oubliez pas que tous sont sélectionnés par défaut – donc, si vous souhaitez choisir uniquement des fichiers particuliers, appuyez sur Désélectionner tout, et vous devez cocher le champ dont vous avez besoin.
- Si vous souhaitez télécharger certaines parties de vos données, laissez toutes les données sélectionnées et décochez la case à côté des fichiers que vous ne souhaitez pas enregistrer. Ensuite, passez à l’étape suivante
- Vous pouvez personnaliser votre archive en choisissant simplement la méthode de livraison, le type d’exportation, le type et même la taille du fichier.
Vous avez fait! Votre archive sera bientôt supprimée.
Google Drive: outils de sauvegarde pour les entreprises:
Des outils développés explicitement pour les administrateurs d’entreprise qui aident à sauvegarder les données de leur entreprise. Il ne fait aucun doute que ces moyens différaient par leurs caractéristiques, leur facilité d’utilisation, leur prix et leur fiabilité.
Utilisez Google Vault:
Google Vault est un service d’archivage et de découverte électronique basé sur le Web qui aide les administrateurs informatiques à conserver toutes les données des utilisateurs de G Suite. Il aide à sauvegarder et enregistre les fichiers quelles que soient les manipulations suivantes avec les premières.
Mais n’oubliez pas que: Vault n’est pas considéré comme une sauvegarde. C’est un archiveur. Et c’est quelque chose qui fait une grande différence en ce qui concerne les fonctionnalités de Vault. Meilleur ordinateur tout-en-un
Avantages:
- Ne nécessite aucune installation
- Il conserve les données pendant une longue période dans un stockage illimité.
Les inconvénients:
- Il ne peut pas restaurer les données de Google Drive car il est conçu comme un outil d’archivage – vous ne pouvez l’envisager que si vous avez besoin de vous y référer à l’avenir. Ainsi, il n’est pas nécessaire d’obtenir une restauration rapide si quelque chose se produit avec vos fichiers
- si vous n’êtes pas abonné au package G Suite Business, Enterprise ou Education, vous ne pouvez pas utiliser Vault
- C’est assez cher: vous devriez payer 60 $ par an pour G Suite Basic et 300 $ par an pour les utilisateurs de G Suite Enterprise
Si vous êtes toujours intéressé par Vault en tant que solution pour votre entreprise, lisez la suite pour savoir ce que vous devez faire:
- Tout d’abord, vous devez vous connecter à l’aide du compte admin G Suite et accéder à la page d’accueil de Google Vault.
- Très prochainement, vous devriez aller au pas de rétention à gauche
- Ensuite, vous devez choisir Drive et modifier la stratégie de rétention
- Maintenant, vous devez marquer le champ nommé Définir comme règle de conservation par défaut pour Drive
- Enfin, vous devez sélectionner le bouton radio “Indéfiniment” et l’enregistrer
Mots finaux:
Heureusement, vous venez de connaître plusieurs méthodes de sauvegarde du lecteur Google – chaque méthode présente des avantages et des inconvénients. Alors, suivez l’une des méthodes ci-dessus pour sauvegarder vos données en toute sécurité!