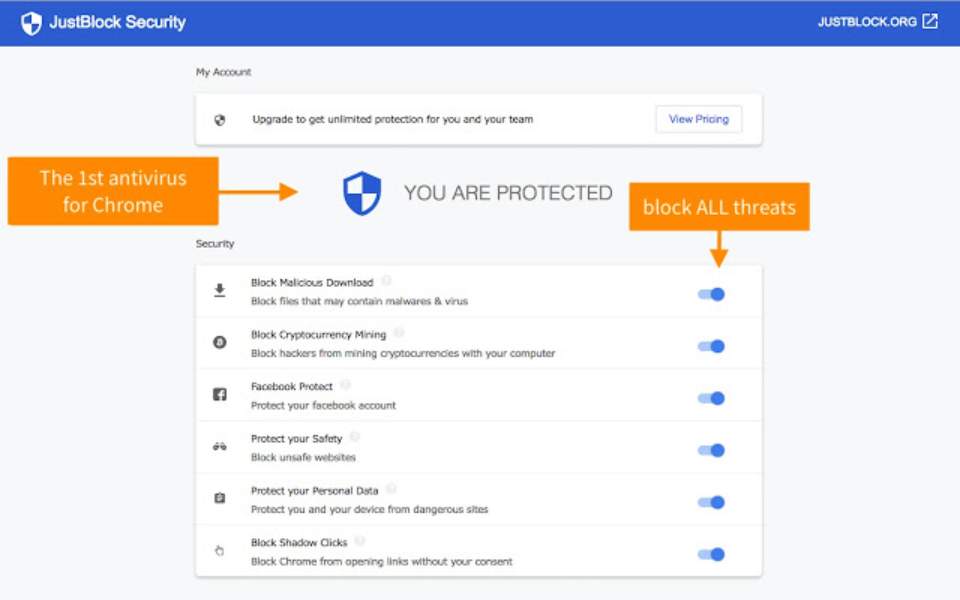Here we are talking about How to Block Sites. Regardless of hoping to shield your children from scrappy sites or shield yourself off from diverting locales while working, we as a whole need to impede a site for our eventual benefits. Adjusting security, opportunity, and controls can be dubious about exploring. While numerous workstations accompany some parental controls previously introduced, some are easier to use than others. We’ll walk you through precisely how to utilize the settings, just as how to utilize documents and switches, to do this.
Hindering a site on a Chrome work area or portable is a simple and straightforward cycle. How to Block Sites, The best part is that it’s similarly as easy to unblock those locales – so you can look through Pinterest, post-workday.
Table of Contents
Utilizing parental controls
However, The two Windows and macOS have inherent parental controls that you can utilize, making it simple to impede what you would prefer not to be available on your framework. In the event that you find that you need more highlights, we’ve sketching out the best free parental control programming there and suggestion about How to Block Sites.
Parental Controls in Windows 10
- You should initially set up a kid account. To do as such, go to the Windows 10 settings menu via looking for it, or tapping the gear-tooth symbol in the Start menu.
- Click Accounts.
- And Click on the Family and others tab and snap the catch named Add a relative.
- So, Click Add a kid and enter the necessary data to set up your youngster’s profile.
- Go to your Microsoft account page. Select the Web perusing tab and check the container marked Only observe sites on the permitted list.
- Here, you will see areas for Always permit these and Always block these. Enter URLs for any locales you need to hinder in the proper area and snap the Block catch to one side.
Utilizing parental controls in macOS
Windows isn’t the main working framework that permits you to screen your kid’s exercises on the Web. You can utilize the Parental Controls include in MacOS to obstruct sites, which is especially useful in the event that you need to keep your children off of specific sites, without limiting the entrance of different clients.
How You Can Block Sites
- Open System Preferences and snap the catch named Parental Controls.
- Your Mac will inquire as to whether you need to create another profile with parental controls, or add them to your present profile. Accepting you need to impede sites for when your children utilize the PC — while keeping them open for you — select Create another client account with parental controls.
- If your present profile is a secret word secured, you should enter your secret phrase. Whenever you’ve made the profile, select it in Parental Controls and snap the Web tab.
- If you’re feeling especially draconian, you can likewise permit admittance to just explicit sites. If not, just snap the Customize button.
In The Subsequent Spring up Window
there will be a part to add sites that are constantly permitted, and a lower segment for sites that are rarely permitted.There are important steps for How to Block Sites. Best Ram for Gaming
- To add a site that you need to obstruct, click the option sign under the Never permit heading and enter the location of the site you need to hinder. Presently, enter the same number of sites as you need to impede, one for every line.
- When you’re done, click OK in the base right corner.
Modifying host records: How to Block Sites
Square utilizing Windows has a document.
Impeding explicit sites in Windows is no problem — and as a rule kid evidence. It’s totally free, doesn’t need any extra programming, and just takes a couple of speedy modifications to the Windows has documented on your PC. The hosts’ record, a plain book document your working framework uses for planning IP addresses and hostnames, can be utilized to divert an area name back to the nearby PC, basically obstructing the ideal site. It’s an extraordinary method to limit clients from seeing substances you don’t need them to see, paying little heed to the program and the hour of the day.
Remember, Nonetheless :How to Block Sites
that you should have executive advantages to change the record, and it tends to be somewhat specialized. You can generally fix the change if need be, yet the cycle is somewhat more involved than the Windows/Mac OS parental control.
Steps: How to Block Sites
- Using Windows Explorer, explore through to the hosts’ document by experiencing C: > Windows > System32 > drivers > and so on
- Double-click has and selects Notepad when provoked to pick a program to open the document with. On the other hand, you can dispatch Notepad and explore to the host record by picking File > Open, and finding the document through that window.
-
In Notepad, you will see a few lines of text utilized for planning purposes. Underneath the last line of text — it should state something with respect to a nearby host — enter 127.0.0.1 and press the spacebar. Next, type the IP address of the site you need to hinder on a similar line. For instance, type 127.0.0.1 www.youtube.com to impede all traffic from the well-known video-sharing site.
-
Keep in Mind Above All Stages
- Continue to add sites you wish to hinder; each start with 127.0.0.1. You are followed by a space and a suitable site. Make a point to just utilize www and try not to add HTTP, except if you need to ruin the section. Try not to modify some other content in the hosts’ record.
- Once you’ve added the destinations you need to impede, click the File choice in the upper-left corner, pick Save — don’t change the name or spare area — and overlook any alerts with respect to altering the hosts’ document. At that point, close Notepad when wrapped up.
- Open your number one program and test the outcomes! You ought to consequently get a clear page at whatever point you endeavor to get to any of the destinations on your impeded rundown. You may need to restart your program and trust that the progressions will produce results.
Utilizing Mac OS has a record.
Impeding sites utilizing Mac OS works likewise to obstruct them utilizing Windows. The cycle is free, moderately speedy, and requires modifying your Mac’s hosts document to divert a predefined area name. It’s a straightforward cycle that will keep clients from seeing substance you consider block-commendable across programs, however, one that can be switching in the event that you need to give admittance to the destinations later on.
Most Importantly about How to Block Sites
- Launch Terminal by getting to the principle applications organizer, clicking Utilities, and choosing the program from the subsequent rundown. You can likewise do as such via looking for the program in the Spotlight.
- Now it’s an ideal opportunity to make a duplicate of the host’s document simply on the off chance that something goes astray. Type sudo /bin/cp /etc/hosts /etc/hosts- line to make a reinforcement of the document being referred to. Hit Enter and type in your secret managerial word when provoked. It might seem like the keystrokes aren’t being enlisted appropriately — i.e., your cursor won’t move — however have confidence that they are.
-
Type sudo nano/etc/hosts and hit Enter on the Terminal order line to open up your hosts document in a nano box. At that point, enter your secret managerial phrase when incited.
Once the Hosts’ Document is Opening
- you will see a few lines of text utilizing for planning purposes. Underneath the last line of text — it should state something with respect to a neighborhood — enter 127.0.0.1 and press the spacebar. Next, type the IP address of the site you need to obstruct on a similar line. For instance, type 127.0.0.1 www.youtube.com to obstruct all traffic from the well-known video-sharing site.
- Continue to add sites you wish to impede;
- each start with 127.0.0.1. They are following it by a space and a suitable site. Try to just utilize www and try not to add HTTP, except if you need to ruin the passage, and don’t modify some other content in the hosts’ record.
- When completed, hold down the Control key and press O to spare the changes. At that point, hold down the Control key and press X to leave the hosts record.
- Next, type sudo, dscacheutil, flush cache and press Enter again to flush your current reserve and put the progressions into impact. On the other hand, you can restart your PC.
When you’re back ready for action, open your number one program, and test the outcomes! You ought to naturally get a clear page at whatever point you endeavor to get to any of the locales on your impeding rundown.
Using your router settings
Impeding all clients, consistently, programs can take some time utilizing the above strategies. Luckily, your switch doesn’t need any outer programming and is another fabulous instrument. That will concede you network-wide command over the obstructing cycle. In spite of the fact that we can’t ensure your switch is fit for impeding indicating sites. Most switches are outfitting with a type of parental controls for limiting site access totally. During specific days of the week, or in any event, during characterizing hours. Best YouTube to Mp3 Converter
Important Steps
- Open the web interface on your switch. When in doubt, you can access your switch on the off chance. That you input 192.168.1.1 in your program’s location bar. Next, you’ll need to enter a username and a secret phrase. However, the defaults can differ depending on the switch. If all else fails, you can check your switch’s guidance manual. Which ought to incorporate the username, secret word, and default IP address. In the event that the data is inaccessible, take a stab at looking into the switch’s defaults. At routerpasswords.com or cirt.net.
- Navigate to the switch security board or tab that includes the hindering controls. Most producers house security alternatives under a menu thing like Access Restrictions or Content Filtering, however. You may need to click around a piece to locate the correct settings.
- Once you have your area, input the sites you need to hinder. There might be different limitations you can add here too. Make a point to click spare and apply prior to finishing off the tab.
In Conclusion
Regardless of whether it’s for work or play. You’ll need to confine a few people from getting to specific sites sooner or later in your life. You can impede any site that appears to be perilous or risky with a mix of your switch. Have record adjustments, and parental controls.