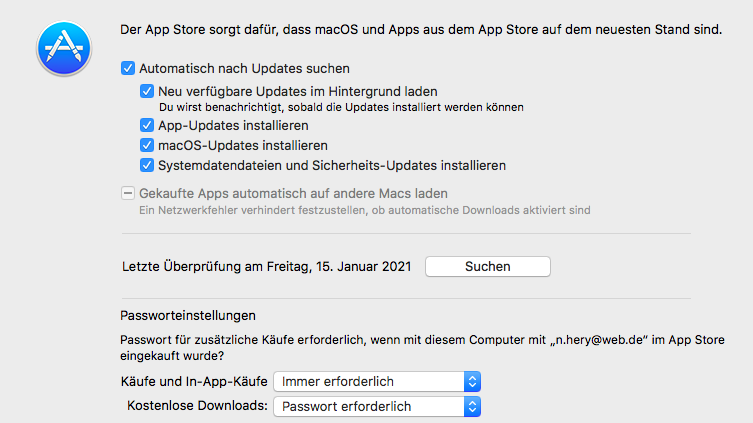Haben Sie gerade von Windows zu MacOS gewechselt und möchten Informationen zur Funktionsweise des Apple-Betriebssystem-Update-Systems? Versuchen Sie, ein Update aus dem Mac App Store herunterzuladen, aber der Vorgang schlägt aufgrund eines Fehlers fehl und Sie wissen nicht, wie Sie das Problem beheben können? Mach dir keine Sorgen. Wenn Sie wollen, bin ich hier, um Ihnen zu helfen.
Geben Sie mir fünf Minuten Ihrer Freizeit und ich erkläre Ihnen, wie Sie den Mac mit allen möglichen und vorstellbaren Systemen aktualisieren können. Daher werden wir sehen, wie Sie macOS (und die auf dem Computer installierten Anwendungen) mit der entsprechenden Funktion des Mac App Store aktualisieren. So lösen Sie die Downloadprobleme im Mac App Store und nutzen die Combo. Updates von Apple auf seiner offiziellen Website und Dulcis in Fundo veröffentlicht. So führen Sie eine Neuinstallation der neuesten Version von macOS durch.
Sind viele der Namen und Begriffe, die ich Ihnen gerade aufgelistet habe, dunkel? Mach dir keine Sorgen. Wenn Sie neu in der Mac-Welt sind, ist dies normal. Aber jetzt, genau aus diesem Grund, verschwenden Sie keine Zeit mehr und machen Sie sich sofort an die Arbeit. Nehmen Sie sich etwas Zeit, lesen Sie die Anweisungen, die ich Ihnen geben werde, und. Setzen Sie sie in die Praxis um, um Ihren Mac auf die neueste Version von macOS zu aktualisieren. Es ist alles kostenlos!
Table of Contents
Vorarbeiten
Vor der Installation eines Updates für macOS, sei es ein Zwischenupdate (z. B. macOS 10.12.3 auf macOS 10.12.4) oder ein bedeutendes Upgrade (z. B. macOS 10.11.x auf macOS 10.12), ist es immer ratsam , ein Backup von zu erstellen die eigenen Daten . Lassen Sie uns klar sein, dass beim Aktualisieren Ihres Mac keine Daten gelöscht werden müssen. Aber du weißt. Es ist immer gut, vorausschauend zu sein und alle Daten zu speichern, die Ihnen in solchen Situationen am wichtigsten sind.
Um Ihre Daten zu sichern, können Sie sich auf Time Machine verlassen. Das Backup-Tool enthielt “Standard” in macOS. Sie können eine gängige externe Festplatte verwenden, um Ihre Dateien zu kopieren, oder Cloud-Speicherdienste wie Dropbox, iCloud Drive und Google Drive verwenden. Es ist deine Entscheidung. Das Wichtigste ist, sich nicht zu beeilen und eine Kopie zu erstellen. Möglicherweise verdoppeln Sie Ihre Daten (möglicherweise eine online und eine offline).
Angenommen, Sie benötigen eine Hand bei der Verwendung von Time Machine. In meinem Handbuch erfahren Sie, wie Sie mit Time Machine ein Backup erstellen. Wenn Sie nach einem hervorragenden externen Laufwerk suchen, auf dem Sie Ihre Daten speichern können. Bitte werfen Sie einen Blick auf meine Einkaufsanleitung für externe Festplatten.
Hinweis: Wenn Sie vor einem bedeutenden Upgrade stehen, bevor Sie fortfahren und unnötig Zeit verschwenden, stellen Sie sicher, dass Ihr Mac mit der neuen Version von macOS kompatibel ist, die von Apple veröffentlicht wurde. Sie finden diese Informationen in den Versionshinweisen oder in einer einfachen Google-Suche.
Mac aktualisieren
Der einfachste Weg , um Mac zu aktualisieren ist zu drehen Systemeinstellungen , für das, was System – Updates betrifft, und auf den Mac App Store , für aus dem Mac App Store heruntergeladenen Anwendungen (die von externen Sites heruntergeladen müssen aktualisiert werden , indem die ‚besondere Funktion, die in jeder von ihnen).
Öffnen Sie dann die Systemeinstellungen (das Zahnradsymbol in der Dock-Leiste), wählen Sie das Symbol für Software-Updates und warten Sie, bis Sie nach den neuesten verfügbaren System-Updates suchen. Wenn Updates erkannt werden, akzeptieren Sie deren Installation, indem Sie auf die Schaltfläche Jetzt aktualisieren klicken und den Anweisungen des Bildschirms folgen.
Bei Anwendungen können Sie nach Updates suchen, indem Sie den Mac App Store öffnen und in der linken Seitenleiste Updates auswählen . Für eine App sind keine Updates verfügbar. Klicken Sie auf die Schaltfläche, um sie zu installieren, die Sie unter dem Namen der Anwendung finden sollten.
Wenn Sie eine MacOS-Version vor 10.14 Mojave verwenden, müssen Sie sowohl Systemupdates als auch App-Updates über den Mac App Store herunterladen . Bei entsprechender Konfiguration kann der Mac App Store alle Updates automatisch verwalten. In dem Sinne, dass es die Verfügbarkeit von Updates überprüfen kann, kann es sie im Hintergrund herunterladen. Am Ende des Downloads können Sie dem Benutzer die Installation über Benachrichtigungen vorschlagen, die auf dem Desktop angezeigt werden. Zu diesem Zeitpunkt kann der Benutzer entscheiden, ob er mit der Struktur des Updates fortfahren möchte. (was normalerweise einen Neustart des Computers erfordert) oder um den Vorgang zu verschieben, indem Sie auf die entsprechenden Schaltflächen klicken.
Zwischenupdates
Der Update-Mechanismus ist sowohl für Zwischenupdates (z. B. von macOS 10.12.3 auf macOS 10.12.4) als auch für wichtige Upgrades (z. B. von macOS 10.11.x auf macOS 10.12) gleich. Die Installationszeiten und -methoden ändern sich jedoch. Zwischenupdates werden automatisch in wenigen Minuten (normalerweise ungefähr fünfzehn) ohne Benutzereingriff installiert. Wichtige Upgrades, die über eine einzigartige Anwendung installiert werden, die auf den Mac heruntergeladen wird (z. B. macOS Sierra im Fall von macOS 10.12) und zumindest anfänglich einen Eingriff des Benutzers erfordern, der die Nutzungsbedingungen der Software akzeptieren und auswählen muss die Zielfestplatte des Betriebssystems. Wie Sie leicht erraten können, verlängern sich die Installationszeiten im Vergleich zu den Zwischenupdates erheblich.
Konfigurieren Sie automatische Updates
Wenn Sie den automatischen Download von Updates für macOS und Anwendungen einrichten möchten, die aus dem Mac App Store heruntergeladen wurden, öffnen Sie die Systemeinstellungen (das Zahnradsymbol in der Dock-Leiste), gehen Sie zu Software-Update und, falls es noch nicht vorhanden ist, aber das Häkchen neben Halten Sie Ihren Mac automatisch auf dem neuesten Stand .
Klicken Sie anschließend auf die Schaltfläche Erweitert und setzen Sie das Häkchen neben alle verfügbaren Elemente: Nach Updates suchen (um die automatische Suche nach Updates zu aktivieren), Neue Updates herunterladen, sofern verfügbar (um das Herunterladen von Updates zu starten), MacOS-Updates installieren (um die automatische Installation von zu ermöglichen) Updates), Installieren Sie App-Updates aus dem App Store (um die automatische Installation von App-Updates zu ermöglichen) und Installieren Sie Systemdaten und Sicherheitsupdate-Dateien (um die automatische Installation kritischer Sicherheitsupdates zu aktivieren).
Angenommen, Sie verwenden eine Version von macOS vor 10.14 Mojave. Sie müssen etwas anders vorgehen: Öffnen Sie die Systemeinstellungen und wählen Sie das App Store- Symbol im Bildschirmfenster. An dieser Stelle können Sie je nach Ihren Vorlieben das Häkchen aus den folgenden Optionen setzen oder entfernen.
- Nach Updates automatisch – die automatische Suche nach Updates zu aktivieren.
- Laden Sie verfügbare Updates im Hintergrund herunter, um den automatischen Download von Updates zu ermöglichen. Installieren Sie App-Updates
- App-Updates installieren – Aktivieren Sie die Suche oder den Download von Updates für Anwendungen, die aus dem Mac App Store heruntergeladen wurden (Option nur verfügbar, indem Sie „Automatisch nach Updates suchen“ aktivieren).
- MacOS-Updates installieren – Aktivieren Sie die Suche oder den Download von MacOS-Updates (Option nur verfügbar, indem Sie “Automatisch nach Updates suchen” aktivieren).
- Installieren Sie Systemdatendateien und Sicherheitsupdates , um die automatische Installation der wichtigsten Sicherheitsupdates zu ermöglichen (empfohlen).
Automatische Updates installieren
Wenn macOS ein Systemupdate findet und es herunterlädt. Es benachrichtigt Sie mit einer Benachrichtigung, die oben rechts auf dem Desktop angezeigt wird. An diesem Punkt, wie bereits erläutert. Beste Mausspielmatten 2021 . Sie können entscheiden, ob Sie mit der Installation des Updates fortfahren oder es verschieben möchten. Die Operation einige Stunden entfernt (z. B. abends) oder am nächsten Tag.
Klicken Sie dann auf die Benachrichtigungsschaltfläche für die Option, an der Sie interessiert sind, z. B. Installieren / Neustarten , um das Update sofort zu installieren, oder später , um es zu verschieben, und fahren Sie entsprechend fort. Wenn Sie das Update direkt installieren möchten, klicken Sie auf Herunterladen und neu starten , akzeptieren Sie die Nutzungsbedingungen von macOS (falls erforderlich) und warten Sie geduldig, bis das Update auf Ihrem Mac installiert ist. Der Computer wird fortgesetzt, und Sie müssen etwa 15 bis 20 Minuten warten, bis die Update-Installation abgeschlossen ist. Wenn Sie sich andererseits dazu entschließen, das Update zu verschieben. Sie müssen nichts tun: Sie können Ihre Arbeit generell bis macOS fortsetzen. Fragt Sie erneut, was Sie mit den verfügbaren Updates tun möchten.
Wie bereits oben erwähnt, unterscheidet sich das folgende Verfahren bei größeren MacOS-Upgrades geringfügig. Die Anwendung, die sich auf die auf dem Computer zu installierende Version von macOS bezieht, muss heruntergeladen werden (z. B. macOS Mojave im Fall von macOS 10.14) und am Ende des Downloads gestartet werden, um die Nutzungsbedingungen der Software zu akzeptieren und wählen Sie die Zieldiskette aus.
Was tun bei Problemen?
Wenn im Mac App Store Probleme auftreten und einige Updates nicht heruntergeladen werden und Fehlermeldungen angezeigt werden, können Sie den Cache des Stores zurücksetzen . Beste PSP-Spiele . Die Schritte sind wie folgt.
- Schließen Sie den Mac App Store und die Systemeinstellungen, wenn Sie ausgeführt werden. Um den Laden vollständig zu schließen, drücken Sie die Tastenkombination Cmd + q auf Ihrer Computertastatur.
- Öffnen Sie das Terminal . Wenn Sie nicht wissen, wo Sie es finden können, suchen Sie im Ordner ” Andere” des Launchpads .
- Geben Sie im Terminalfenster den Befehl open $ TMPDIR ../ C / com.apple.appstore / ein und drücken Sie die Eingabetaste .
- Der Ordner mit den temporären Dateien des Mac App Store wird geöffnet. Nehmen Sie den gesamten Inhalt des Ordners. Und ziehen Sie es in einen Ordner Ihrer Wahl (Sie können es auch in den Papierkorb verschieben, wenn Sie möchten).
Öffnen Sie nun erneut die Systemeinstellungen und den Mac App Store , versuchen Sie, nach Updates zu suchen, und alles sollte reibungslos funktionieren. Wenn dies nicht funktioniert, positionieren Sie die Cache-Dateien in dem Ordner neu, aus dem Sie sie zuvor entfernt haben. Und versuchen Sie, macOS über Combo Update zu aktualisieren. Lesen Sie das nächste Kapitel dieses Tutorials, um herauszufinden, was es ist.
Aktualisieren Sie den Mac über das Combo-Update
Wenn die Mac App Store-Updates nicht funktionieren und Sie eine „sauberere“ Installation des Betriebssystems durchführen möchten, können Sie auf die macOS Combo- Updates zurückgreifen . Wenn Sie noch nie davon gehört haben, sind die Combo-Updates Update-Pakete für macOS. Dies umfasst das gesamte Betriebssystem (daher sind sie umständlich) und muss von der Apple-Website heruntergeladen werden. Sie können nicht aus dem Mac App Store heruntergeladen werden und müssen dann „manuell“ installiert werden.
Neben dem “Gewicht”. Die Combo-Updates unterscheiden sich von den Standard-Updates für macOS. Auf diese Weise können Sie jede Version des Betriebssystems aktualisieren. Ausgehend von der neuesten Hauptversion und nicht nur von der unmittelbar vorherigen Version. Mit anderen Worten, wenn Sie mit den Updates des Mac App Store nur von Ihrem macOS wechseln können. Version zur nächsten (z. B. von macOS 10.12.3 zu macOS 10.12.4). Mit den Combo-Updates können Sie die Zwischenversionen „überspringen“. Wechseln Sie von einer Hauptversion zu einem Update für letzteres (z. B. von macOS 10.12 direkt zu macOS 10.12.4).
Notwendige Präsentationen
Nachdem wir diese notwendigen „Präsentationen“ gemacht haben, wollen wir sehen, wie wir uns verhalten. Wenn Sie ein Combo-Update für macOS herunterladen möchten, das mit der Apple-Website verbunden ist, klicken Sie zuerst auf das Element für das zu installierende Update (z. B. Download – MacOS Sierra 10.12.3 Combo-Update ) und dann auf die Schaltfläche Herunterladen die Seite, die Sie öffnen.
Wenn der Download abgeschlossen ist, öffnen Sie das dmg-Paket, das das Combo-Update ( macosupdcomboxx.dmg ) enthält, und doppelklicken Sie auf das darin enthaltene Symbol macOSUpdComboxx.pkg .
Klicken Sie im folgenden Fenster dreimal hintereinander auf die Schaltfläche Weiter , akzeptieren Sie die Bedingungen der Software, indem Sie auf die entsprechende Schaltfläche klicken, und klicken Sie auf Installieren . Dann geben Sie das Kennwort Ihres Benutzerkontos auf macOS (die Sie Zugriff auf das System verwenden , um) , und drücken Sie zuerst auf Software installieren und dann auf Installation fortsetzen , neu starten und bewegen Sie den Mac neu zu starten und die macOS – Update durchführen.
Der Computer wird neu gestartet und das macOS-Update wird darauf installiert. Dies dauert länger als ein Standard-MacOS-Update. Ihre Daten, Anwendungen und Einstellungen bleiben erhalten. Probleme im Zusammenhang mit Updates, die über den Mac App Store heruntergeladen wurden, sollten ebenfalls behoben werden.
Aktualisieren Sie den Mac durch eine Neuinstallation
Wenn Sie Ihren Mac formatieren und die neueste macOS-Version darauf installieren möchten, starten Sie Ihren Computer neu und halten Sie während des Einschaltens die Tasten cmd + r gedrückt . Auf diese Weise greifen Sie auf den MacOS-Wiederherstellungsmodus zu, über den Sie die Festplatte formatieren können. Und installieren Sie die neueste Version von macOS, indem Sie sie aus dem Internet herunterladen.
Zum Formatieren der Festplatte können Sie das Festplatten-Dienstprogramm verwenden . Stattdessen müssen Sie im Hauptwiederherstellungsmenü das Element macOS neu installieren auswählen , um macOS zu installieren. Sie müssen die Festplatte auswählen, die Sie als Ziellaufwerk des Betriebssystems formatiert haben.
Angenommen, Sie haben keine Hochgeschwindigkeits-Internetverbindung und formatieren nicht mehrere Macs. In diesem Fall können Sie mit dem Installationsprogramm Install Disk Creator einen USB-Stick mit den Installationsdateien des Betriebssystems erstellen (wodurch ein wiederholtes Herunterladen von macOS aus dem Internet vermieden wird). So entfernen Sie PDF-Passwörter . Sie müssen die MacOS-Version Ihres Interesses aus dem Mac App Store herunterladen, um dieses Dienstprogramm verwenden zu können. Und Sie müssen einen Schlüssel mit mindestens 10 GB freiem Speicherplatz verwenden.
Mit der erhaltenen Taste können Sie den Mac neu starten und von einem USB-Laufwerk booten, indem Sie die Alt- Taste auf der Tastatur gedrückt halten und die Taste (z. B. macOS Mojave installieren ) aus dem angezeigten Menü auswählen . Der Rest des Verfahrens (Formatieren der Festplatte und Installieren von macOS) ist mit der Neuinstallation über die Wiederherstellung vertraut.