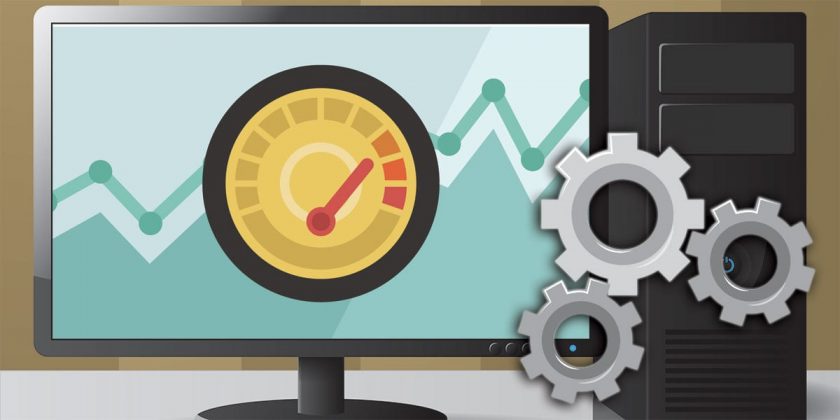Table of Contents
Come migliorare le prestazioni o l’esecuzione del tuo laptop o sistema / laptop o sistema?
Tutti i laptop o sistemi subiranno inevitabilmente velocità inferiori in qualsiasi momento. Man mano che il software o la RAM (Random Access Memory) diventa più esigente, come accelerare il computer il modo in cui un personal computer reagisce a queste modifiche può influire sulle sue prestazioni o esecuzione. Anche il sistema operativo che si ha e se si è scelto di eseguire l’aggiornamento a Windows X può fare una differenza significativa.
Sebbene sia possibile migliorare un laptop o un sistema per renderlo ancora più veloce, alcuni miglioramenti sono più costosi e semplici da eseguire. Queste piccole modifiche potrebbero non sembrare che accelereranno le prestazioni o l’esecuzione di un laptop o di un sistema. Tuttavia, combinati, possono consentire di mantenere in funzione un PERSONAL COMPUTER per un numero di anni.
Ci sono anche molti tipi di strumenti disponibili per sbarazzarsi di vecchi documenti durante l’individuazione di app che non si usano spesso e che si potrebbe voler disinstallare. Questi software o RAM (Random Access Memory) professionali possono anche avvisare l’utente di file e software che potrebbero essere le ragioni di un laptop o sistema lento e alla fine potrebbe valere la pena eliminarli.
Ecco sette modi in cui è possibile migliorare la velocità del laptop o del sistema e le sue prestazioni o esecuzione complessive.
1. Disinstallare il software non necessario
Su laptop o sistemi vengono precaricati diverse app che molte persone non useranno ma possono consumare le risorse del sistema. Come velocizzare il computer Di solito è possibile rilevarli quando si vede un popup che incoraggia ad aggiornare una RAM (Random Access Memory) che non si è mai utilizzata prima.
Punti principali:
- Rimuovili da un laptop o sistema e libera spazio su disco di un laptop.
- Fare clic sul pulsante che dice “Start” e visitare il menu “Tutte le app”.
- Qui è possibile visualizzare un elenco delle app installate e di quelle che non sono state installate
- Una volta trovata la RAM (Random Access Memory) che si desidera disinstallare, fare clic con il pulsante destro del mouse sull’icona per visualizzare il menu “Opzioni”
Oppure, è possibile fare clic con il pulsante destro del mouse su Start e visitare Random Access Memory (RAM) se Features. L’assistente di Windows Cortana può anche essere di aiuto perché può eseguire una ricerca per “Random Access Memory (RAM) s” nella sua casella di ricerca. Da lì, troverai una registrazione delle app utilizzate di recente e di quelle che occupano più spazio. Dopo aver esaminato ciò che è installato, si può decidere quali memorie ad accesso casuale (RAM) possono essere eliminate per migliorare le prestazioni o l’esecuzione del sistema.
Dovrai anche sapere quali RAM sono necessarie per un laptop o un sistema per funzionare correttamente e persino scartate. Queste app rallentano il PC perché spesso si avviano automaticamente. Quando si avvia il computer o la rete, si avvia.
Se non si è sicuri se si desidera che queste app vengano cancellate in modo permanente, si può dare uno sguardo approfondito alle app. Si intende rimuovere all’interno dei menu, come accennato in precedenza.
2. Limitare la RAM (Random Access Memory) all’avvio
Insieme agli stessi schemi, è anche possibile determinare quali app vengono eseguite all’avvio di un PERSONAL COMPUTER. Windows X ha un Task Manager aggiornato. Ciò rende più facile decidere cosa si desidera eseguire in background e cosa si può iniziare da soli. Come bloccare i siti
Punti principali:
- Per accedere a Task Manager, fare clic su Ctrl-Maiusc-Esc
- Apparirà una casella che elenca tutte le app installate su un laptop o sistema.
- Fornisce inoltre un resoconto dettagliato della quantità di RAM utilizzata da ciascuna RAM quando si avvia un PC
- Per modificare, fare clic con il pulsante destro del mouse sull’applicazione che si desidera modificare per dirle di non eseguire fino a quando non viene comandato.
È sempre possibile modificare le impostazioni se si nota che una RAM (Random Access Memory) non è più in esecuzione. Ha un impatto sul modo in cui si utilizza un PERSONAL COMPUTER. In caso di dubbio, è sempre possibile riavviare un laptop o un sistema e vedere come funziona senza determinate app.
3. Aggiungere più RAM (RANDOM ACCESS MEMORY) a un ulteriore PERSONAL COMPUTER
In termini di utilizzo della memoria, come velocizzare il computer Windows X utilizza meno memoria ad accesso casuale rispetto alle versioni precedenti. Tuttavia, l’ aumento della memoria RAM (RANDOM ACCESS MEMORY) è stato per anni un modo collaudato per velocizzare i dispositivi.
Un po ‘di dettaglio:
Se uno ha un laptop o un sistema convertibile o rimovibile , probabilmente dovrai accontentarti di ciò che è incluso nella confezione. Alcuni laptop o sistemi aziendali e di gioco consentono di aggiungere RAM, ma può comunque essere complicato.
È molto più facile aggiungere più RAM (RANDOM ACCESS MEMORY) ai laptop o ai sistemi desktop, ed è anche molto più economico. Chiunque abbia un’idea o un concetto di base dell’interno di una torre desktop può installare più RAM in un’ora.
Si può anche portare un laptop o un sistema in un negozio professionale per installare più MEMORIA DI ACCESSO CASUALE. Sei preoccupato di compromettere potenzialmente il sistema unico o di farlo in modo errato, quindi avere un giudizio da qualcuno che riconosce può alleviare la mente e rendere facile l’aggiunta di memoria extra.
4. Verificare la presenza di spyware e virus
È quasi difficile non rilevare un virus a un certo punto durante la navigazione in rete. Tuttavia, il nuovo software o programma Windows Defender ha reso più rilassato che mai trovare malware o virus. Ciò potrebbe causare problemi significativi al PERSONAL COMPUTER. Come velocizzare il computer Anche la RAM (Random Access Memory) di terze parti è facile da installare e può aiutare a rimuovere qualsiasi malware.
Dettagli:
Alcune app o applicazioni sono migliori di altre. Alcuni possono occupare più spazio, il che può quindi causare problemi di velocità. Idealmente, si vuole trovare un software efficiente e rimuovere del tutto il malware. Tuttavia, ciò non occupa troppo spazio sul tuo PERSONAL COMPUTER.
Considerare l’installazione di due tipi di software per laptop o prestazioni di sistema o monitoraggio dell’esecuzione. Pulizia malware La RAM (Random Access Memory) può risolvere problemi di ritardo o palesi con velocità o popup. Tuttavia, si dovrebbe anche esaminare le app che offrono una protezione continua e vengono eseguite in background. Ancora una volta, tieni presente che questi antivirus Random Access Memory (RAM) occupano spazio. Quindi, si vuole sceglierne uno progettato per non influenzare le prestazioni o l’esecuzione.
Una piccola ricerca può aiutare a trovare il software che funziona con un budget o su un sistema operativo specifico. Possono esserci problemi di compatibilità se si scarica software gratuito. Come velocizzare il computer Quindi, ricontrolla tutto prima di installarlo per evitare ulteriori prestazioni o problemi di esecuzione.
5. Utilizzare Pulizia disco e deframmentazione
Ogni laptop o sistema ha un numero di file e programmi RAM (Random Access Memory) sul proprio disco rigido. Non viene riciclato da un po ‘o è inutile. La pulizia del disco consente di trovare quali app e file possono essere eliminati dal laptop. Come velocizzare il computer Può liberare spazio su disco per la RAM (Random Access Memory) che verrà utilizzata.
È estremamente facile DC (accedere a Pulizia disco).
- Dalla casella di ricerca di Cortana o dal pulsante Start, uno viene inviato alla memoria ad accesso casuale (RAM)
- Una scansione rapida visualizza i file a breve termine, le applicazioni di installazione e i fogli Web. Quello che non si è usato o che non ha più bisogno.
- Da lì, inevitabilmente li rimuoverà e libererà un po ‘di spazio.
L’utilità di Pulizia disco dipende dalla quantità di RAM (RANDOM ACCESS MEMORY) di cui si dispone su un PERSONAL COMPUTER. Può anche rallentare il funzionamento di un laptop o di un sistema rispetto al normale. Potrebbe essere una buona idea installare più MEMORIA AD ACCESSO CASUALE su un altro dispositivo in questa situazione.
Si dovrebbe anche programmare la deframmentazione del disco su base semi-regolare per sapere quanto spazio sul disco rigido si ha. Windows ha uno strumento Ottimizza unità, a cui è possibile accedere dal pulsante Start o da una casella di ricerca Cortana. Non ci sono anche RAM (Random Access Memory) di terze parti che possono aiutare a cancellare i file che non si usano più.
6. Considera un SSD di avvio
Quando è necessaria una migliore esecuzione, un’unità a stato solido (SSD) può andare lontano per alleggerire il peso della CPU. Un PC o un framework avvia l’altro. Se si esegue una qualsiasi delle applicazioni o si utilizza la programmazione di alterazione di foto / video, un SSD può renderlo più veloce.
Un po ‘di più:
Di solito vengono introdotti su PC o framework dell’area di lavoro. Gli SSD possono essere utilizzati su alcuni modelli di PC o framework. Quando non si sceglie di utilizzare un SSD interno, in genere è possibile acquistare un’unità esterna che si interfaccia con un PC. Questa unità può fornire la spinta aggiuntiva necessaria all’avvio. È possibile raggiungere obiettivi e dare una spinta alle applicazioni che richiedono più memoria impermanente per funzionare in modo appropriato.
È possibile individuare un numero di alternative SSD che funzionano all’interno di un contingente di piano finanziario. Racconta come si utilizza un PERSONAL COMPUTER. Le impostazioni locali di verifica della capacità online possono essere fonti significative di dati quando si sceglie l’unità corretta per un solo PC o framework. Bisogna rendersi conto che è fattibile con un quadro di lavoro unico.
In sintesi
Si riscontrano problemi nell’impilare le applicazioni o essenzialmente nella gestione di un’esecuzione moderata del PC o del framework. In genere sono necessari alcuni piccoli aggiustamenti. Fallo funzionare in modo ancora più produttivo.
Prova a verificare due volte se sono presenti malware, spyware o un’infezione che causa rallentamenti o tassi moderati. In seguito, si può esplorare cos’altro potrebbe causare problemi per accelerare, tenere il passo e controllare l’esecuzione del PC o del framework,