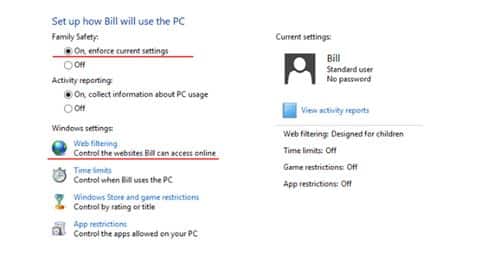Hier geht es um das Blockieren von Sites. Unabhängig davon, ob wir hoffen, Ihre Kinder vor kratzenden Standorten zu schützen oder sich vor der Umleitung von Orten während der Arbeit zu schützen, müssen wir insgesamt einen Standort für unsere eventuellen Vorteile behindern. Das Anpassen von Sicherheit, Opportunity und Kontrollen kann beim Erkunden zweifelhaft sein. Während einige bereits eingeführte Kindersicherungen von zahlreichen Arbeitsstationen begleitet werden, sind einige einfacher zu bedienen als andere. Wir führen Sie genau durch die Verwendung der Einstellungen sowie durch die Verwendung von Dokumenten und Schaltern.
Das Behindern einer Site in einem Chrome-Arbeitsbereich oder einem tragbaren Gerät ist ein einfacher und unkomplizierter Zyklus. So blockieren Sie Websites: Das Beste daran ist, dass es genauso einfach ist, diese Gebietsschemas zu entsperren. So können Sie nach dem Arbeitstag auf Pinterest nachsehen.
Table of Contents
Verwendung der Kindersicherung
Die beiden Windows- und MacOS-Versionen verfügen jedoch über inhärente Kindersicherungen, die Sie verwenden können, sodass Sie auf einfache Weise verhindern können, dass Sie in Ihrem Framework nicht verfügbar sind. Für den Fall, dass Sie weitere Highlights benötigen, skizzieren wir die beste kostenlose Kindersicherungsprogrammierung und Vorschläge zum Blockieren von Websites.
Kindersicherung in Windows 10
- Sie sollten zunächst ein Kinderkonto einrichten. Gehen Sie dazu zum Windows 10- Einstellungsmenü, indem Sie danach suchen oder im Startmenü auf das Zahnradsymbol tippen.
- Klicken Sie auf Konten.
- Klicken Sie auf die Registerkarte Familie und andere und fangen Sie den Haken mit dem Namen Verwandten hinzufügen.
- Klicken Sie also auf Kind hinzufügen und geben Sie die erforderlichen Daten ein, um das Profil Ihres Kindes einzurichten.
- Gehen Sie zu Ihrer Microsoft-Kontoseite. Wählen Sie die Registerkarte Web-Durchsicht und aktivieren Sie den Container Nur Websites in der zulässigen Liste beobachten.
- Hier sehen Sie Bereiche für Diese immer zulassen und diese immer blockieren. Geben Sie URLs für alle Gebietsschemas ein, die Sie im richtigen Bereich behindern müssen, und legen Sie den Blockfang auf eine Seite.
Verwendung der Kindersicherung in macOS
Windows ist nicht das Hauptarbeitsframework, mit dem Sie die Übungen Ihres Kindes im Web überprüfen können. Sie können die in MacOS enthaltene Kindersicherung verwenden , um Websites zu blockieren. Dies ist besonders nützlich, wenn Sie Ihre Kinder von bestimmten Websites fernhalten müssen, ohne den Zugang verschiedener Kunden einzuschränken.
So können Sie Websites blockieren
- Öffnen Sie die Systemeinstellungen und fangen Sie den Haken mit dem Namen Kindersicherung.
- Ihr Mac fragt Sie, ob Sie ein anderes Profil mit Kindersicherung erstellen oder zu Ihrem aktuellen Profil hinzufügen müssen. Akzeptieren Sie, dass Sie Websites für die Nutzung des PCs durch Ihre Kinder behindern müssen – während Sie sie für Sie offen halten -, wählen Sie Ein weiteres Kundenkonto mit Kindersicherung erstellen.
- Wenn Ihr aktuelles Profil ein geheimes Wort ist, sollten Sie Ihre geheime Phrase eingeben. Wenn Sie das Profil erstellt haben, wählen Sie es in der Kindersicherung aus und klicken Sie auf die Registerkarte “Web”.
- Wenn Sie sich besonders drakonisch fühlen, können Sie ebenfalls die Zulassung zu nur expliziten Websites zulassen. Wenn nicht, klicken Sie einfach auf die Schaltfläche Anpassen.
Im nachfolgenden Spring-up-Fenster
Es wird einen Teil zum Hinzufügen von Sites geben, die ständig erlaubt sind, und ein unteres Segment für Sites, die selten erlaubt sind. Es gibt wichtige Schritte zum Blockieren von Sites. Bester Ram zum Spielen
- Um eine Site hinzuzufügen, die Sie blockieren müssen, klicken Sie auf das Optionszeichen unter der Überschrift Nie zulassen und geben Sie den Standort der Site ein, die Sie behindern möchten. Geben Sie derzeit die gleiche Anzahl von Sites ein, die Sie behindern müssen, eine für jede Zeile.
- Wenn Sie fertig sind, klicken Sie in der unteren rechten Ecke auf OK.
Ändern von Hostdatensätzen: So blockieren Sie Sites
Square unter Windows hat ein Dokument.
Die Behinderung expliziter Websites in Windows ist kein Problem – und in der Regel ein Beweis für Kinder. Es ist völlig kostenlos, benötigt keine zusätzliche Programmierung und erfordert nur ein paar schnelle Änderungen, die Windows auf Ihrem PC dokumentiert hat. Der Hosts-Datensatz, ein einfaches Buchdokument, das Ihr Arbeitsframework für die Planung von IP-Adressen und Hostnamen verwendet, kann verwendet werden, um einen Bereichsnamen zurück auf den nahe gelegenen PC zu leiten, wodurch der ideale Standort im Grunde genommen behindert wird. Es ist eine außergewöhnliche Methode, um Kunden daran zu hindern, Substanzen zu sehen, die sie nicht sehen müssen, und dabei das Programm und die Tageszeit kaum zu beachten.
Denken Sie jedoch daran: So blockieren Sie Websites
dass Sie exekutive Vorteile haben sollten, um den Datensatz zu ändern, und es ist in der Regel etwas spezialisiert. Sie können die Änderung im Allgemeinen bei Bedarf korrigieren, der Zyklus ist jedoch etwas komplizierter als die Kindersicherung unter Windows / Mac OS.
Schritte: So blockieren Sie Websites
- Durchsuchen Sie mit Windows Explorer das Dokument des Hosts, indem Sie C:> Windows> System32> Treiber> usw. verwenden
- Doppelklicken Sie auf und wählen Sie Editor aus, wenn Sie aufgefordert werden, ein Programm zum Öffnen des Dokuments auszuwählen. Auf der anderen Seite können Sie Notepad versenden und zum Host-Datensatz durchsuchen, indem Sie Datei> Öffnen auswählen und das Dokument über dieses Fenster suchen.
-
Im Editor werden einige Textzeilen angezeigt, die für Planungszwecke verwendet werden. Geben Sie unter der letzten Textzeile – sie sollte etwas in Bezug auf einen nahe gelegenen Host angeben – 127.0.0.1 ein und drücken Sie die Leertaste. Geben Sie als Nächstes die IP-Adresse der Site, die Sie behindern möchten, in eine ähnliche Zeile ein. Geben Sie beispielsweise 127.0.0.1 www.youtube.com ein, um den gesamten Datenverkehr von der bekannten Video-Sharing-Site zu behindern.
-
Denken Sie vor allem an Stufen
- Fügen Sie weitere Websites hinzu, die Sie behindern möchten. jeweils mit 127.0.0.1 beginnen. Ihnen folgt ein Leerzeichen und ein geeigneter Ort. Stellen Sie sicher, dass Sie nur www verwenden, und versuchen Sie, kein HTTP hinzuzufügen, es sei denn, Sie müssen den Abschnitt ruinieren. Versuchen Sie, keine anderen Inhalte im Datensatz des Hosts zu ändern.
- Wenn Sie die Ziele hinzugefügt haben, die Sie behindern möchten, klicken Sie oben links auf die Option Datei, wählen Sie Speichern – ändern Sie nicht den Namen oder den freien Bereich – und übersehen Sie alle Warnungen bezüglich der Änderung des Hostdokuments. Schließen Sie zu diesem Zeitpunkt den Editor, wenn Sie fertig sind.
- Öffnen Sie Ihr Programm Nummer eins und testen Sie die Ergebnisse! Sie sollten folglich an jedem Punkt, an dem Sie sich bemühen, zu einem der Ziele in Ihrem behinderten Rundown zu gelangen, eine klare Seite erhalten. Möglicherweise müssen Sie Ihr Programm neu starten und darauf vertrauen, dass die Fortschritte zu Ergebnissen führen.
Die Verwendung von Mac OS hat einen Datensatz.
Die Behinderung von Websites unter Mac OS verhindert ebenfalls die Verwendung von Windows. Der Zyklus ist kostenlos, mäßig schnell und erfordert das Ändern des Hostdokuments Ihres Mac, um einen vordefinierten Bereichsnamen umzuleiten. Es ist ein unkomplizierter Zyklus, der Kunden davon abhält, Inhalte zu sehen, die Sie programmübergreifend als blockempfindlich erachten. Dieser Zyklus kann sich jedoch ändern, falls Sie später Zutritt zu den Zielen gewähren müssen.
Am wichtigsten ist das Blockieren von Websites
- Starten Sie Terminal, indem Sie zum Organizer für Hauptanwendungen gelangen, auf Dienstprogramme klicken und das Programm aus dem nachfolgenden Überblick auswählen. Sie können dies auch tun, indem Sie im Spotlight nach dem Programm suchen.
- Jetzt ist es eine ideale Gelegenheit, ein Duplikat des Host-Dokuments zu erstellen, wenn die Möglichkeit besteht, dass etwas in die Irre geht. Geben Sie sudo / bin / cp / etc / hosts / etc / hosts-line ein, um das Dokument, auf das verwiesen wird, zu verstärken. Drücken Sie die Eingabetaste und geben Sie Ihr geheimes Führungswort ein, wenn Sie provoziert werden. Es scheint, als würden die Tastenanschläge nicht richtig eingegeben – dh Ihr Cursor bewegt sich nicht -, aber Sie können sicher sein, dass dies der Fall ist.
-
Geben Sie sudo nano / etc / hosts ein und drücken Sie die Eingabetaste in der Terminal-Bestellzeile, um Ihr Hosts-Dokument in einer Nano-Box zu öffnen. Geben Sie an diesem Punkt Ihre geheime Führungsphrase ein, wenn Sie dazu angeregt werden.
Sobald das Hosts-Dokument geöffnet wird
- Sie sehen einige Textzeilen, die für Planungszwecke verwendet werden. Geben Sie unter der letzten Textzeile – sie sollte etwas in Bezug auf eine Nachbarschaft angeben – 127.0.0.1 ein und drücken Sie die Leertaste. Geben Sie als Nächstes die IP-Adresse der Site, die Sie blockieren möchten, in eine ähnliche Zeile ein. Geben Sie beispielsweise 127.0.0.1 www.youtube.com ein, um den gesamten Datenverkehr von der bekannten Video-Sharing-Site zu blockieren.
- Fügen Sie weitere Websites hinzu, die Sie behindern möchten.
- jeweils mit 127.0.0.1 beginnen. Sie folgen ihm durch einen Raum und einen geeigneten Ort. Versuchen Sie, nur www zu verwenden und kein HTTP hinzuzufügen, es sei denn, Sie müssen die Passage ruinieren und keinen anderen Inhalt im Host-Datensatz ändern.
- Wenn Sie fertig sind, halten Sie die Steuertaste gedrückt und drücken Sie O, um die Änderungen zu speichern. Halten Sie zu diesem Zeitpunkt die Steuertaste gedrückt und drücken Sie X, um den Host-Datensatz zu verlassen.
- Geben Sie als Nächstes sudo, dscacheutil ein, leeren Sie den Cache und drücken Sie erneut die Eingabetaste, um Ihre aktuelle Reserve zu leeren und die Progressionen in Wirkung zu setzen. Auf der anderen Seite können Sie Ihren PC neu starten.
Wenn Sie wieder einsatzbereit sind, öffnen Sie Ihr Programm Nummer eins und testen Sie die Ergebnisse! Sie sollten natürlich an jedem Punkt, an dem Sie sich bemühen, zu einem der Orte in Ihrem behinderten Rundown zu gelangen, eine klare Seite erhalten.
Verwenden Sie Ihre Router-Einstellungen
Durch die konsequente Beeinträchtigung aller Clients können Programme unter Verwendung der oben genannten Strategien einige Zeit in Anspruch nehmen. Glücklicherweise benötigt Ihr Schalter keine äußere Programmierung und ist ein weiteres fabelhaftes Instrument. Dadurch erhalten Sie einen netzwerkweiten Befehl über den Hinderniszyklus. Trotz der Tatsache, dass wir nicht sicherstellen können, dass Ihr Switch geeignet ist, Anzeigeseiten zu behindern. Die meisten Schalter sind mit einer Art Kindersicherung ausgestattet, um den Zugriff auf die Website vollständig einzuschränken. An bestimmten Wochentagen oder auf jeden Fall während der Charakterisierung der Stunden. Bester Konverter von YouTube zu MP3
Wichtige Schritte
- Öffnen Sie die Weboberfläche Ihres Switch. Im Zweifelsfall können Sie bei ausgeschalteter Chance auf Ihren Schalter zugreifen. Dass Sie 192.168.1.1 in die Positionsleiste Ihres Programms eingeben. Als nächstes müssen Sie einen Benutzernamen und eine geheime Phrase eingeben. Die Standardeinstellungen können jedoch je nach Switch unterschiedlich sein. Wenn alles andere fehlschlägt, können Sie die Bedienungsanleitung Ihres Switches lesen. Welches sollte den Benutzernamen, das geheime Wort und die Standard-IP-Adresse enthalten. Falls auf die Daten nicht zugegriffen werden kann, überprüfen Sie die Standardeinstellungen des Switch. Bei routerpasswords.com oder cirt.net.
- Navigieren Sie zu der Switch-Sicherheitskarte oder Registerkarte, die die behindernden Steuerelemente enthält. Die meisten Hersteller bieten jedoch Sicherheitsalternativen unter einem Menü wie Zugriffsbeschränkungen oder Inhaltsfilterung an. Möglicherweise müssen Sie um ein Teil klicken, um die richtigen Einstellungen zu finden.
- Sobald Sie Ihren Bereich haben, geben Sie die Websites ein, die Sie behindern müssen. Möglicherweise können Sie auch hier andere Einschränkungen hinzufügen. Machen Sie einen Punkt, um auf “Spare” zu klicken und sich zu bewerben, bevor Sie die Registerkarte beenden.
Abschließend
Egal ob zum Arbeiten oder Spielen. Sie müssen einige Leute davon abhalten, früher oder später in Ihrem Leben zu bestimmten Orten zu gelangen. Sie können jede Site, die gefährlich oder riskant erscheint, mit einer Mischung aus Ihrem Switch behindern. Nehmen Sie Datensatzanpassungen und Kindersicherungen vor.