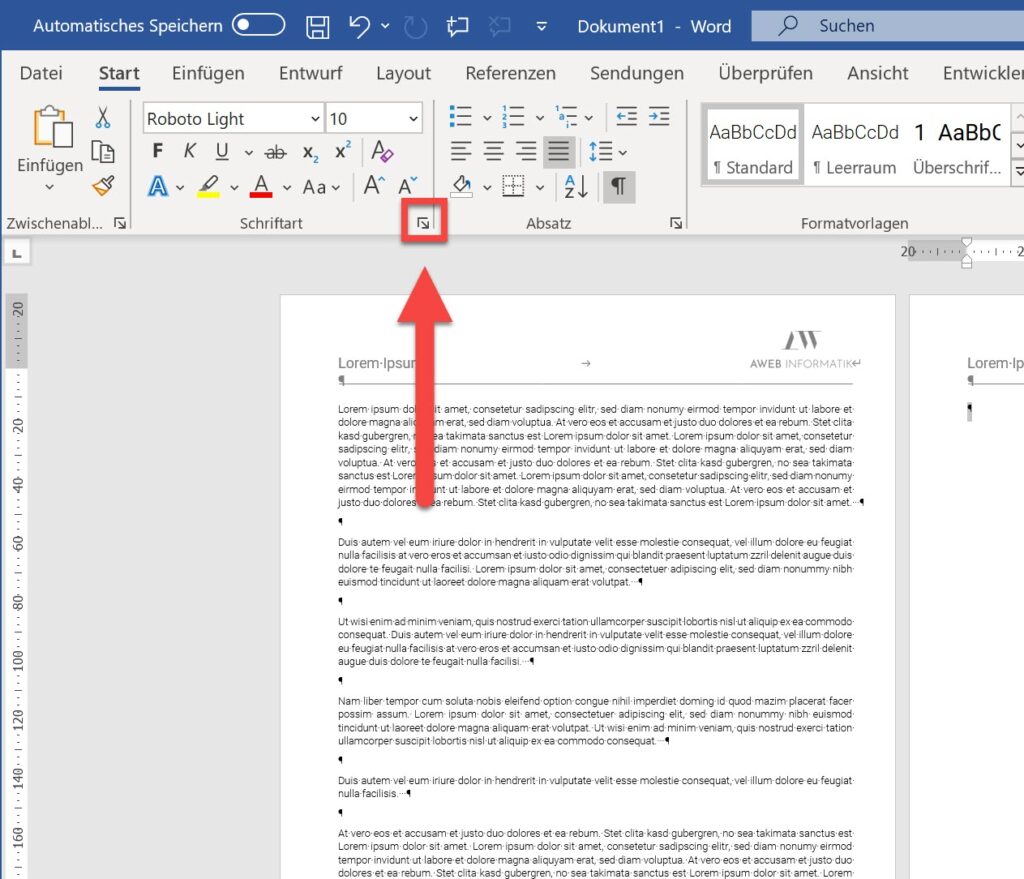Hier diskutieren wir, wie man eine Seite in Word löscht. Ein großer Teil von uns – unabhängig davon, ob es sich um Zweitbesetzungen, Bürovertreter, Handwerker oder Forscher handelt – verwendet Microsoft Office
Table of Contents
Kolossale Phase zum Löschen einer Seite in Word
Eine kolossale Phase ihrer Kunden versteht jedoch nicht genau, wie unglaublich sie sind. Wir sollten zum Beispiel Microsoft Word nehmen. Während das Worthandling eher wie ein Spaziergang um die Küste als wie ein eintöniges Unterfangen mit seinen Fängen, robotergesteuerten Kapazitäten und zugänglichen Routen wirken soll, kennen zahlreiche Kunden die meisten von ihnen kaum – ganz zu schweigen von ihrer Verwendung. So machen sie eine übermäßige Anzahl von Schritten und eine langwierigere Zeit, als zu erwarten wäre, um die unvorhersehbareren Besorgungen zu erledigen.
Während Sie beispielsweise eine Seite in Word löschen, geben einige Clients ihre Maus oder Löschtaste als Übung aus, da sie nicht wissen, dass es einen kontinuierlicheren Ansatz dafür gibt.
Wenn Sie einer dieser Menschen sind, sind Sie an den perfekten Ort gegangen. Heute zeigen wir Ihnen einige effektivere Ansätze zum Löschen einer Seite in Word, unabhängig davon, ob Sie ein Windows 10- oder ein Mac-Client sind, da Ihr Löschen offen gesagt einen Ausflug erfordert.
Schritt-für-Schritt-Anleitung zum Löschen einer Seite in Word unter Windows 10:
Es gibt einige einfachere Ansätze, um eine ganze Seite in Word zu löschen. Denken Sie daran, es gibt keinen Haken, auf den Sie tippen können, um eine Seite mystisch zu löschen. So wertvoll das auch sein mag, wir sind sicher, dass Microsoft seine Erklärungen dahinter hat, dies nicht zugänglich zu machen. Es gibt bessere und auch fachkundigere Möglichkeiten, als die Löschtaste zu halten.
Strategie 1: Gehe zur Funktion
Die Go-To-Arbeit von Microsoft Word ermöglicht es Ihrem Cursor, auf eine Seite, Zone, Linie oder Kritik Ihrer Show zu navigieren, anstatt sie anzusehen, um Ihnen im Allgemeinen Zeit zu sparen. Stellen Sie sich das als Teleportation vor – anstatt in einem Geschäft herumzulaufen, um einen Pop zu kaufen, verschwinden Sie aus Ihrer aktuellen Region und erscheinen an Ihrem Ziel. Wie funktioniert PayPal?
Wenn Sie eine Seite in Word löschen müssen, “transportiert” die Go-To-Arbeit nicht nur Ihren Cursor zu der Seite, die Sie löschen möchten, sondern ermöglicht es Ihnen auch, den Inhalt der Seite zu kennzeichnen und sie im Grunde für den Abbruch vorzubereiten.
Wichtige Phasen
Stufe 1: Klicken Sie auf der Registerkarte “Startseite” auf die Dropdown-Liste “Suchen” und wählen Sie “Gehe zu”. Oder drücken Sie natürlich Strg + G.
Daraufhin sollte die Registerkarte Gehe zu im Talk Pack Suchen und Ersetzen geöffnet werden.
Stufe 2: Geben Sie die Seite Nr. In das Feld Seitennummer eingeben ein und klicken Sie auf Gehe zu.
Dort können Sie die zu löschende Seite überspringen, indem Sie die Seitenzahl eingeben. Wenn Sie hinsichtlich der spezifischen Seitenzahl nicht den geringsten Verstand haben, können Sie auf ähnliche Weise + oder – eingeben, um die Seite zu bouncen. Sie befinden sich jetzt auf der Seite, die Sie löschen möchten. Wenn Sie sich beispielsweise auf Seite 1 befinden und die Seite, die Sie lieber löschen möchten, vier Seiten tiefer liegt, geben Sie +4 ein. Bis dahin klicken Sie in Eile, um anzuhängen. Wenn Sie dies tun, gelangen Sie zu der Seite, für die Sie sich entschieden haben.
Stufe 3: Geben Sie bis dahin “\ page” ein und klicken Sie auf “Go”, um die gesamte Seite hervorzuheben. Snap Close einmal enthalten.
Machen Sie die Substanz “\ Seite” im Feld “Seitenzahl eingeben” und klicken Sie auf “Gehe zu”, um die gesamte Seite hervorzuheben, die Sie löschen möchten.
Stufe 4: Drücken Sie Löschen oder Löschen, um die Seite zu löschen.
Sobald die gesamte Seite markiert wurde, können Sie die Lösch- oder Löschtaste einmal drücken. Dadurch wird die Seite im Allgemeinen effektiv gelöscht.
Strategie 2: Navigationsbereich (für klare Seiten)
Wenn Sie die Registerkarte “Miniaturansichten” des Navigationsbereichs verwenden, können Sie die Seiten Ihres Berichts anzeigen und schnell durchsuchen, indem Sie deren Miniaturansichten zulassen. Mit dieser Komponente können Sie Ihren Datensatz durchblättern, die zu löschende Seite schnell finden und zweimal darauf tippen, um zur Originalseite zu springen.
Diese Technik ist unglaublich hilfreich, wenn Sie zufällig viele übersichtliche Archive erstellt haben, unabhängig davon, ob Sie die Leertaste unbeabsichtigt gedrückt halten oder einen Seitenumbruch hinzufügen. Im Navigationsbereich können Sie effektiv herausfinden, welche Seiten klar sind.
Stufe 1: Gehen Sie zur Registerkarte “Ansicht” und schalten Sie das Feld “Navigationsbereich” aus oder drücken Sie Strg + H und klicken Sie auf die Registerkarte “Seiten” im Navigationsbereich.
Wenn Sie den Navigationsbereich im Großen und Ganzen öffnen, der auf der linken Seite des Anwendungsfensters gesichert ist, und auf die Registerkarte Seiten tippen, werden die Miniaturansichten Ihrer Chronikseiten insgesamt angezeigt.
Stufe 2: Blättern Sie durch die Seiten. Suchen Sie bis dahin zweimal auf die Seite, die Sie löschen möchten, und tippen Sie zweimal darauf.
Das sollte Sie zum Anfang der ausgewählten Seite bringen.
Stufe 3: Drücken Sie (Strg + Umschalt + 8), um die Segmentmarkierungen anzuzeigen. Wenn es sich um einen zusätzlichen Eintrag (oder fünf) handelt, der eine ähnliche Seite angezeigt hat, drücken Sie in jeder Hinsicht auf Auslöschen, bis die Seite zerstört ist. Das sollte nicht viel Zeit in Anspruch nehmen, wenn ein Seitenumbruch die bestimmte Seite erreicht hat. Wählen Sie Seitenumbruch und drücken Sie Löschen.
Anweisungen zum Löschen einer Seite in Word auf einem Macintosh:
Das Löschen einer Seite in Word auf einem Macintosh entspricht im Wesentlichen dem Löschen auf einem PC. Trotzdem gibt es praktisch ein paar krasse Kontraste, da MacOS die Tasten für alternative Wege genau so anordnet wie die geringfügig eindeutige Benutzeroberfläche der Anwendung.
Strategie 1: Gehe zu Funktion, wenn Sie eine Wortseite löschen möchten
Wenn Sie den Teil für Windows 10 nicht gelesen haben, sollten wir an dieser Stelle einen schnellen Schub machen. Mit der Funktion “Gehe zu” kann der Cursor auf eine von Ihnen angegebene Seite, ein Segment oder eine Linie navigieren, anstatt sie anzusehen, als würde er den Cursor in diesen Bereich tragen, um Zeit für Sie zu sparen.
Die Go-To-Funktion “transportiert” nicht nur Ihren Zeiger auf die Seite, die Sie löschen möchten, sondern ermöglicht es Ihnen auch, den Inhalt der Seite zu kennzeichnen und sie für das Löschen vorzubereiten.
Stufe 1: Gehen Sie im Hauptmenü zu Bearbeiten> Suchen und wählen Sie Gehe zu. Oder drücken Sie im Wesentlichen Fn + Cmd + G.
Daraufhin sollte dort die Registerkarte Gehe zu im Handelsfeld Suchen und Ersetzen geöffnet werden.
Stufe 2: Geben Sie die Seitenzahl (Anzahl der Seiten) in das Feld Seitenzahlsubstanz eingeben ein und klicken Sie auf Gehe zu.
Sie können die Seite, die Sie löschen möchten, überspringen, indem Sie die Seitenzahl eingeben. Falls Sie nicht den nebligsten Gedanken bezüglich der Seitenzahl haben, können Sie dies auf ähnliche Weise tun. Geben Sie + oder – ein, um von der Flow-Seite zu der gesuchten zu wechseln. Wenn Sie sich beispielsweise auf Seite 1 befinden und die Seite, die Sie löschen möchten, vier Seiten tiefer liegt, geben Sie +4 ein.
Stufe 3: Geben Sie bis dahin ‘\ page’ ein und klicken Sie auf Go, um die gesamte Seite hervorzuheben. Schließen Sie, sobald die Substanz enthalten ist.
Erstellen Sie die Substanz ‘\ Seite’ im Feld Substanz der Seitennummer eingeben und klicken Sie auf „Gehe zu“.
Markiert die gesamte Seite, die Sie löschen möchten.
Stufe 4: Drücken Sie Löschen, um die Seite zu löschen.
Wenn die gesamte Seite enthalten ist, drücken Sie die Löschtaste, um die gesamte Seite auf einmal zu löschen.
Technik Nr. 2: Navigationsbereich (für klare Seiten)
Wenn Sie die Registerkarte “Miniaturansichten” des Navigationsbereichs verwenden, können Sie die Seiten Ihres Datensatzes überprüfen und schnell durchsuchen. Indem Sie Zutritt zu ihren Miniaturansichten erhalten. Mit diesem Element können Sie Ihren Bericht durchblättern und schnell die Seite finden, die Sie löschen möchten. Tippen Sie zweimal darauf, damit Sie zur eigentlichen Seite springen können.
Diese Technik ist unglaublich hilfreich, wenn Sie zufällig viele klare Berichte erstellt haben. Unabhängig davon, ob Sie die Leertaste unbeabsichtigt gedrückt halten oder einen Seitenumbruch hinzufügen. Im Navigationsbereich können Sie effektiv herausfinden, welche Seiten klar sind und anschließend storniert werden müssen. Wie teile ich PDF in Seiten auf?
Stufe 1: Schalten Sie auf der Registerkarte Ansicht das Feld Navigationsbereich (Navigationsbereich) aus. Klicken Sie im Navigationsbereich auf das Miniaturbildfenster (erste Registerkarte).
Das Miniaturbildfenster, das durchgehend auf der linken Seite des Fensters angezeigt wird. Zeigt die Miniaturansichten Ihrer Dateiseiten zusammen an.
Stufe 2: Scrollen Sie durch die Seiten, um die Seite zu finden, die Sie löschen möchten. Wenn Sie es gefunden haben, tippen Sie zweimal darauf, um den Cursor an den Anfang dieser Seite zu bewegen.
Stage 3: Press’ Cmd+8′ to show the segment marks. In case it’s an extra area (or five) that made a similar page appear. Basically, select the section checks and press delete on the off chance that a Page Break achieved the specific page. Fundamentally select page break and press eradicate.