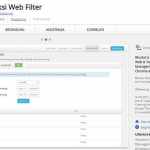
Qui stiamo parlando di come bloccare i siti. Indipendentemente dalla speranza di proteggere i tuoi figli da siti scadenti o di proteggerti da deviazioni locali durante il lavoro, noi nel complesso dobbiamo impedire un sito per i nostri eventuali benefici. La regolazione di sicurezza, opportunità e controlli può essere dubbiosa sull’esplorazione. Sebbene numerose workstation accompagnino alcuni controlli parentali introdotti in precedenza, alcuni sono più facili da usare di altri. Ti spiegheremo esattamente come utilizzare le impostazioni, così come come utilizzare documenti e interruttori, per farlo.
Ostacolare un sito in un’area di lavoro Chrome o portatile è un ciclo semplice e diretto. Come bloccare i siti, la parte migliore è che è altrettanto facile sbloccare quelle impostazioni locali, quindi puoi guardare su Pinterest, dopo la giornata lavorativa.
Table of Contents
Utilizzo del controllo genitori
Tuttavia, i due Windows e macOS hanno controlli parentali intrinseci che puoi utilizzare, rendendo semplice impedire ciò che preferiresti non fosse disponibile sul tuo framework. Nel caso in cui trovi che hai bisogno di più punti salienti, abbiamo abbozzato la migliore programmazione gratuita per il controllo parentale e suggerimenti su come bloccare i siti.
Controllo genitori in Windows 10
- Inizialmente dovresti creare un account per bambini. Per farlo, vai al menu delle impostazioni di Windows 10 cercandolo o toccando il simbolo del dente di ingranaggio nel menu Start.
- Fare clic su Account.
- E fai clic sulla scheda Famiglia e altri e aggancia il fermo denominato Aggiungi un parente.
- Quindi, fai clic su Aggiungi un bambino e inserisci i dati necessari per impostare il profilo del tuo bambino.
- Vai alla pagina del tuo account Microsoft. Selezionare la scheda Analisi del Web e controllare il contenitore contrassegnato Osserva solo i siti nell’elenco consentito.
- Qui vedrai le aree Consenti sempre queste e Blocca sempre queste. Immettere gli URL per qualsiasi locale che è necessario ostacolare nell’area corretta e agganciare il blocco di blocco su un lato.
Utilizzo del controllo genitori in macOS
Windows non è il framework di lavoro principale che ti consente di visualizzare gli esercizi di tuo figlio sul Web. Puoi utilizzare il Controllo genitori incluso in MacOS per ostruire i siti, il che è particolarmente utile nel caso in cui devi tenere i tuoi figli lontani da siti specifici, senza limitare l’ingresso di diversi client.
Come bloccare i siti
- Apri Preferenze di Sistema e aggancia il fermo denominato Parental Control.
- Il tuo Mac chiederà se devi creare un altro profilo con il controllo genitori o aggiungerlo al tuo profilo attuale. Accettando la necessità di impedire i siti quando i tuoi figli utilizzano il PC, mantenendoli aperti per te, seleziona Crea un altro account cliente con controllo genitori.
- Se il tuo profilo attuale è una parola segreta protetta, devi inserire la tua frase segreta. Ogni volta che hai creato il profilo, selezionalo in Parental Control e aggancia la scheda Web.
- Se ti senti particolarmente draconiano, puoi anche consentire l’ammissione solo a siti espliciti. In caso contrario, fai clic sul pulsante Personalizza.
Nella finestra successiva della primavera
ci sarà una parte per aggiungere siti che sono costantemente consentiti e un segmento inferiore per i siti che sono permessi raramente. Ci sono passaggi importanti per Come bloccare i siti. Miglior ariete per il gioco
- Per aggiungere un sito che devi ostruire, fai clic sull’opzione segno sotto l’intestazione Non consentire mai e inserisci la posizione del sito che devi ostacolare. Al momento, inserisci lo stesso numero di siti che devi impedire, uno per ogni riga.
- Quando hai finito, fai clic su OK nell’angolo in basso a destra.
Modifica dei record dell’host: come bloccare i siti
Square che utilizza Windows ha un documento.
Ostacolare i siti espliciti in Windows non è un problema, e di regola si tratta di prove. È totalmente gratuito, non necessita di alcuna programmazione aggiuntiva e richiede solo un paio di rapide modifiche a Windows ha documentato sul tuo PC. Il record degli host, un semplice documento libro che il tuo framework di lavoro utilizza per la pianificazione di indirizzi IP e nomi host, può essere utilizzato per deviare il nome di un’area al PC vicino, ostacolando sostanzialmente il sito ideale. È un metodo straordinario per limitare i clienti dal vedere sostanze che non è necessario che vedano, prestando poca attenzione al programma e all’ora del giorno.
Ricorda, tuttavia: come bloccare i siti
che dovresti avere vantaggi esecutivi per cambiare il record, e tende ad essere un po ‘specializzato. In genere è possibile correggere la modifica se necessario, ma il ciclo è un po ‘più complicato del controllo genitori di Windows / Mac OS.
Passaggi: come bloccare i siti
- Utilizzando Windows Explorer, esplora il documento degli host sperimentando C:> Windows> System32> driver> e così via
- Fare doppio clic ha e seleziona Blocco note quando viene provocato per scegliere un programma con cui aprire il documento. D’altra parte, puoi inviare Blocco note ed esplorare il record host selezionando File> Apri e trovando il documento attraverso quella finestra.
-
In Blocco note, vedrai alcune righe di testo utilizzate per scopi di pianificazione. Sotto l’ultima riga di testo – dovrebbe indicare qualcosa rispetto a un host vicino – immettere 127.0.0.1 e premere la barra spaziatrice. Quindi, digita l’indirizzo IP del sito che devi ostacolare su una riga simile. Ad esempio, digita 127.0.0.1 www.youtube.com per impedire tutto il traffico dal noto sito di condivisione video.
-
Tenere a mente soprattutto tutte le fasi
- Continua ad aggiungere i siti che desideri ostacolare; ciascuno inizia con 127.0.0.1. Sei seguito da uno spazio e da un sito adatto. Impegnati a utilizzare www e cerca di non aggiungere HTTP, a meno che non sia necessario rovinare la sezione. Cerca di non modificare altri contenuti nel record degli host.
- Dopo aver aggiunto le destinazioni che devi impedire, fai clic sulla scelta File nell’angolo in alto a sinistra, seleziona Salva – non modificare il nome o l’area di riserva – e trascura eventuali avvisi relativi all’alterazione del documento degli host. A quel punto, chiudi Blocco note quando è terminato.
- Apri il tuo programma numero uno e prova i risultati! Di conseguenza, dovresti ottenere una pagina chiara in qualsiasi punto ti sforzi di raggiungere una qualsiasi delle destinazioni sul tuo rundown impedito. Potrebbe essere necessario riavviare il programma e confidare che le progressioni produrranno risultati.
L’utilizzo di Mac OS ha un record.
I siti di ostacolo che utilizzano Mac OS funzionano allo stesso modo per ostruirli utilizzando Windows. Il ciclo è gratuito, moderatamente veloce e richiede la modifica del documento host del tuo Mac per deviare un nome di area predefinito. È un ciclo semplice che impedirà ai clienti di vedere la sostanza che consideri encomiabile per i blocchi tra i programmi, tuttavia, uno che può cambiare nel caso in cui tu debba dare l’ammissione alle destinazioni in seguito.
Soprattutto su come bloccare i siti
- Avvia Terminal accedendo all’organizzatore delle applicazioni principali, facendo clic su Utilità e scegliendo il programma dal successivo elenco. Puoi anche farlo cercando il programma in Spotlight.
- Ora è un’opportunità ideale per fare un duplicato del documento dell’ospite semplicemente nella remota possibilità che qualcosa vada fuori strada. Digitare sudo / bin / cp / etc / hosts / etc / hosts- line per rinforzare il documento a cui si fa riferimento. Premi Invio e digita la tua parola manageriale segreta quando provocato. Potrebbe sembrare che i tasti premuti non siano stati inseriti in modo appropriato, ovvero il cursore non si muoverà, tuttavia assicurati che lo siano.
-
Digita sudo nano / etc / hosts e premi Invio sulla riga dell’ordine del terminale per aprire il documento host in una nano box. A quel punto, inserisci la tua frase manageriale segreta quando incitato.
Una volta che il documento degli host si sta aprendo
- vedrai alcune righe di testo utilizzate per scopi di pianificazione. Sotto l’ultima riga di testo – dovrebbe indicare qualcosa rispetto a un vicinato – immettere 127.0.0.1 e premere la barra spaziatrice. Quindi, digita l’indirizzo IP del sito che devi ostruire su una riga simile. Ad esempio, digita 127.0.0.1 www.youtube.com per ostruire tutto il traffico dal noto sito di condivisione video.
- Continua ad aggiungere siti che desideri impedire;
- ciascuno inizia con 127.0.0.1. Lo stanno seguendo da uno spazio e da un sito adatto. Prova a utilizzare solo www e cerca di non aggiungere HTTP, a meno che non sia necessario rovinare il passaggio e non modificare altri contenuti nel record degli host.
- Al termine, tieni premuto il tasto Control e premi O per salvare le modifiche. A quel punto, tieni premuto il tasto Control e premi X per lasciare il record degli host.
- Quindi, digita sudo, dscacheutil, flush cache e premi di nuovo Invio per svuotare la tua riserva attuale e mettere in risalto le progressioni. D’altra parte, puoi riavviare il tuo PC.
Quando sei di nuovo pronto per l’azione, apri il tuo programma numero uno e testa i risultati! Dovresti naturalmente avere una pagina chiara in qualsiasi punto in cui ti sforzi di raggiungere uno qualsiasi dei luoghi del tuo intralcio.
Utilizzando le impostazioni del router
Impedendo costantemente a tutti i clienti, i programmi possono richiedere del tempo utilizzando le strategie di cui sopra. Fortunatamente, il tuo interruttore non ha bisogno di alcuna programmazione esterna ed è un altro strumento favoloso. Ciò ti concederà il comando a livello di rete sul ciclo di ostruzione. Nonostante il fatto che non possiamo garantire che il tuo passaggio sia idoneo a impedire l’indicazione dei siti. La maggior parte degli interruttori è dotata di un tipo di controllo genitori per limitare totalmente l’accesso al sito. Durante determinati giorni della settimana, o comunque durante le ore caratterizzanti. Miglior convertitore da YouTube a Mp3
Passaggi importanti
- Apri l’interfaccia web sul tuo switch. In caso di dubbio, puoi accedere al tuo interruttore in caso di necessità. Che hai inserito 192.168.1.1 nella barra degli indirizzi del tuo programma. Successivamente, dovrai inserire un nome utente e una frase segreta. Tuttavia, le impostazioni predefinite possono variare a seconda dello switch. Se tutto il resto fallisce, puoi controllare il manuale di guida del tuo interruttore. Che dovrebbe includere il nome utente, la parola segreta e l’indirizzo IP predefinito. Nel caso in cui i dati siano inaccessibili, prova a esaminare le impostazioni predefinite dello switch. Su routerpasswords.com o cirt.net.
- Passa alla scheda o scheda di sicurezza dello switch che include i controlli di ostacolo. Tuttavia, la maggior parte dei produttori ospita alternative di sicurezza sotto un menu come Restrizioni di accesso o Filtro dei contenuti. Potrebbe essere necessario fare clic su un pezzo per individuare le impostazioni corrette.
- Una volta che hai la tua area, inserisci i siti che devi ostacolare. Potrebbero esserci diverse limitazioni che puoi aggiungere anche qui. Fare un punto per fare clic su di riserva e applicare prima di terminare la scheda.
Insomma
Indipendentemente dal fatto che sia per lavoro o per divertimento. Prima o poi nella tua vita dovrai limitare l’accesso a siti specifici da parte di poche persone. Puoi impedire qualsiasi sito che sembra essere pericoloso o rischioso con un mix del tuo passaggio. Avere regolazioni dei record e controllo genitori.








