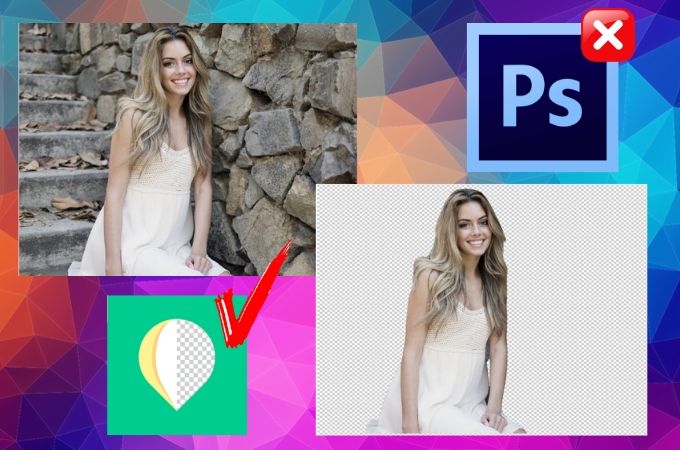Table of Contents
Comment supprimer l’arrière-plan d’une image
De retour de vacances, vous vous êtes installé confortablement sur le canapé et avez commencé à regarder les photos que vous avez prises avec vos amis – vous êtes entièrement satisfait de leur qualité et avez hâte de les encadrer. Certains d’entre eux sont tellement amusants et spéciaux que vous aimeriez retirer les sujets et les coller sur d’autres arrière-plans. Ne t’inquiète pas. Vous n’avez pas besoin d’être un expert en graphisme pour le faire: si vous le souhaitez, je peux facilement vous expliquer comment supprimer l’arrière-plan d’une image et créer vos photomontages.
Contrairement à ce que vous pourriez imaginer, supprimer l’arrière-plan d’une photo n’est pas du tout compliqué: il faut savoir bien utiliser les programmes et services en ligne adaptés à cette fin, et c’est tout. Et si vous en avez besoin, vous pouvez également agir directement depuis votre smartphone ou tablette , dans ce cas en utilisant des applications de retouche photo assez intuitives (même si moins précises et confortables à utiliser que les solutions de bureau).
Alors, qu’est-ce que tu fais encore debout là? Allez: installez-vous confortablement, prenez votre temps pour vous concentrer sur la lecture de ce guide, essayez les différentes solutions que je suis sur le point d’énumérer, puis utilisez celles qui vous semblent les plus adaptées à vos besoins. Vous verrez, effacer l’arrière-plan d’une image vous prendra quelques minutes, et les résultats que vous obtiendrez seront plus qu’appréciables. Je vous souhaite une bonne lecture et surtout amusez-vous!
Comment supprimer l’arrière-plan d’une image avec GIMP
L’une des premières solutions que je vous recommande d’essayer de supprimer l’arrière-plan d’une image dans GIMP: c’est un programme de retouche photo très célèbre pour Windows, macOS et Linux qui est 100% gratuit, ainsi que open-source. Il intègre de nombreux outils de retouche photo, dont certains sont très utiles pour supprimer l’arrière-plan des photos.
Pour utiliser GIMP, vous devez d’abord télécharger le programme. Ensuite, Connecté appuie sur le bouton Télécharger XXXX sur cette page, puis cliquez sur Télécharger directement GIMP XXXX. Une fois le téléchargement terminé, ouvrez le fichier d’installation que vous avez obtenu sur le site GIMP et, si vous utilisez Windows, appuyez d’abord sur le bouton Oui, puis sur OK, Installer et terminer.
Sur Mac, faites plutôt glisser l’icône GIMP dans le dossier Applications macOS, cliquez avec le bouton droit sur l’icône du programme et sélectionnez l’élément Ouvrir dans le menu contextuel pour «contourner» les restrictions appliquées par Apple aux développeurs non certifiés (cela n’est nécessaire que lorsque démarrage de GIMP pour la première fois).
Dès que vous avez installé et démarré GIMP, sélectionnez l’ élément Ouvrir … dans le menu Fichier, importez la photo que vous souhaitez retoucher et sélectionnez l’élément Changer de masque rapide dans le menu Sélectionner. Comme vous pouvez le voir, l’image sera colorée en rouge: à ce stade, comme l’outil Chemin en appuyant sur l’icône du stylo-plume située dans la barre d’outils à gauche et trace le périmètre du sujet que vous souhaitez séparer de l’arrière-plan en clics répétés, pour insérer les ancrages de connexion à proximité les uns des autres. Si nécessaire, déplacez les lignes de liaison pour adhérer parfaitement au profil du sujet que vous avez tracé: vous obtiendrez un résultat encore plus précis!
Supprimer l’arrière-plan avec GIMP
Une fois cette première phase (et fondamentale) du travail terminée, désactivez le masque rapide en sélectionnant à nouveau l’élément Changer de masque rapide dans le menu Sélectionner, appuyez sur le bouton Sélection du chemin présent dans la barre d’outils située à gauche pour transformer le chemin en une sélection, puis cliquez sur Inverser dans le menu Sélection pour inverser le choix effectué.
À ce stade, il ne vous reste plus qu’à supprimer l’arrière-plan de la photo: je vous suggère cependant d’abord de «ramollir» un peu la sélection pour ne pas rendre les retouches trop évidentes. Sélectionnez ensuite l’élément Dégradé dans le menu Sélectionner et, dans la fenêtre qui s’ouvre, l’ adaptateur wifi USB définit 3000 comme valeur de sélection du dégradé de et appuyez sur OK. Supprimez ensuite l’arrière-plan en appuyant sur la touche Suppr / Retour arrière du clavier et enregistrez l’image retouchée en sélectionnant l’option de menu Exporter comme fichier. Si vous voulez garder l’arrière-plan transparent, n’oubliez pas de choisir PNG ou GIF comme format de sortie.
Si, par contre, vous souhaitez coller les sujets découpés sur une autre image, copiez l’image en la sélectionnant tout (Ctrl + A ou cmd + a) et en choisissant l’élément Copier dans le menu Édition de GIMP, ouvrez l’idée sur lequel le coller et le coller (Ctrl + V ou cmd + v), puis enregistrer le résultat final.
Comment supprimer l’arrière-plan d’une image avec Photoshop
Supposons que vous souhaitiez supprimer l’arrière-plan d’une photo. Dans ce cas, vous ne pouvez manquer de considérer Photoshop, le célèbre programme de retouche photo développé par Adobe, principalement utilisé par les professionnels travaillant dans la photographie et le graphisme. Étant un logiciel utilisé dans le domaine professionnel, il est payant: bien que vous puissiez le télécharger gratuitement et tester toutes ses fonctionnalités pendant sept jours, pour continuer à l’utiliser même après l’essai, vous devez vous abonner à Adobe Creative Cloud, qui commence à partir de 12,19 euros / mois.
Si vous décidez d’utiliser Photoshop pour terminer votre travail, démarrez le programme sur votre ordinateur et importez l’image dont vous souhaitez supprimer l’arrière-plan en ouvrant le menu Fichier, en sélectionnant l’élément Ouvrir…, puis en choisissant le fichier qui vous intéresse. Activez ensuite le mode Masque rapide en appuyant sur l’icône rectangle avec le cercle situé en bas à gauche, en sélectionnant la couleur noire dans la palette, puis en colorant l’arrière-plan de l’image à l’aide de l’outil Pinceau.
Puis désactivez le mode Masque rapide en cliquant à nouveau sur le symbole du rectangle avec le cercle situé en bas à gauche, sélectionnez un outil Sélection dans la barre d’outils située à gauche, faites un clic droit sur la sélection effectuée, et cliquez sur la voix Sélectionner inverse du menu contextuel pour inverser la sélection. Ensuite, je vous conseille de «ramollir» la pièce réalisée en appuyant sur le bouton Affiner les bords situé en haut à droite et en utilisant les barres de réglage qui apparaissent à l’écran pour améliorer les bords de sélection. Une fois terminé, appuyez sur le bouton OK.
Supprimer l’arrière-plan avec Photoshop
Maintenant, appuyez sur les touches Ctrl + C (sous Windows) ou cmd + c (sous macOS) pour copier le sujet sélectionné, créez une nouvelle image en sélectionnant l’élément Nouveau dans le menu Fichier, choisissez la largeur et la hauteur de la nouvelle image, sélectionnez les paramètres concernant l’apparence que vous souhaitez donner à l’arrière-plan dans le menu Contenu de l’arrière-plan (par exemple, Transparent, pour obtenir une photo avec un arrière-plan transparent) et enfin appuyez sur OK.
Enfin, appuyez simultanément sur les touches Ctrl + V (sous Windows) ou cmd + v (sous macOS) pour coller l’image précédemment copiée et enregistrer la photo de sortie au format que vous préférez (par exemple, PNG ou GIF, si vous le souhaitez) pour conserver un fond transparent). Si vous avez choisi de créer une image avec un fond transparent, sachez que vous pouvez la coller sur une image déjà existante, en appuyant toujours sur les touches Ctrl + V (sous Windows) ou cmd + v (sous macOS) après avoir ouvert la photo en question . Pour plus d’informations sur comment rendre le fond d’une image transparent et comment recadrer dans Photoshop, consultez les guides que j’ai déjà publiés sur mon blog: ils seront instrumentaux.
Comment supprimer l’arrière-plan d’une image avec PowerPoint
Vous souhaitez insérer une image sans arrière-plan dans un projet sur lequel vous travaillez dans PowerPoint? Si vous ne souhaitez pas recourir au logiciel, cela. J’ai énuméré dans les chapitres précédents. Sachez que vous pouvez le faire grâce à une fonction ad hoc intégrée au célèbre logiciel de la suite Microsoft Office.
Avant de découvrir ensemble comment utiliser au mieux la fonction en question, je tiens à vous dire qu’elle ne peut pas être utilisée pour supprimer l’arrière-plan d’images vectorielles (comme celles en SVG, DRW, etc.) et que pour ce guide, j’ai utilisé Office 2016 (bien que les étapes ci-dessus doivent s’appliquer à toutes les versions plus récentes d’Office à partir de 2013).
Pour commencer, démarrez PowerPoint sur votre ordinateur. Ouvrez le projet sur lequel vous souhaitez agir (ou créez-en un nouveau), cliquez sur l’onglet Insertion. Appuyez sur le bouton Images et insérez l’image dans la diapositive actuelle. Cliquez ensuite sur l’image dont vous souhaitez supprimer l’arrière-plan. Cliquez sur l’onglet Format situé en haut à droite. Et puis appuyez sur le bouton Supprimer l’arrière-plan situé en haut à gauche.
Supprimer l’arrière-plan de l’image avec Powerpoint
La zone que vous souhaitez supprimer – l’arrière-plan de l’image – sera de couleur violette et le sujet principal que vous souhaitez conserver conservera ses couleurs naturelles. Habituellement, vous obtenez un bon résultat sans agir sur l’image, mais si une partie du sujet est «coupée» par l’outil de suppression d’arrière-plan PowerPoint, utilisez les points gris pour déplacer la zone de sélection et conserver / supprimer la photo souhaitée.
Si l’image sur laquelle vous travaillez est incroyablement complexe. Vous pouvez obtenir un résultat précis en cliquant sur Marquer les zones à conserver. Et les boutons Marquer les zones à supprimer pour choisir manuellement les parties de l’image à conserver et celles qui ne le sont pas. Lorsque vous êtes satisfait du résultat, appuyez sur le bouton (✓) Gardez les modifications situées en haut, et vous avez terminé.
Bien entendu, les modifications apportées à l’arrière-plan de la photo ne s’appliqueront qu’à la copie de l’image affichée sur la diapositive et n’affecteront pas le fichier d’origine. Cependant, si vous le souhaitez, vous pouvez enregistrer une copie modifiée de l’image en cliquant dessus avec le bouton droit de la souris et en sélectionnant l’élément Enregistrer en tant qu’image… dans le menu contextuel. Facile, non?
Comment supprimer l’arrière-plan d’une image avec Paint
Supposons que vous deviez supprimer l’arrière-plan d’une image. Ce n’est pas incroyablement complexe. Vous pouvez également recourir à des solutions beaucoup moins «puissantes» que celles que je vous ai présentées jusqu’à présent. L’un d’eux est Paint. Le programme graphique installé. Sur pratiquement toutes les versions de Windows et cela vous permet d’apporter de petites modifications aux images.
To remove the background from a Paint photo, right-click on it and select the items Open with> Paint from the menu that opens to import the file into the application. Then press the Select button, which is located at the top of the Paint window. Choose the tool. Select a freehand figure and draw—the contour line of the area you want to remove. I recommend trying to be as precise as possible because. The quality of the final work will depend on this.
Une fois cette première phase du travail terminée, appuyez à nouveau sur le bouton Sélectionner. Cliquez sur l’élément de sélection Inverser et faites glisser l’arrière-plan hors de la zone de dessin. Sans même vous en rendre compte, vous avez pu supprimer l’arrière-plan. Vous utilisez les outils simples mis à disposition par Paint. Supposons que vous soyez satisfait du travail effectué. Enregistrez l’image modifiée en appuyant sur. Le bouton bleu Fichier est situé en haut à gauche, puis en cliquant sur l’élément Enregistrer.
Ah… j’ai presque oublié! Sous Windows 10, il est possible d’utiliser Paint 3D. La version mise à jour du Paint «classique» dont je vous ai parlé plus tôt. Cette application intègre un outil de sélection intelligent. En plus d’être facile à utiliser. Est également beaucoup plus précis que la sélection manuelle de Paint. Comme je vous l’ai déjà montré dans cette autre étude approfondie consacrée au sujet.
Comment supprimer l’arrière-plan d’une image avec Aperçu
Aussi, sur Mac, une application permet de supprimer le fond des images rapidement et facilement, sans recourir à des solutions «externes». Bien sûr, je parle d’aperçu – l’image par défaut de macOS et le lecteur PDF, qui contient des fonctionnalités utiles à cet effet.
Pour supprimer l’arrière-plan d’une image avec Aperçu, il suffit de l’ouvrir avec le programme en double-cliquant dessus ou, si vous avez «joué» avec les paramètres macOS en supprimant Aperçu comme lecteur par défaut, en cliquant droit sur le fichier à ouvrir puis en cliquant sur les éléments Ouvrir avec> Aperçu dans le menu contextuel.
Après avoir importé l’image, vous souhaitez la retoucher dans Aperçu. Appuyez sur l’icône crayon située en haut, appuyez sur le carré en pointillé situé à gauche. Et puis, sélectionnez l’outil Smart Lasso dans le menu qui s’ouvre. Maintenant, tracez une ligne rouge avec le curseur sur le périmètre. Du sujet, vous voulez le séparer de l’arrière-plan. Appuyez sur le bouton Recadrer situé en haut à droite. Cliquez sur le bouton Convertir (si l’image n’est pas au format PNG) et. Supposons que vous soyez satisfait du résultat obtenu. Sélectionnez l’élément Enregistrer dans le menu Fichier. Et voilà! L’arrière-plan a été supprimé avec succès!
Comment supprimer l’arrière-plan d’une image en ligne
Saviez-vous qu’il est possible de supprimer l’arrière-plan d’une image en ligne? Non? Eh bien, maintenant vous savez! Utilisation de certaines applications Web. En réalité. Il est possible de découper les photos. Il rend le fond transparent en quelques clics. Bien sûr. Comment supprimer les mots de passe PDF Le résultat final ne sera pas aussi précis. Comme ce qui peut être obtenu en utilisant Photoshop. GIMP et autres (surtout s’il s’agit d’images assez complexes), mais je vous garantis que cela vaut la peine de leur donner une chance.
L’un de ces services est Modifier les photos gratuitement. Comme vous pouvez le deviner d’après son nom, il est entièrement gratuit. Facile à utiliser. Ne nécessite pas d’enregistrement et. Surtout fonctionne sans avoir à recourir à des plugins supplémentaires. Que pourriez-vous demander de plus. Pour l’utiliser connecté à cette page. Appuyez sur le bouton Fermer pour fermer le didacticiel initial qui apparaît à l’écran. Et faites glisser l’image que vous souhaitez retoucher dans la zone d’image de dépôt.
Une fois le téléchargement terminé, utilisez le pinceau jaune pour tracer les bords du sujet que vous souhaitez conserver. Sélectionnez ensuite le buisson vert à mettre en surbrillance. La zone que vous ne voulez pas supprimer et enfin utiliser le pinceau rouge. Pour colorer la taille de l’image que vous souhaitez supprimer. Ie, l’arrière-plan.
Appuyez ensuite sur le bouton Lecture situé au centre pour prévisualiser la photo que vous avez retouchée. Apportez les modifications nécessaires pour affiner la sélection et. Meilleures applications d’investissement Dès que vous êtes satisfait du travail effectué. Appuyez sur le bouton de téléchargement jaune situé en haut à droite pour télécharger le fichier de sortie.
Autres services en ligne pour supprimer l’arrière-plan d’une image.
De nombreux autres services en ligne suppriment l’arrière-plan d’une image qui mérite d’être mentionnée et essayée. Jetez un œil à ceux énumérés ci-dessous. Et essayez ceux qui semblent les mieux adaptés à vos besoins.
- Photopea – c’est une application web basée sur HTML5 (et qui fonctionne donc sans recourir à aucun plugin), caractérisée par une interface très similaire à celle des programmes de retouche photo «classiques», tels que GIMP et Photoshop (tous deux mentionnés dans ce guide ). Il comprend des tonnes d’outils qui vous permettent de supprimer. L’arrière-plan de vos photos. Qui sont faciles à utiliser et, surtout, gratuits.
- Supprimer. Bg est un portail Web très connu qui utilise un algorithme d’intelligence artificielle robuste pour reconnaître les visages humains et les découper presque entièrement. Bien que ce soit gratuit. Je précise qu’il ne peut être utilisé qu’à des fins personnelles. Et le traitement des images basse résolution: pour briser ces limites, vous avez besoin. Pour vous abonner à la version Premium. Qui commence à partir de 9 euros / mois.
- Clipping Magic – est un autre service en ligne qui vous permet de recadrer des photos assez facilement. Contrairement aux solutions que j’ai proposées jusqu’à présent, il s’agit cependant d’une solution semi-gratuite: bien que vous puissiez supprimer l’arrière-plan des photos gratuites, pour télécharger les fichiers de sortie, vous devez acheter des crédits en souscrivant à un abonnement mensuel, qui commence à 3,99 dollars et cela vous permet de télécharger 15 fichiers.
Comment supprimer l’arrière-plan d’une image sur les smartphones et les tablettes
Souhaitez-vous savoir s’il est possible de le supprimer? L’arrière-plan d’une image en agissant directement à partir de. Le smartphone ou la tablette. Bien sûr vous pouvez. Pour ce faire, il vous suffit de télécharger les bonnes applications et de les utiliser correctement. Voici quelques-unes des meilleures solutions adaptées à cet effet: faites-en un usage loyal!
- Adobe Photoshop Mix (Android / iOS) – c’est une application gratuite développée par Adobe qui vous permet de travailler sur plusieurs calques, de retoucher les paramètres principaux de vos prises de vue, d’appliquer des filtres et, ce qui vous intéresse de près, de supprimer l’arrière-plan. Supposons que vous souhaitiez en savoir plus sur son fonctionnement. Jetez un œil aux guides dédiés aux applications. Pour changer l’ensemble des photos. Et les applications Photoshop que j’ai publiées sur mon blog.
- PhotoLayers (Android) – Cette application vous permet également de travailler sur plusieurs calques, 11 pour être exact, et de supprimer l’arrière-plan des images en quelques clics. Grâce à son interface conviviale , il est simple à utiliser, comme je vous l’ai déjà montré dans ce guide.
- Superposer Studio (iOS) – Cette application, un peu similaire à PhotoLayers, vous permet de supprimer rapidement et facilement l’arrière-plan de vos photos. C’est gratuit. Mais pour éliminer la publicité et accéder à toutes ses fonctions, vous devez effectuer des achats intégrés. Vous commencez à 1,09 € l’unité. Supposons que vous souhaitiez en savoir plus. Jetez un œil à la deuxième partie de ce guide.