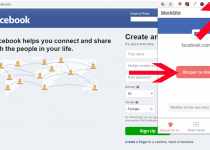Comment vérifier les spécifications de votre ordinateur: recherchez votre GPU, CPU, carte mère et RAM
Table of Contents
Comment vérifier les spécifications de votre ordinateur: recherchez votre GPU, CPU, carte mère et RAM
Que vous envisagiez de mettre à niveau votre ORDINATEUR PERSONNEL et que vous ayez besoin des spécifications de votre système pour savoir quel type de nouveau matériel informatique vous pouvez acheter, ou que vous allez vendre votre système actuel Comment vérifier les spécifications de l’ordinateur. Vous souhaitez connaître vos spécifications afin de pouvoir les répertorier dans vos annonces. Vérifier les spécifications de votre ordinateur est une tâche assez simple.
Sous Windows X, la possibilité d’afficher les spécifications de l’appareil peut être bénéfique dans de nombreux scénarios. Par exemple, cela peut être pratique lorsque vous devez installer un nouveau programme et confirmer que le matériel répond aux exigences minimales. Dans le cas de problèmes d’actes, la compréhension des spécifications peut aider à déterminer le matériel à améliorer. Ou si l’ordinateur ne fonctionne pas et que vous devez résoudre le problème.
Quelle que soit la situation, Windows X comprend au moins cinq façons de trouver les spécifications de l’ORDINATEUR PERSONNEL, telles que le système d’entrée / sortie de base ou le micrologiciel UEFI (Unified Extensible Firmware Interface), le modèle de l’appareil, le processeur, la mémoire, le numéro, la version de Windows, les lecteurs, les graphiques et mises à jour. La seule mise en garde est qu’en fonction de la méthode, les propriétés disponibles pourraient être quelque peu différentes.
Dans ce guide facile à suivre, nous vous expliquerons pas à pas comment vérifier rapidement les spécifications de votre ordinateur afin que vous puissiez obtenir les informations dont vous avez besoin.
Comment vérifier le processeur (UNITÉ DE TRAITEMENT CENTRALE) dont vous disposez
Si vous vous demandez quel type de processeur (CPU) vous avez, vous pouvez facilement trouver ces informations sur un ordinateur Windows X en deux clics.
Pour savoir de quelle UNITÉ DE TRAITEMENT CENTRAL (CPU) vous disposez, procédez comme suit:
1.Cliquez avec le bouton droit sur l’icône du menu Démarrer en bas à gauche de votre écran. 2. Cliquez sur l’option qui dit «Système». 3. À côté de «Processeur», il enregistrera le type d’UNITÉ DE TRAITEMENT CENTRALE (CPU) que vous avez dans votre système.
Comment vérifier quelle carte graphique vous possédez?
Si vous souhaitez trouver le type de carte graphique (GPU) que vous possédez, le processus est similaire à celui de l’unité centrale de traitement (CPU) dont vous disposez, mais vérifier quel GPU est dans votre système est 50% plus de travail que de vérifier pour voir ce qu’est votre UNITÉ DE TRAITEMENT CENTRALE (CPU).
Pour savoir de quelle carte graphique (GPU) vous disposez, procédez comme suit
1. Encore une fois, cliquez avec le bouton droit de la souris sur l’icône du menu Démarrer. 2. Cliquez sur le «Gestionnaire de périphériques» dans le menu. 3. Dans le «Gestionnaire de périphériques», cliquez sur la flèche à côté de « Cartes graphiques ». 4. Votre carte graphique (GPU) y sera répertoriée.
Il devrait être bien connu, cependant, qu’il peut afficher deux choix sous l’onglet «Cartes graphiques». S’il en affiche deux, il affiche à la fois les graphiques intégrés sur le processeur et la carte graphique dédiée (DGC) sur votre ordinateur portable.
Vous envisagez la carte graphique dédiée, car c’est le puissant supplémentaire (et celui que votre système utilise) des deux.
Et votre carte graphique dédiée sera classiquement le deuxième choix de la liste. Si vous avez un processeur Intel (CPU), les graphiques intégrés seront appelés «Intel HD Graphics 4000». Dans ce cas, l’autre choix sera celui dont vous avez besoin.
C’est quelque chose comme AMD Radeon (ou HD) R9 M470 ou NVIDIA GeForce GTX 700M. Notez simplement que si vous avez un processeur AMD (CPU) dans votre système. Les graphiques intégrés (GPU) seront également probablement «AMD Radeon». Mais dans cette situation, optez pour la deuxième option, car cela est prévu pour vos graphismes dévoués.
Comment trouver quelle carte mère possède? Comment vérifier les spécifications de l’ordinateur
Pour savoir quel type de carte mère vous avez, le processeur est un peu différent de la surcharge. Vraiment, qui fabrique votre carte mère et de quel socket et chipset il s’agit?
Vous pouvez ouvrir votre bureau (si vous avez un ordinateur et non un ordinateur portable) et vérifier et réaliser qui fabrique votre carte mère et quel est le nom de la conception sur la carte mère.
Cependant, les cartes mères sont généralement nommées identiques à ASUS Z370-A, MSI B350M ou Gigabyte GA-AX370-Gaming5. Où MSI, ASUS et Gigabyte sont des fabricants de cartes mères. Z370, X370 et B350 sont les chipsets de la carte mère (qui peuvent également vous conduire au type de socket de la carte mère.)
Donc, si vous ne savez pas qui sont les producteurs de cartes mères critiques et quel fil de lettres et de chiffres rechercher qui donne le nom du chipset et de la carte, vous devrez peut-être opter pour un choix plus confortable.
Pour certains opérateurs, vous pouvez essayer les éléments suivants:
1. Dans la zone de recherche Windows, saisissez «Informations système». 2. Faites défiler vers le bas sur l’onglet Résumé (qui s’ouvre sur le côté gauche de la fenêtre) jusqu’à ce que vous trouviez «Motherboard maker» ou «BaseBoard producteur». 3. Les preuves à côté de “Motherboard / BaseBoard Producer”, “Motherboard / BaseBoard design” et “Name” devraient vous donner les informations que vous recherchez.
Bien que, dans de nombreuses situations, les données que vous découvrirez dans ces onglets puissent être vagues. Par exemple, sur mon bureau ou mon système, le producteur de BaseBoard est «ASUSTek COMPUTER INC.», Le design de BaseBoard est «Non disponible» et le BaseBoard est «Base Board».
Il n’y a pas grand-chose à faire. Mais cela vous permet au moins de reconnaître qui a produit votre carte mère. Comment vérifier les spécifications de l’ordinateur Cela peut vous aider à trouver plus facilement les données que vous recherchez lorsque vous ouvrez votre système pour les vérifier.
Comment trouver la quantité de mémoire dont vous disposez? Comment vérifier les spécifications de l’ordinateur
Vérifier la quantité de mémoire vive dont vous disposez dans votre système est une autre tâche simple. Vous pouvez découvrir la quantité de mémoire de votre système sur le même écran qui répertorie le processeur dont vous disposez.
1. Cliquez à droite sur le menu Démarrer de Windows. 2. Sélectionnez l’option «Système». 3. Faites défiler vers le bas. Il doit indiquer la quantité de mémoire dont dispose votre système
Vous pouvez également trouver la quantité de mémoire à accès aléatoire dont vous disposez en regardant dans «Informations système» sur Windows X comme indiqué dans le secteur ci-dessus pour déterminer le type de carte dont vous disposez.
Outils tiers Comment vérifier les spécifications de l’ordinateur
Bien que les moyens ci-dessus vous permettront de trouver sans effort les spécifications de votre ordinateur, vous pouvez également pratiquer des outils de vérification du matériel tiers pour découvrir les informations nécessaires sur votre structure.
Nous mentionnons les produits suivants pour vous aider à surveiller les performances de vos systèmes, ainsi que pour vous fournir des données (comme l’unité centrale de traitement (CPU) et le processeur graphique dont vous disposez, ainsi que la quantité de RAM dont vous disposez):
- UNITÉ DE TRAITEMENT CENTRALE-Z
- Speccy
- Core Temp (UNITÉ DE TRAITEMENT CENTRALE (CPU) uniquement)
- HWInfo
Après avoir vérifié les spécifications de l’ordinateur, comment vérifier les spécifications de l’ordinateur…
Maintenant que vous connaissez les spécifications de votre ordinateur, vous pouvez prendre une décision définitive. Que votre système vaille la peine d’être promu ou non. Comment vérifier les spécifications de l’ordinateur Cependant, il doit être reconnu que vous cherchez à mettre à niveau vos appareils. Ce n’est pas aussi modeste que de choisir un module frais et meilleur et de le mettre dans votre ordinateur système. Comment télécharger une vidéo sur Youtube
Vos appareils actuels commanderont quels nouveaux composants vous pouvez acheter. Par exemple, si vous avez une carte plus ancienne, un ordinateur personnel bon marché , vous ne pouvez pas simplement sortir et promouvoir le processeur le plus récent. Parce que votre carte mère et le dernier processeur ne seront probablement pas compatibles.
Vous ne pouvez pas non plus sortir et mettre à niveau votre carte graphique vers l’option la plus efficace et la meilleure disponible. Votre alimentation existante ne dispose pas d’une alimentation suffisante pour accueillir le nouveau GPU.
En fait, dans de nombreux cas, si vous avez un système plus ancien, un ordinateur haut de gamme. Il peut être plus judicieux d’acheter ou de construire un tout nouveau système, car votre ancien système peut ne pas avoir de composants à conserver. Comment vérifier les spécifications de l’ordinateur Si tel est le cas, consultez notre guide d’achat sur l’achat / la construction d’un r. Si vous souhaitez dépenser plus, notre guide d’achat / construction.