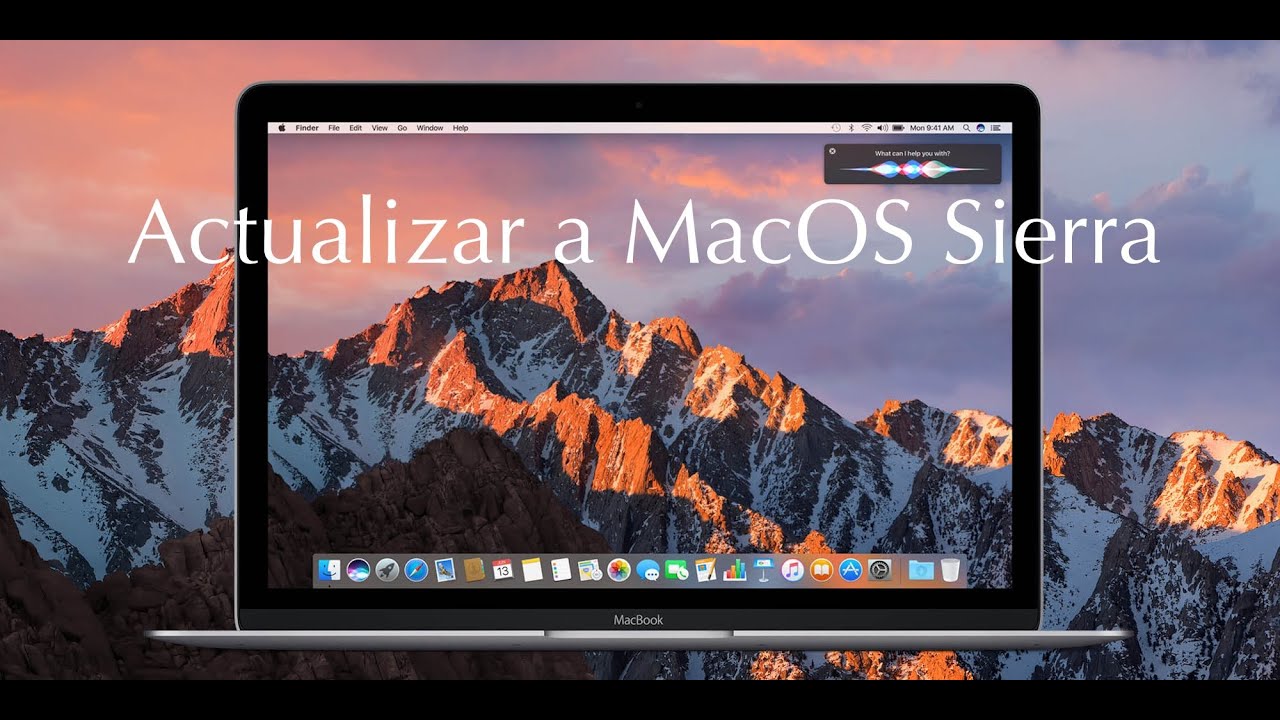¿Acaba de cambiar de Windows a macOS y le gustaría obtener información sobre cómo funciona el sistema de actualización del sistema operativo de Apple? ¿Está intentando descargar una actualización de la Mac App Store, pero la operación falla debido a un error y no sabe cómo solucionar el problema? No te preocupes. Si quieres, estaré aquí para echarte una mano.
Dame cinco minutos de tu tiempo libre y te diré cómo actualizar Mac usando todos los sistemas posibles e imaginables. Por lo tanto, veremos cómo actualizar macOS (y las aplicaciones instaladas en la computadora) usando la función apropiada de Mac App Store. Cómo resolver los problemas de descarga de la Mac App Store y cómo aprovechar el Combo. Actualizaciones publicadas por Apple en su sitio web oficial y Dulcis in fundo. Cómo realizar una instalación limpia de la última versión de macOS.
¿Son oscuros muchos de los nombres y términos que acabo de enumerar? No te preocupes. Si es nuevo en el mundo Mac, es normal. Pero ahora, por esta misma razón, no pierdas más tiempo y ponte manos a la obra de inmediato. Tómate un tiempo libre, lee las instrucciones que estoy a punto de darte y. Póngalos en práctica para actualizar su Mac a la última versión de macOS. ¡Todo es gratis!
Table of Contents
Operaciones preliminares
Antes de instalar una actualización para macOS, ya sea una actualización intermedia (por ejemplo, macOS 10.12.3 a macOS 10.12.4) o una actualización significativa (por ejemplo, macOS 10.11.xa macOS 10.12), siempre es recomendable hacer una copia de seguridad de los propios datos . Seamos claros, actualizar tu Mac no implica eliminar datos. Pero tu sabes. Siempre es bueno ser previsor y guardar todos los datos que más le interesan en tales situaciones.
Para hacer una copia de seguridad de sus datos, puede confiar en Time Machine. La herramienta de copia de seguridad incluía “estándar” en macOS. Puede usar un disco duro externo común para copiar sus archivos o usar servicios de almacenamiento en la nube como Dropbox, iCloud Drive y Google Drive. La decisión es tuya. Lo importante es no apresurarse y hacer una copia. Posiblemente el doble (quizás uno en línea y otro fuera de línea) de sus datos.
Suponga que necesita ayuda para usar Time Machine. Puedes consultar mi guía sobre cómo hacer una copia de seguridad con Time Machine. Mientras que si está buscando una excelente unidad externa en la que guardar sus datos. Eche un vistazo a mi guía de compra dedicada a los discos duros externos.
Nota: Si está a punto de realizar una actualización significativa, antes de continuar y perder tiempo innecesariamente, asegúrese de que su Mac sea compatible con la nueva versión de macOS lanzada por Apple. Puede encontrar esta información en las notas de la versión o en una sencilla búsqueda en Google.
Actualizar Mac
La forma más fácil de actualizar Mac es acudir a Preferencias del sistema , en lo que respecta a las actualizaciones del sistema, y a la Mac App Store , para las aplicaciones descargadas de la Mac App Store (las descargadas de sitios externos deben actualizarse utilizando la función particular incluida en cada uno de ellos).
Luego, abra Preferencias del sistema (el ícono de engranaje ubicado en la barra del Dock), elija el ícono de Actualización de software y espere a buscar las últimas actualizaciones del sistema disponibles. Si se detectan actualizaciones, acepte su instalación haciendo clic en el botón Actualizar ahora y siguiendo las instrucciones de la pantalla.
En cuanto a las aplicaciones, puede buscar actualizaciones abriendo Mac App Store y seleccionando Actualizaciones en la barra lateral izquierda. No hay actualizaciones disponibles para una aplicación. Haga clic en el botón para instalarlos, que debe encontrar debajo del nombre de la aplicación.
Si está utilizando una versión de macOS anterior a 10.14 Mojave, debe descargar tanto las actualizaciones del sistema como las actualizaciones de la aplicación a través de Mac App Store . Si se configura adecuadamente, la Mac App Store puede administrar todas las actualizaciones automáticamente. En el sentido de que puede comprobar la disponibilidad de actualizaciones, puede descargarlas en segundo plano. Y al finalizar la descarga, puedes proponer al usuario su instalación a través de notificaciones que aparecen en el escritorio. En ese momento, el usuario puede decidir si continuar con la estructura de la actualización. (que generalmente requiere reiniciar la computadora) o posponer la operación haciendo clic en los botones correspondientes.
Actualizaciones intermedias
El mecanismo de actualización es el mismo para las actualizaciones intermedias (p. Ej., De macOS 10.12.3 a macOS 10.12.4) y actualizaciones significativas (p. Ej., De macOS 10.11.xa macOS 10.12). Sin embargo, los tiempos y métodos de instalación cambian. Las actualizaciones intermedias se instalan automáticamente en unos pocos minutos (generalmente unos quince) sin la intervención del usuario. Grandes actualizaciones instaladas a través de una aplicación única que se descarga a Mac (ej. MacOS Sierra en el caso de macOS 10.12) y requieren, al menos inicialmente, una intervención del usuario, quien debe aceptar las condiciones de uso del software y debe seleccionar el disco de destino del sistema operativo. Como puede adivinar fácilmente, los tiempos de instalación se expanden bastante en comparación con los de las actualizaciones intermedias.
Configurar actualizaciones automáticas
Si desea configurar la descarga automática de actualizaciones para macOS y aplicaciones descargadas de Mac App Store, abra Preferencias del sistema (el ícono de engranaje ubicado en la barra del Dock), vaya a Actualización de software y, si aún no está presente, pero la marca de verificación junto a Mantener su Mac actualizado automáticamente .
A continuación, haga clic en el botón Avanzado y coloque la marca de verificación junto a todos los elementos disponibles: Buscar actualizaciones (para habilitar la búsqueda automática de actualizaciones), Descargar nuevas actualizaciones cuando estén disponibles (para comenzar a descargar actualizaciones), Instalar actualizaciones de macOS (para permitir la instalación automatizada de actualizaciones), Instale actualizaciones de aplicaciones desde la App Store (para permitir la instalación automática de actualizaciones de aplicaciones) e Instale archivos de actualización de seguridad y datos del sistema (para activar la instalación de actualizaciones de seguridad críticas automáticas).
Suponga que está utilizando una versión de macOS anterior a 10.14 Mojave. Debe seguir un procedimiento ligeramente diferente: abra Preferencias del sistema y seleccione el icono de App Store en la ventana de la pantalla. En este punto, según sus preferencias, coloque o elimine la marca de verificación de las siguientes opciones.
- Buscar actualizaciones automáticamente : para activar la búsqueda automática de actualizaciones.
- Descargar actualizaciones disponibles en segundo plano : para habilitar la descarga automática de actualizaciones Instalar actualizaciones de aplicaciones
- Instalar actualizaciones de aplicaciones : active la búsqueda o descarga de actualizaciones para las aplicaciones descargadas de Mac App Store (opción disponible solo al activar “Buscar actualizaciones automáticamente”).
- Instalar actualizaciones de macOS : active la búsqueda o descarga de actualizaciones de macOS (opción disponible solo al activar “Buscar actualizaciones automáticamente”).
- Instale archivos de datos del sistema y actualizaciones de seguridad para permitir la instalación automática de las actualizaciones de seguridad más críticas (recomendado).
Instalación de actualizaciones automáticas
Cuando macOS encuentra una actualización del sistema y la descarga. Le notifica con una notificación que aparece en la parte superior derecha del escritorio. En ese punto, como ya se explicó. Las mejores alfombrillas para juegos de mouse 2021 . Puede decidir si continuar con la instalación de la actualización o posponerla. La operación unas horas antes (por ejemplo, por la noche) o al día siguiente.
Luego haga clic en el botón de notificación de la opción que le interesa, por ejemplo, Instalar / Reiniciar para instalar la actualización inmediatamente o Más tarde para posponerla, y proceda en consecuencia. Si decides instalar la actualización directamente, haz clic en Descargar y reinicia , acepta los términos de uso de macOS (si es necesario) y espera pacientemente a que se instale la actualización en tu Mac. La computadora continuará y tendrá que esperar entre 15 y 20 minutos para que se complete la instalación de la actualización. Si, por el contrario, decides posponer la actualización. No tiene que hacer nada: puede continuar con su trabajo en general hasta macOS. Le vuelve a preguntar qué quiere hacer con las actualizaciones disponibles.
Como ya se mencionó anteriormente, en las principales actualizaciones de macOS, el procedimiento a seguir es ligeramente diferente. Se debe descargar la aplicación relativa a la versión de macOS a instalar en el equipo (por ejemplo, macOS Mojave en el caso de macOS 10.14) y, al finalizar la descarga, se debe iniciar para aceptar las condiciones de uso del software. y seleccione el disco de destino.
Qué hacer en caso de problemas
Si la Mac App Store tiene problemas, en el sentido de que no se descargan algunas actualizaciones y se muestran mensajes de error, puede restablecer la memoria caché de la tienda . Los mejores juegos de PSP . Los pasos a seguir son los siguientes.
- Cierre Mac App Store y Preferencias del sistema si se está ejecutando. Para cerrar completamente la tienda, presione la combinación de teclas Cmd + q en el teclado de su computadora.
- Abra la Terminal . Si no sabe dónde encontrarlo, busque en la carpeta Otro del Launchpad .
- En la ventana Terminal, escriba el comando open $ TMPDIR ../ C / com.apple.appstore / y presione Entrar .
- Se abrirá la carpeta que contiene los archivos temporales de la Mac App Store. Toma todo el contenido de la carpeta. Y arrástrelo a una carpeta de su elección (también puede moverlo a la Papelera si lo desea).
Ahora abra Preferencias del sistema y Mac App Store nuevamente , intente buscar actualizaciones y todo debería ir sin problemas. Si eso no funciona, vuelva a colocar los archivos de caché en la carpeta de la que los eliminó anteriormente. E intente actualizar macOS a través de Combo Update. Para saber qué es, lea el siguiente capítulo de este tutorial.
Actualizar Mac a través de la actualización combinada
Si las actualizaciones de Mac App Store no funcionan y desea realizar una instalación “más limpia” del sistema operativo, puede recurrir a las actualizaciones de macOS Combo . Si nunca ha oído hablar de ellos, las actualizaciones combinadas son paquetes de actualización para macOS. Eso incluye todo el sistema operativo (por lo que son engorrosos) y deben descargarse del sitio web de Apple. No se pueden descargar desde la Mac App Store y luego se deben instalar “manualmente”.
Además del “peso”. Las actualizaciones combinadas difieren de las actualizaciones estándar para macOS. En eso, te permiten actualizar cualquier versión del sistema operativo. A partir de la última versión principal y no solo la versión inmediatamente anterior. En otras palabras, si con las actualizaciones de Mac App Store, solo puede cambiar desde su macOS. Versión a la siguiente (por ejemplo, de macOS 10.12.3 a macOS 10.12.4). Con las actualizaciones combinadas, puede “omitir” las versiones intermedias. Y cambie de una versión principal a cualquier actualización de la última (por ejemplo, de macOS 10.12 directamente a macOS 10.12.4).
Presentaciones necesarias
Habiendo hecho estas “presentaciones” necesarias, veamos cómo actuar. Si desea descargar una actualización combinada para macOS, conéctese al sitio web de Apple y primero haga clic en el elemento relacionado con la actualización que desea instalar (por ejemplo, Descargar – Actualización combinada de macOS Sierra 10.12.3 ) y luego en el botón Descargar en la página que abre.
Cuando se complete la descarga, abra el paquete dmg que contiene la actualización combinada ( macosupdcomboxx.dmg ) y haga doble clic en el icono macOSUpdComboxx.pkg que contiene.
En la ventana que se abre, haga clic en el botón Continuar tres veces seguidas, acepte las condiciones del software presionando el botón correspondiente y haga clic en Instalar . Luego escriba la contraseña de su cuenta de usuario en macOS (la que usa para acceder al sistema) y presione primero en Instalar software y luego en Continuar instalación , Reiniciar y Mover para reiniciar Mac y realizar la actualización de macOS.
La computadora se reiniciará y la actualización de macOS se instalará en ella. Esto llevará más tiempo que una actualización estándar de macOS. Sus datos, aplicaciones y preferencias permanecerán en su lugar. Los problemas relacionados con las actualizaciones descargadas a través de la Mac App Store también deberían resolverse.
Actualice Mac haciendo una instalación limpia
Si tiene la intención de formatear su Mac e instalar la última versión de macOS, reinicie su computadora y mantenga presionadas las teclas cmd + r durante la fase de encendido. De esta forma, accederás al modo de recuperación de macOS, a través del cual podrás formatear el disco. E instale la última versión de macOS descargándola de Internet.
Para formatear el disco, puede utilizar la Utilidad de Discos . En su lugar, debe elegir el elemento Reinstalar macOS en el menú principal de recuperación para instalar macOS. Debe seleccionar el disco que formateó como la unidad de destino del sistema operativo.
Suponga que no tiene una conexión a Internet de alta velocidad ni formatea varios Mac. En ese caso, puede crear una memoria USB con los archivos de instalación del sistema operativo (evitando así la descarga repetida de macOS desde Internet) utilizando la utilidad Install Disk Creator. Cómo eliminar contraseñas de PDF . Debe descargar la versión macOS de su interés de la Mac App Store para utilizar esta utilidad. Y debe utilizar una clave con al menos 10 GB de espacio libre.
Con la clave obtenida, puede reiniciar la Mac y arrancar desde una unidad USB manteniendo presionada la tecla alt en el teclado y seleccionando la tecla (por ejemplo, Instalar macOS Mojave ) en el menú que aparece. El resto del procedimiento (formatear el disco e instalar macOS) está familiarizado con la instalación limpia a través de la recuperación.