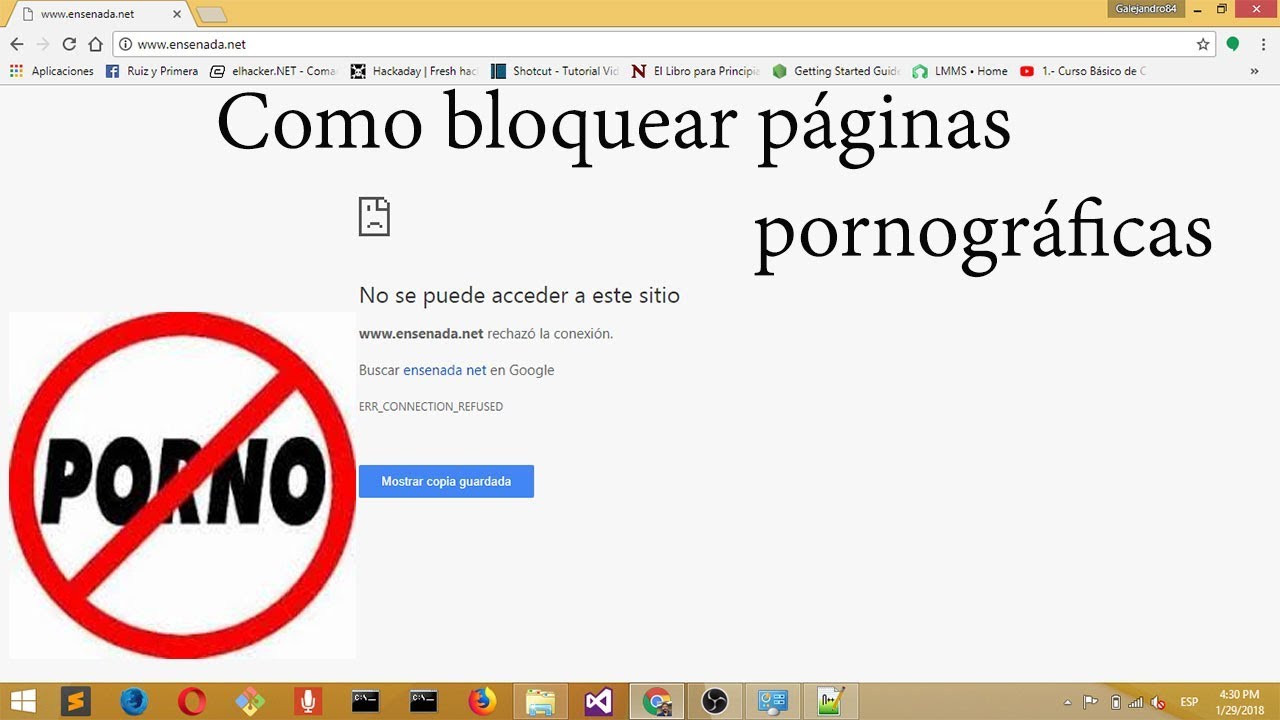Aquí estamos hablando de Cómo bloquear sitios. Independientemente de tener la esperanza de proteger a sus hijos de sitios fragmentados o protegerse usted mismo de lugares desviados mientras trabaja, nosotros, como un todo, debemos impedir un sitio para nuestros eventuales beneficios. Ajustar la seguridad, las oportunidades y los controles puede resultar dudoso a la hora de explorar. Si bien numerosas estaciones de trabajo acompañan a algunos controles parentales introducidos anteriormente, algunas son más fáciles de usar que otras. Le mostraremos con precisión cómo utilizar la configuración, así como cómo utilizar documentos e interruptores, para hacer esto.
Impedir un sitio en un área de trabajo de Chrome o portátil es un ciclo simple y directo. Cómo bloquear sitios, la mejor parte es que es igualmente fácil desbloquear esos lugares, por lo que puede mirar en Pinterest después del día laboral.
Table of Contents
Utilizando controles parentales
Sin embargo, los dos Windows y macOS tienen controles parentales inherentes que puede utilizar, lo que simplifica la tarea de impedir lo que preferiría que no estuviera disponible en su marco. En caso de que descubra que necesita más aspectos destacados, hemos esbozado la mejor programación de control parental gratuita y sugerencias sobre cómo bloquear sitios.
Controles parentales en Windows 10
- Inicialmente, debe configurar una cuenta para niños. Para hacerlo, vaya al menú de configuración de Windows 10 buscándolo o tocando el símbolo del diente de engranaje en el menú Inicio.
- Haz clic en Cuentas.
- Y haga clic en la pestaña Familia y otros y seleccione la captura llamada Agregar un pariente.
- Entonces, haga clic en Agregar un niño e ingrese los datos necesarios para configurar el perfil de su hijo.
- Vaya a la página de su cuenta de Microsoft. Seleccione la pestaña de exploración web y marque el contenedor marcado Solo observar sitios en la lista permitida.
- Aquí, verá áreas para Permitir siempre estos y Bloquearlos siempre. Ingrese las URL para las configuraciones regionales que necesite obstaculizar en el área adecuada y coloque el bloqueo del bloque a un lado.
Utilizando controles parentales en macOS
Windows no es el marco de trabajo principal que le permite filtrar los ejercicios de sus hijos en la Web. Puede utilizar los controles parentales incluidos en MacOS para obstruir sitios, lo cual es especialmente útil en el caso de que necesite mantener a sus hijos fuera de sitios específicos, sin limitar la entrada de diferentes clientes.
Cómo puedes bloquear sitios
- Abra Preferencias del sistema y seleccione la captura llamada Controles parentales.
- Su Mac le preguntará si necesita crear otro perfil con controles parentales o agregarlos a su perfil actual. Aceptando que necesita bloquear sitios para cuando sus hijos utilicen la PC, mientras los mantiene abiertos para usted, seleccione Crear otra cuenta de cliente con controles parentales.
- Si su perfil actual es una palabra secreta asegurada, debe ingresar su frase secreta. Siempre que haya creado el perfil, selecciónelo en Control parental y seleccione la pestaña Web.
- Si se siente especialmente draconiano, también puede permitir la entrada solo a sitios explícitos. Si no es así, simplemente presione el botón Personalizar.
En la ventana de primavera subsiguiente
Habrá una parte para agregar sitios que están permitidos constantemente, y un segmento inferior para sitios que rara vez están permitidos. Hay pasos importantes para Cómo bloquear sitios. Mejor RAM para juegos
- Para agregar un sitio que necesita obstruir, haga clic en el signo de opción debajo del encabezado Nunca permitir e ingrese la ubicación del sitio que necesita obstaculizar. Actualmente, ingrese la misma cantidad de sitios que necesita para impedir, uno por cada línea.
- Cuando haya terminado, haga clic en Aceptar en la esquina inferior derecha.
Modificación de registros de host: cómo bloquear sitios
Square que utiliza Windows tiene un documento.
Impedir sitios explícitos en Windows no es un problema y, por regla general, es una prueba de niños. Es totalmente gratuito, no necesita ninguna programación adicional y solo requiere un par de modificaciones rápidas que Windows ha documentado en su PC. El registro de hosts, un documento simple que su marco de trabajo utiliza para planificar direcciones IP y nombres de host, se puede utilizar para desviar un nombre de área a la PC cercana, básicamente obstruyendo el sitio ideal. Es un método extraordinario para evitar que los clientes vean sustancias que no necesita que vean, prestando poca atención al programa y a la hora del día.
No obstante, recuerde: Cómo bloquear sitios
que debe tener ventajas ejecutivas para cambiar el registro, y tiende a ser algo especializado. Por lo general, puede corregir el cambio si es necesario, pero el ciclo es algo más complicado que el control parental de Windows / Mac OS.
Pasos: Cómo bloquear sitios
- Usando el Explorador de Windows, explore el documento de los hosts experimentando C:> Windows> System32> controladores> y así sucesivamente
- Haga doble clic en tiene y selecciona Bloc de notas cuando se le solicite que elija un programa para abrir el documento. Por otro lado, puede enviar el Bloc de notas y explorar el registro de host seleccionando Archivo> Abrir y buscando el documento a través de esa ventana.
-
En el Bloc de notas, verá algunas líneas de texto que se utilizan con fines de planificación. Debajo de la última línea de texto, debe indicar algo con respecto a un host cercano, ingrese 127.0.0.1 y presione la barra espaciadora. A continuación, escriba la dirección IP del sitio que necesita obstaculizar en una línea similar. Por ejemplo, escriba 127.0.0.1 www.youtube.com para impedir todo el tráfico del conocido sitio para compartir videos.
-
Tenga en cuenta por encima de todas las etapas
- Continúe agregando sitios que desea obstaculizar; cada uno comienza con 127.0.0.1. Le sigue un espacio y un sitio adecuado. Asegúrese de utilizar www y trate de no agregar HTTP, excepto si necesita arruinar la sección. Intente no modificar ningún otro contenido en el registro de los anfitriones.
- Una vez que haya agregado los destinos que necesita impedir, haga clic en la opción Archivo en la esquina superior izquierda, seleccione Guardar (no cambie el nombre o el área libre) y pase por alto las alertas con respecto a la alteración del documento de los hosts. En ese momento, cierre el Bloc de notas cuando termine.
- ¡Abra su programa número uno y pruebe los resultados! Por lo tanto, debe obtener una página clara en cualquier punto que intente llegar a cualquiera de los destinos en su recorrido impedido. Es posible que deba reiniciar su programa y confiar en que las progresiones producirán resultados.
Utilizar Mac OS tiene un récord.
Impedir los sitios que utilizan Mac OS también funciona para impedir que utilicen Windows. El ciclo es gratuito, moderadamente rápido y requiere modificar el documento de hosts de su Mac para desviar un nombre de área predefinido. Es un ciclo sencillo que evitará que los clientes vean la sustancia que considera recomendable en bloque en todos los programas, sin embargo, uno que puede cambiar en caso de que necesite dar acceso a los destinos más adelante.
Lo más importante sobre cómo bloquear sitios
- Inicie Terminal accediendo al organizador de aplicaciones principal, haciendo clic en Utilidades y eligiendo el programa del siguiente resumen. También puede hacerlo buscando el programa en Spotlight.
- Ahora es una oportunidad ideal para hacer un duplicado del documento del anfitrión simplemente en caso de que algo salga mal. Escriba sudo / bin / cp / etc / hosts / etc / hosts- line para reforzar el documento al que se hace referencia. Presiona Enter y escribe tu palabra administrativa secreta cuando te provoquen. Puede parecer que las pulsaciones de teclas no se están registrando correctamente, es decir, el cursor no se moverá, pero tenga la seguridad de que sí.
-
Escriba sudo nano / etc / hosts y presione Enter en la línea de orden de Terminal para abrir su documento de hosts en un cuadro nano. En ese momento, ingrese su frase administrativa secreta cuando se le incite.
Una vez que se abre el documento de los anfitriones
- verá algunas líneas de texto que se utilizan con fines de planificación. Debajo de la última línea de texto, debe indicar algo con respecto a un vecindario, ingrese 127.0.0.1 y presione la barra espaciadora. A continuación, escriba la dirección IP del sitio que necesita obstruir en una línea similar. Por ejemplo, escriba 127.0.0.1 www.youtube.com para obstruir todo el tráfico del conocido sitio para compartir videos.
- Continúe agregando sitios que desea impedir;
- cada uno comienza con 127.0.0.1. Lo están siguiendo por un espacio y un sitio adecuado. Trate de utilizar www y trate de no agregar HTTP, excepto si necesita arruinar el pasaje, y no modifique algún otro contenido en el registro de los hosts.
- Cuando termine, mantenga presionada la tecla Control y presione O para ahorrar los cambios. En ese momento, mantenga presionada la tecla Control y presione X para dejar el registro de hosts.
- A continuación, escriba sudo, dscacheutil, flush cache y presione Enter nuevamente para vaciar su reserva actual y poner las progresiones en impacto. Por otro lado, puede reiniciar su PC.
Cuando esté listo para la acción, abra su programa número uno y pruebe los resultados. Naturalmente, debe obtener una página clara en cualquier momento que intente llegar a cualquiera de los lugares en su lista de obstáculos.
Usando la configuración de su enrutador
Impedir a todos los clientes, consistentemente, los programas puede llevar algún tiempo utilizando las estrategias anteriores. Afortunadamente, su interruptor no necesita ninguna programación externa y es otro instrumento fabuloso. Eso le concederá el control de toda la red sobre el ciclo de obstrucción. A pesar del hecho de que no podemos garantizar que su conmutador sea apto para impedir la indicación de sitios. La mayoría de los interruptores están equipados con un tipo de control parental para limitar totalmente el acceso al sitio. Durante determinados días de la semana o, en todo caso, durante las horas de caracterización. Mejor convertidor de YouTube a MP3
Pasos importantes
- Abra la interfaz web en su conmutador. En caso de duda, puede acceder a su interruptor cuando lo desee. Que ingresa 192.168.1.1 en la barra de ubicación de su programa. A continuación, deberá ingresar un nombre de usuario y una frase secreta. Sin embargo, los valores predeterminados pueden diferir según el conmutador. Si todo lo demás falla, puede consultar el manual de instrucciones de su interruptor. Que debería incorporar el nombre de usuario, la palabra secreta y la dirección IP predeterminada. En el caso de que los datos sean inaccesibles, intente revisar los valores predeterminados del conmutador. En routerpasswords.com o cirt.net.
- Navegue hasta el tablero o pestaña de seguridad del conmutador que incluye los controles que obstaculizan. Sin embargo, la mayoría de los productores albergan alternativas de seguridad en un menú como Restricciones de acceso o Filtrado de contenido. Es posible que deba hacer clic alrededor de una pieza para ubicar la configuración correcta.
- Una vez que tenga su área, ingrese los sitios que necesita obstaculizar. Puede haber diferentes limitaciones que puede agregar aquí también. Asegúrese de hacer clic en repuesto y aplicar antes de terminar la pestaña.
En conclusión
Independientemente de si es por trabajo o por diversión. Tendrá que limitar a algunas personas para que no accedan a sitios específicos tarde o temprano en su vida. Puede bloquear cualquier sitio que parezca peligroso o arriesgado con una combinación de su interruptor. Tenga ajustes de registro y controles parentales.