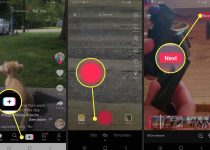Cómo quitar el fondo de una imagen
Table of Contents
Cómo quitar el fondo de una imagen
Después de regresar de las vacaciones, se puso cómodo en el sofá y comenzó a mirar las fotos que tomó con sus amigos; está completamente satisfecho con su calidad y no puede esperar para enmarcarlas. Algunos de ellos son tan divertidos y especiales que le gustaría sacar los temas y pegarlos en otros fondos. No te preocupes. No es necesario ser un experto en gráficos para hacerlo: si lo desea, puedo explicar fácilmente cómo eliminar el fondo de una imagen y crear sus fotomontajes.
Al contrario de lo que puedas imaginar, quitar el fondo de una foto no es nada complicado: hay que saber utilizar bien los programas y servicios online adecuados para ese fin, y ya está. Y si lo necesita, también puede actuar directamente desde su teléfono inteligente o tableta , en este caso utilizando algunas aplicaciones de edición de fotos que son bastante intuitivas (aunque menos precisas y cómodas de usar que las soluciones de escritorio).
Entonces, ¿qué estás haciendo todavía ahí parado? Vamos: ponte cómodo, tómate tu tiempo para concentrarte en la lectura de esta guía, prueba las distintas soluciones que voy a enumerar y luego utiliza las que te parezcan más adecuadas a tus necesidades. Verás, borrar el fondo de una imagen te llevará unos minutos, y los resultados que obtendrás serán más que apreciables. Te deseo una buena lectura y, sobre todo, ¡que te diviertas!
Cómo eliminar el fondo de una imagen con GIMP
Una de las primeras soluciones que te recomiendo es que intentes eliminar el fondo de una imagen en GIMP: es un programa de edición de fotos muy famoso para Windows, macOS y Linux que es 100% gratuito, además de de código abierto. Integra muchas herramientas de edición de fotos, incluidas algunas que son muy útiles para eliminar el fondo de las fotos.
Para utilizar GIMP, primero debe descargar el programa. Luego, Connected presiona el botón Descargar XXXX en esta página y luego haga clic en Descargar GIMP XXXX directamente. Cuando se complete la descarga, abra el archivo de instalación que obtuvo del sitio de GIMP y, si usa Windows, primero presione el botón Sí y luego Aceptar, Instalar y Finalizar.
En Mac, en cambio, arrastre el ícono de GIMP a la carpeta Aplicaciones de macOS, haga clic con el botón derecho en el ícono del programa y seleccione el elemento Abrir del menú contextual para “omitir” las restricciones aplicadas por Apple a los desarrolladores no certificados (esto solo es necesario cuando iniciando GIMP por primera vez).
Tan pronto como haya instalado e iniciado GIMP, seleccione el elemento Abrir … del menú Archivo, importe la foto que desea retocar y seleccione el elemento Cambiar máscara rápida del menú Seleccionar. Como puede ver, la imagen se coloreará en rojo: en este punto, como la herramienta Trazado, presione el icono de la pluma estilográfica ubicado en la barra de herramientas de la izquierda y traza el perímetro del sujeto que desea separar del fondo mediante clics repetidos, para insertar los anclajes de conexión cerca uno del otro. Si es necesario, mueva las líneas de conexión para que se adhieran perfectamente al perfil del sujeto que ha trazado: ¡obtendrá un resultado aún más preciso!
Eliminar fondo con GIMP
Una vez completada esta primera (y fundamental) fase del trabajo, desactive la máscara rápida seleccionando el elemento Cambiar máscara rápida del menú Seleccionar nuevamente, presione el botón Selección de la ruta presente en la barra de herramientas ubicada a la izquierda para transformar la forma en una selección y, a continuación, haga clic en Invertir en el menú Seleccionar para invertir la elección realizada.
En este punto, todo lo que tienes que hacer es eliminar el fondo de la foto: primero, sin embargo, te sugiero que “suavices” un poco la selección para que los retoques no sean demasiado evidentes. Luego, seleccione el elemento Gradiente del menú Seleccionar y, en la ventana que se abre, el adaptador wifi USB configure 3,000 como el valor de selección de Gradiente de y presione OK. Luego elimine el fondo presionando la tecla Eliminar / Retroceso en el teclado y guarde la imagen retocada seleccionando Exportar como el elemento del menú Archivo. Si desea mantener el fondo transparente, recuerde elegir PNG o GIF como formato de salida.
Si, por otro lado, desea pegar los sujetos recortados en otra imagen, copie la imagen seleccionándola toda (Ctrl + A o cmd + a) y eligiendo el elemento Copiar del menú Editar de GIMP, abra la idea sobre el que pegarlo y pegarlo (Ctrl + V o cmd + v) y luego guardar el resultado final.
Cómo quitar el fondo de una imagen con Photoshop
Suponga que desea eliminar el fondo de una foto. En ese caso, no puedes dejar de considerar Photoshop, el famoso programa de edición de fotografías desarrollado por Adobe, utilizado principalmente por profesionales que trabajan en fotografía y gráficos. Al ser un software utilizado en el ámbito profesional, es de pago: aunque puedes descargarlo gratis y probar todas sus funciones durante siete días, para seguir usándolo incluso después de la prueba, debes suscribirte a Adobe Creative Cloud, que comienza desde 12,19 euros / mes.
Si decide usar Photoshop para completar su trabajo, inicie el programa en su computadora e importe la imagen que desea eliminar del fondo abriendo el menú Archivo, seleccionando el elemento Abrir… y luego eligiendo el archivo de su interés. Luego active el modo Máscara rápida presionando el icono de rectángulo con el círculo ubicado en la parte inferior izquierda, seleccionando el color negro en la paleta y luego coloreando el fondo de la imagen con la herramienta Pincel.
Luego desactive el modo Máscara rápida haciendo clic nuevamente en el símbolo del rectángulo con el círculo ubicado en la parte inferior izquierda, seleccione una herramienta de Selección de la barra de herramientas ubicada a la izquierda, haga clic con el botón derecho en la selección realizada y haga clic en Seleccionar voz inverso del menú contextual para invertir la selección. Luego, te aconsejo que “suavices” la pieza realizada presionando el botón Refinar Bordes ubicado en la parte superior derecha y usando las barras de ajuste que aparecen en pantalla para mejorar los bordes de selección. Cuando termine, presione el botón OK.
Eliminar fondo con Photoshop
Ahora, presione las teclas Ctrl + C (en Windows) o cmd + c (en macOS) para copiar el tema seleccionado, cree una nueva imagen seleccionando el elemento Nuevo en el menú Archivo, elija el ancho y alto de la nueva imagen, seleccione la configuración con respecto a la apariencia que desea darle al fondo desde el menú Contenido de fondo (por ejemplo, Transparente, para obtener una foto con un fondo transparente) y finalmente presione OK.
Finalmente, presione las teclas Ctrl + V (en Windows) o cmd + v (en macOS) al mismo tiempo para pegar la imagen copiada previamente y guardar la foto de salida en el formato que prefiera (por ejemplo, PNG o GIF, si lo desea para preservar el fondo transparente). Si ha optado por crear una imagen con un fondo transparente, sepa que puede pegarla en una imagen ya existente, siempre presionando las teclas Ctrl + V (en Windows) o cmd + v (en macOS) después de abrir la foto en cuestión. . Para más información sobre cómo hacer transparente el fondo de una imagen y cómo recortar en Photoshop, consulte las guías que ya he publicado en mi blog: serán fundamentales.
Cómo quitar el fondo de una imagen con PowerPoint
¿Quiere insertar una imagen sin fondo en un proyecto en el que está trabajando en PowerPoint? Si no desea recurrir al software, eso. He enumerado en los capítulos anteriores. Sepa que puede hacer esto usando una función ad hoc integrada en el famoso software de la suite de Microsoft Office.
Antes de descubrir juntos cómo utilizar mejor la función en cuestión, quiero decirles que no se puede utilizar para eliminar el fondo de imágenes vectoriales (como las de SVG, DRW, etc.) y que para esta guía utilicé Office 2016 (aunque los pasos anteriores deberían aplicarse a todas las versiones más nuevas de Office a partir de 2013).
Para empezar, inicie PowerPoint en su computadora. Abra el proyecto sobre el que desea actuar (o cree uno nuevo), haga clic en la pestaña Insertar. Presione el botón Imágenes e inserte la imagen en la diapositiva actual. Luego haga clic en la imagen de la que desea eliminar el fondo. Haga clic en la pestaña Formato ubicada en la parte superior derecha. Y luego presione el botón Eliminar fondo ubicado en la parte superior izquierda.
Eliminar el fondo de la imagen con PowerPoint
El área que desea eliminar, el fondo de la imagen, se coloreará de color púrpura y el sujeto principal que desea conservar seguirá teniendo sus colores naturales. Por lo general, obtiene un buen resultado sin actuar sobre la imagen, pero si una parte del sujeto es “cortada” por la herramienta de eliminación de fondo de PowerPoint, use los puntos grises para mover el área de selección y conservar / eliminar la foto deseada.
Si la imagen en la que está trabajando es increíblemente compleja. Puede obtener un resultado preciso haciendo clic en Marcar áreas para conservar. Y los botones Marcar áreas para eliminar para elegir manualmente qué partes de la imagen conservar y cuáles no. Cuando esté satisfecho con el resultado, presione el botón (✓) Mantenga los cambios en la parte superior y listo.
Por supuesto, los cambios realizados en el fondo de la foto solo se aplicarán a la copia de la imagen que se muestra en la diapositiva y no afectarán al archivo original. Sin embargo, si lo desea, puede guardar una copia editada de la imagen haciendo clic derecho sobre ella y seleccionando el elemento Guardar como imagen… en el menú contextual. Fácil, ¿verdad?
Cómo quitar el fondo de una imagen con Paint
Suponga que tiene que eliminar el fondo de una imagen. Eso no es increíblemente complejo. También puedes recurrir a soluciones mucho menos “potentes” que las que te he comentado hasta ahora. Uno de ellos es Paint. El programa de gráficos que está instalado. Prácticamente en todas las versiones de Windows y eso le permite realizar pequeños cambios en las imágenes.
To remove the background from a Paint photo, right-click on it and select the items Open with> Paint from the menu that opens to import the file into the application. Then press the Select button, which is located at the top of the Paint window. Choose the tool. Select a freehand figure and draw—the contour line of the area you want to remove. I recommend trying to be as precise as possible because. The quality of the final work will depend on this.
Una vez finalizada esta primera fase del trabajo, vuelva a pulsar el botón Seleccionar. Haga clic en el elemento de selección Invertir y arrastre el fondo fuera del área de dibujo. Sin siquiera darte cuenta, pudiste eliminar el fondo. Está utilizando las sencillas herramientas que Paint pone a su disposición. Suponga que está satisfecho con el trabajo realizado. Guarde la imagen modificada presionando. El botón azul Archivo se encuentra en la parte superior izquierda y luego hace clic en el elemento Guardar.
Ah… ¡casi lo olvido! En Windows 10, es posible utilizar Paint 3D. La versión actualizada de la pintura “clásica” de la que les hablé antes. Esta aplicación integra una herramienta de selección inteligente. Además de ser fácil de usar. También es mucho más precisa que la selección manual de Paint. Como ya os he mostrado en este otro estudio en profundidad dedicado al tema.
Cómo eliminar el fondo de una imagen con Vista previa
Además, en Mac, una aplicación te permite eliminar el fondo de las imágenes de forma rápida y sencilla, sin recurrir a soluciones “externas”. Por supuesto, estoy hablando de Vista previa: el lector de PDF y de imágenes predeterminado de macOS, que incluye algunas funciones útiles para este propósito.
Para eliminar el fondo de una imagen con Vista previa, todo lo que tiene que hacer es abrirla con el programa haciendo doble clic en ella o, si ha “jugado” con la configuración de macOS eliminando Vista previa como reproductor predeterminado, haciendo clic derecho en abrir el archivo y luego hacer clic en los elementos Abrir con> Vista previa en el menú contextual.
Después de importar la imagen, desea retocarla en Vista previa. Presione el icono de lápiz ubicado en la parte superior, presione el cuadrado punteado situado a la izquierda. Y luego, seleccione la herramienta Smart Lasso en el menú que se abre. Ahora dibuja una línea roja con el cursor en el perímetro. Del sujeto, desea separarlo del fondo. Presione el botón Recortar ubicado en la parte superior derecha. Haga clic en el botón Convertir (si la imagen no está en formato PNG) y. Suponga que está satisfecho con el resultado obtenido. Seleccione el elemento Guardar del menú Archivo. ¡Et-voilá! ¡El fondo se eliminó con éxito!
Cómo quitar el fondo de una imagen en línea
¿Sabías que es posible eliminar el fondo de una imagen en línea? ¿No? ¡Bien ahora lo sabes! Usando algunas aplicaciones web. De hecho. Es posible recortar las fotos. Hace que el fondo sea transparente con unos pocos clics. Por supuesto. Cómo eliminar las contraseñas de PDF El resultado final no será tan preciso. Como lo que se puede obtener usando Photoshop. GIMP y similares (especialmente si se trata de imágenes bastante complejas), pero te garantizo que vale la pena darles una oportunidad.
Uno de estos servicios es Editar fotos gratis, que. Como puede adivinar por su nombre, es completamente gratuito. Fácil de usar. No requiere registro y. Sobre todo funciona sin tener que recurrir a complementos adicionales. ¿Qué más se puede pedir? Para usarlo conectado a esta página. Presione el botón Cerrar para cerrar el tutorial inicial que aparece en la pantalla. Y arrastre la imagen que desea retocar en el cuadro de soltar imagen.
Cuando se complete la carga, use el pincel amarillo para trazar los bordes del sujeto que desea conservar. Luego seleccione el arbusto verde para resaltar. El área que no quieres quitar y finalmente usa el pincel rojo. Para colorear el tamaño de la imagen que desea eliminar. Es decir, el fondo.
Luego presione el botón Reproducir ubicado en el centro para obtener una vista previa de la foto que ha retocado. Realice los cambios necesarios para refinar la selección y. Mejores aplicaciones de inversión Tan pronto como esté satisfecho con el trabajo realizado. Presione el botón de descarga amarillo ubicado en la parte superior derecha para descargar el archivo de salida.
Otros servicios en línea para eliminar el fondo de una imagen.
Muchos otros servicios en línea eliminan el fondo de una imagen que merece ser mencionada y probada. Eche un vistazo a los que se enumeran a continuación. Y pruebe los que mejor se adapten a sus necesidades.
- Photopea – es una aplicación web basada en HTML5 (y que por lo tanto funciona sin recurrir a ningún plugin), caracterizada por una interfaz muy similar a la de los programas de edición de fotos “clásicos”, como GIMP y Photoshop (ambos mencionados en esta guía ). Incluye toneladas de herramientas que te permiten eliminar archivos. El fondo de tus fotos. Que son fáciles de usar y, lo más importante, gratuitos.
- Eliminar. Bg es un portal web muy famoso que utiliza un robusto algoritmo de Inteligencia Artificial para reconocer rostros humanos y eliminarlos casi por completo. Aunque es gratis. Le señalo que solo se puede utilizar para fines personales. Y procesamiento de imágenes de baja resolución: para romper estos límites, necesita. Suscribirse a la versión Premium. Que empieza desde 9 euros / mes.
- Clipping Magic : es otro servicio en línea que le permite recortar fotos con bastante facilidad. Sin embargo, a diferencia de las soluciones que he propuesto hasta ahora, es una solución semi-gratuita: aunque puede eliminar el fondo de las fotos gratuitas, para descargar los archivos de salida, debe comprar créditos suscribiéndose a una suscripción mensual, que comienza a 3,99 dólares y eso te permite descargar 15 archivos.
Cómo eliminar el fondo de una imagen en teléfonos inteligentes y tabletas
¿Le gustaría saber si es posible eliminarlo? El fondo de una imagen actuando directamente desde. El teléfono inteligente o la tableta. Por supuesto que puede. Para hacer esto, todo lo que tiene que hacer es descargar las aplicaciones adecuadas y usarlas correctamente. Estas son algunas de las mejores soluciones adecuadas para este propósito: ¡haz un uso justo de ellas!
- Adobe Photoshop Mix (Android / iOS): es una aplicación gratuita desarrollada por Adobe que le permite trabajar en múltiples capas, retocar los parámetros principales de sus tomas, aplicar filtros y, lo que más le interesa, eliminar el fondo. Suponga que está interesado en aprender más sobre cómo funciona. Eche un vistazo a las guías dedicadas a las aplicaciones. Para cambiar el conjunto de fotos. Y aplicaciones de Photoshop que publiqué en mi blog.
- PhotoLayers (Android): esta aplicación también te permite trabajar en múltiples capas, 11 para ser exactos, y eliminar el fondo de las imágenes con unos pocos toques. Gracias a su interfaz fácil de usar , es fácil de usar, como ya te he mostrado en esta guía.
- Superimpose Studio (iOS): esta aplicación, algo similar a PhotoLayers, le permite eliminar rápida y fácilmente el fondo de sus fotos. Es gratis. Pero para eliminar la publicidad y acceder a todas sus funciones, es necesario realizar compras dentro de la aplicación. Estás a partir de 1,09 € por artículo. Suponga que desea obtener más información al respecto. Eche un vistazo a la segunda parte de esta guía.