How to Find Duplicates in Excel in 3 Quick Steps
Are you feeling exhausted because of multiple duplicates in your spreadsheet? Is your boss going to kick you out because of not finding out the duplicates in the data? Do you want to know how to find duplicates in excel without much effort? A list of questions like these is the main concern of your search. Then we have created the three steps you should follow for a better result.
Our blog is a collection of quick solutions for finding out duplicates in excel, along with the special solution “UNIQUE”. The special solution “UNIQUE” is a bonus point to uncover the duplicates in just a moment. We also included the right methods to do the steps and must check the reasons for using the function. So, make your workload less in a minute with these quick steps.
Table of Contents
How to Find Duplicates in Excel in Quick Steps
Finding duplicates within the spreadsheet is a hectic task, and it requires so much effort. Also, it consumes a large amount of time which you cannot waste only searching the file. So, you can save your day and can make a hectic-free life with just quick steps. Sometimes, people make mistakes when they follow the steps and do not get the result. So, you need to read the details first and then check the options in excel to minimize the error.
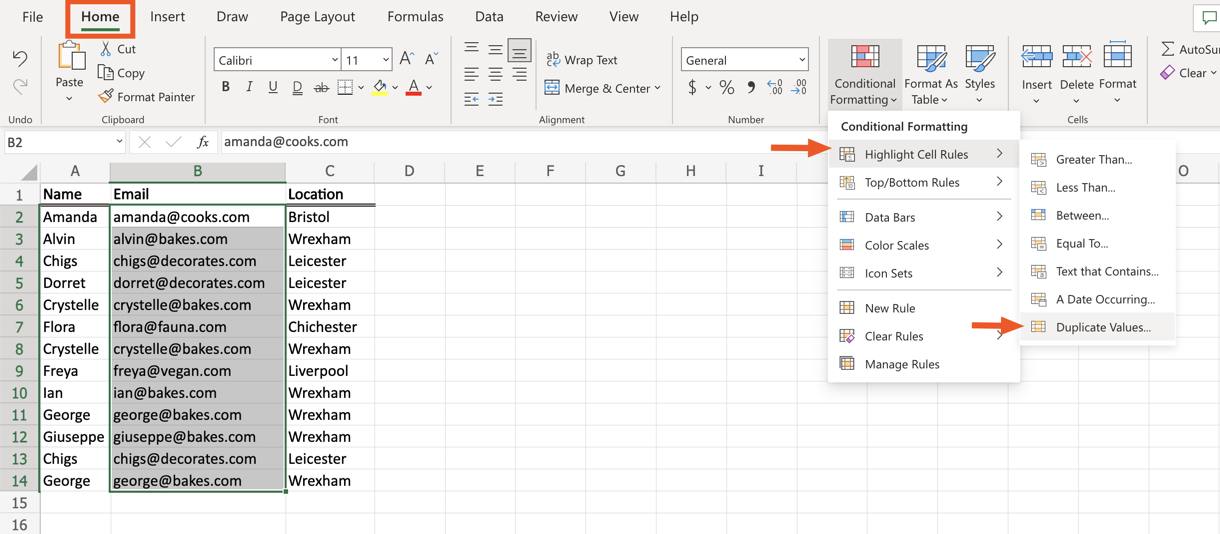
- If you need all the information related to duplicates in excel, then choose the data you like to check. After that, go to the Home tab and click on Conditional Formatting > Highlight Cell Rules > Duplicate Values.
- The second and one of the most used steps for finding duplicates in excel is Conditional Formatting. Open Excel and go into the window section and then look for the Format. Then, select the drop down menu bar and choose the colour scheme. You can select whichever colour you want to use for marking duplicates. After that, when you complete the highlighting duplicates, select Done.You can use any colour scheme but try to select one which enhances the text’s quality, like Light RED fill.
- You are almost there to get all the duplicate information in your excel sheets. But first, check all the rows and columns before moving forward. After that, check the data which you have saved in the previous step. Now, resolve the problem by deleting the duplicates that you do not need for future purposes.
Special Solution: “UNIQUE”
As we all know, excel is widely used to keep track of the total work you have done from the overall workload. And this is not the limit of excel; it can work for other purposes too. All thanks to its vast range of different features that help to find duplicate values in the data.
One of them is “UNIQUE”, which is used to collect all the unique values and leave the duplicate values behind the task. It also reveals all the duplicates in the data by reversing the step of UNIQUE.
Moreover, it benefits in many ways, especially in finding duplicates by showing unique values. But the main problem we face when using UNIQUE is that the data can not be removed after entering values. Instead of removing the existing data, it can create new data which works as the main subject. So, it can be a bit problematic, but the result is good to point out all the duplicates.
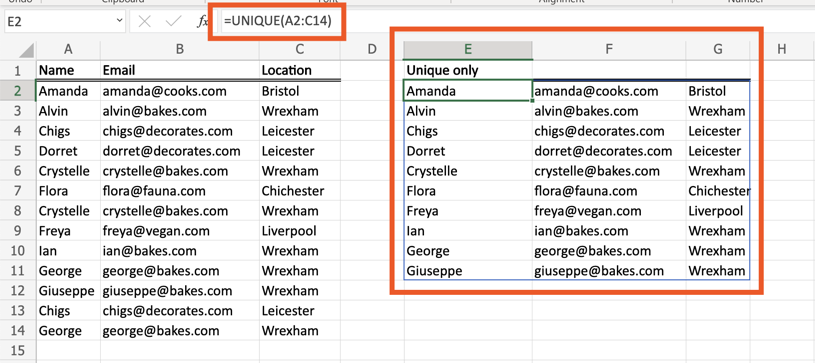
However, you need to choose a vacant column to find the list of all the unique numbers which are saved within the spreadsheet. After that, use the cell range for putting the UNIQUE function, and you will see duplicate values. The duplicated values abandon the unique values on the spreadsheet. This step helps you to figure out how to find duplicates in excel and how to carry out all the records in one place. Not only that, but it also creates separate paths for existing duplicates and new ones. Additionally, cancel out the previous duplicate value with the latest duplicate value.
Conclusion
Through our quick steps, we have opened the gate for questions such as how to find duplicates in excel when your workload is high. And solved the mystery behind the duplicate values in the spreadsheet by using a special solution.
All the steps are quick to follow and easy to understand. It does provide the result in a minimum time and reduces the workload pressure without much effort. You can use duplicate values; as a result source and mark them out with a colour scheme. Moreover, you can try “UNIQUE”, which is a special solution for popping out all the duplicates from the unique values.
If you are on the verge of deleting and saving the duplicates, then you can use conditional formatting. It is good for marking duplicate values from unique values.
Rohan Anjan is a passionate writer who likes to write different kinds of content. Through that, he likes to explore the world of creative writing. Working as a content writer, he has covered different niches to enhance his abilities and skills. Besides, he spends time reading manga, watching anime, playing video games, and playing cricket and football. During his free time, he prefers to watch movies and web series if it matches his taste.



