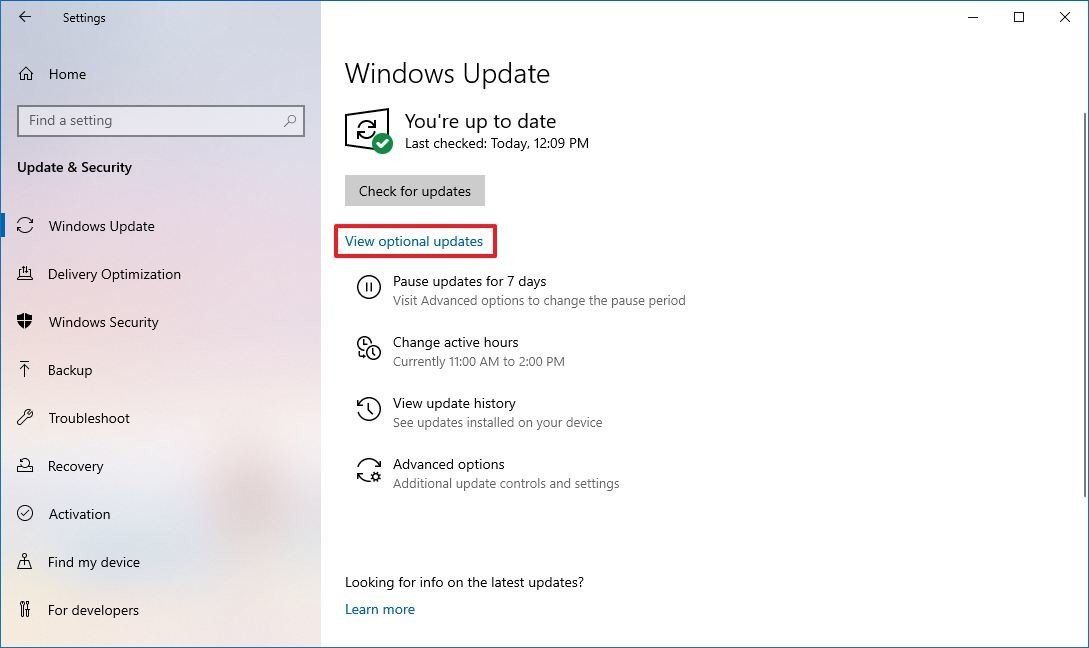It is useless for you to keep pressing that button. Until you update your PC’s drivers, the new webcam won’t work correctly. And the same goes for the video card, the sound card, and any other device included or connected to the computer. What do you say? Don’t feel like spending hours and hours researching drivers? I’m sorry to tell you, but they informed you poorly, very severely. Updating PC drivers is an effortless operation, and it only takes a few minutes to complete it, more than hours! If you want, we can discuss the matter together.
Spend a few minutes of your precious time reading this guide. I can show you, in a simple but at the same time detailed way. How to update your computer’s drivers. Both using the functions included directly in Windows and using the use of some special programs. As they say, take care of doing the “dirty work” for yourself. You can also do everything by relying on the “power” of Google (yes, it can also be helpful in this!). In any case, you have absolutely nothing to worry about. The operations you will have to perform can be carried out without particular problems by anyone. Even by those who, a bit like you, do not consider themselves exactly. A “wizard” in terms of computer science.
Table of Contents
Start Focusing On What To Do
Then? What would you say to finally put the talk aside and immediately get to the heart of the matter? Yes? Great. I, therefore, suggest not to delay any longer and immediately start focusing on what to do. Position yourself comfortably in front of your trusted computer. And follow the instructions on what to do that you find right below. You will see, in the end, you will finally be able to start using the webcam. The video card, and so on correctly, and you can also tell yourself. You are pleased and satisfied with what you have learned. good “work”!
Device management
As I told you, the first valid way to update PC drivers to resort to Device Manager, the tool available on Windows operating systems through which you can view and manage all computer peripherals.
Note: It appears that from Windows 10 19041.423 onwards, this option is no longer available. In that case, you can proceed directly with the other solutions in this guide.
To use it, access the Control Panel by recalling from the Start menu and then click on Hardware and Sound (the Category view must be enabled through the right menu at the top right) and then click on Device Manager.
In the window that you will later see open on the desktop. You will be shown the complete list of all the PC hardware components. Expand the item relating to the device you want to update (e.g., audio, video, and game controllers ), then right-click on the exact name of the device (e.g., High Definition Audio Device ) and select the Update driver software … item from the menu that is shown to you.
In the window that appears, click on the item Automatically search for an updated driver and leave Windows to search the Internet for a more updated version of the driver. If available, the system will then automatically install the driver without you having to do anything else.
Windows Update
What we have just seen together is a procedure for, let’s say, force the driver update for the PC but keep in mind that Windows is usually able to do everything by itself through Windows Update, the tool available “as standard” on all computers with the Microsoft operating system installed on it through which it is possible to keep the laptop always safe and updated.
To serve in this sense, may seem trivial. But you do not have to do absolutely anything. If you do not make sure that the function for downloading updates is enabled or configured correctly. Now I’ll explain how to do it. The procedure differs according to the version of Windows used.
As for Windows 10, driver updates are downloaded directly via Windows Update by default, and there is no option to disable updates (they can only be postponed ). Consequently, if you use a PC with the latest version of the operating system from the Redmond company installed. It should already be able to “pick up” on its own the availability of the latest drivers for your peripherals. Unless the option to delay downloads temporarily has been enabled.
Resume Updates
To check this, always type windows update in the Start menu and select Windows Update Settings from the search results. In the window that you will then see appear on the desktop, click on the Resume updates button, if necessary, and you will allow the system to check for updates.
If, on the other hand, you are using Windows Vista, Windows 7, or Windows 8 / 8.x, to make sure that the automatic updates system is set correctly (and if not, to fix everything) in such a way as to be able to download the latest drivers for your PC automatically you must first go to the Start menu and type the term windows update on the computer keyboard.
Changing Settings
Then select the Windows Update item from the search results and click on the Change settings item in the window’s left sidebar shown to you. Expand the drop-down menu in the center and select one of the following options based on your preferences.
- Install Updates Automatically (Recommended) – This is the Windows default setting, and both automatically downloads and installs all critical updates.
- Download updates but allow you to choose whether to install them – By selecting this option, Windows automatically downloads all important updates but does not install them if the user does not initiate the operation.
- Check for updates but allow you to choose whether to download and install them – With this setting, Windows checks for updates, informs the user if there are updates to download, and allows you to choose to fly to life whether to download and install them or not.
Once you have made your choice, also check the box next to Download recommended updates in the same way as essential updates at the bottom to automatically download the recommended updates (including drivers and other updates not critical to system security), then click on the OK button to confirm and apply the changes.
For further information on the update issue through Windows Update. I suggest you read my tutorial on Windows updates. Through which I proceeded to talk to you it in great detail.
IObit Driver Booster
If with the “standard” Windows tools, you have not been able to update the PC drivers. You can try to deal with it through third-party programs designed for this purpose. live betting on sports. There are several resources of this type, but I recommend using IObit Driver Booster, which updates more than 3,500,000 drivers and popular game components automatically and safely. Also, it allows you to optimize system performance for maximum gaming performance. Cleans the system of unnecessary files, and much more.
The program is available in two versions. A basic, accessible, and paid one (26.99 euros) offers a more extensive database to update. More rare and obsolete drivers unlock the maximum driver update speed. Perform a backup automatic all driver software. Automatic software downloads, install, and update drivers during system downtime. Offers more game optimization features and free 24/7 technical support upon request.
To download IObit Driver Booster on your PC, connected to the program’s official website and click first on the Free Download button and then on the Download button on the new page that opens. When the download is complete, open the .exe file obtained and, in the window that is proposed to you, click first on the Yes button and then on Install, twice in a row.
Then remove the checkmark related to installing additional software (e.g., dashlane ) and complete the setup, clicking first on Next, then on No, thanks, and, finally, on Scan now, to start the search directly of new drivers.
Reference Driver: How To Update Drivers
At the end of the scan (which you can subsequently start by clicking on the SCAN button in the center of the IObit Driver Booster main window), you will be shown the list of drivers to be updated with, next to each of them, the Update button, which allows you to download and install the reference driver.
If you have purchased the full version of IObit Driver Booster, you can also update all drivers simultaneously by clicking the Update Now button. If, on the other hand, you click on the arrow located next to the “Update” button, you can select options such as Details, to view details on the designated driver; Uninstall, to uninstall it; Ignore, to ignore the proposed update; Back-Up, to make a driver backup (IObit Driver Booster Pro only) and Export list, to export the list of drivers to be updated.
Other handy functions of IObit Driver Booster are those related to Boost, i.e., system optimization, which you can access by clicking on the appropriate icon located in the left sidebar (the rocket) and clicking on the Game Boost buttons (for game performance optimization) and System Optimization (to clear unnecessary files, fix the Windows registry, and more).
By going, instead, in the Tools section of IObit Driver Booster (the icon with the screwdriver and wrench located in the left sidebar), you can access tools such as those that allow you to repair the lack of sound, correct device errors, correct network errors and erase data of unconnected devices.
Device Doctor: How To Update Drivers
Another solution that you can consider is the free Device Doctor software (free in its basic version. Otherwise, it can also use in a variane Pro, for a fee, which offers additional functions). Which allows you to update the drivers automatically, with no more than two clicks. Let’s see in detail how it works.
First of all, download the software by connecting to the Device Doctor website and clicking on the Download Device Doctor button on the right. On the page that opens, click on the Download Device Doctor button in the center and wait for the program to be downloaded to your computer.
When the download is complete, double-click on the file you just obtained ( DeviceDoctor_Bundle.exe ), click on Yes / Run, and click on the Install in the window that opens the button. Done!
Now, wait a few moments for the main screen of the program to appear on the desktop. After which, the computer and its peripherals will automatically scan. For the already updated drivers available for them. If the scan does not start automatically, click on the Start Scan that is sheet Scan the program to create it “manually.”
Exclude Specific Devices: How To Update Drivers
Suppose updates are available for your computer’s drivers. A list of devices will appear in the middle of the program window. At the end of the search, with all the relevant details below. Then click on the Fix Now button at the bottom right and then click OK to download the new drivers if you want to exclude specific devices from the update. Before clicking on the deselect button by removing the check from the relevant box.
Once the download is complete, install the new drivers by clicking on the Install button permanently attached to the program window and wait for the procedure to be started and completed (you can check the progress of the thing using the right bar at the bottom of the Device Doctor).
Keep in mind that in most cases, the procedure must complete. Through the actual device window that you see appear on the screen. Usually, click on Next, and that’s it. Then restart your computer to apply the changes. Simple, right?
Finally, I would like to point out that if you need to, you can also modify the program settings by clicking on the Settings tab through which you can change the saving location of the drivers to be installed once downloaded, you can program the automatic scan of the computer for new drivers and so on.
Alternative systems: How To Update Drivers
Did you know that good Google, the number one search engine globally, can also help update your computer’s drivers? No? I guessed. Well, as you may have thought, it proves to be a helpful ally also in this sense. I am allowing you to find the most updated version of the PC drivers and download it. You ask me how, exactly? I’ll explain it to you right away!
First, you have to make sure of the exact name of the device. For which you need to update the drivers. To do this, you can use the Device Manager by following the instructions seen at the beginning of the guide, or you can use Speccy, free software also available in a portable version (therefore that does not require installation to be used) that can identify the components inside the PC and shows a lot of related info.
To download Speccy portable on your computer, connected to the program’s website, click on the Download button for Speccy – Portable and then press the Start Download button. When the download is complete, open the ZIP archive that contains the software, extract the contents to any location on your computer and start the Speccy64.exe executable (or Speccy.exe if you are still using a 32-bit operating system).
Then click on the Yes / Run button, click on the View item in the program menu bar, select Options … from the menu that appears and choose Italiano (Italian) from the drop-down menu next to Language: to set the ‘Italian as a language. Then click on the OK button to confirm and apply the changes.
Now, select the reference section from the program window’s left sidebar (e.g., Network ), and you will find the exact name of the reference device in the right team. Et voila!
Google Homepage: How To Update Drivers
Now that you have the exact name of the component to update. Go to the Google homepage by starting the web browser that you generally use to surf the net. how to unlock Iphone. Typing www. google. It is the address bar, and press the Enter key on the keyboard. Then perform a simple search by typing keywords such as [device name] driver.
Among the various results available, you should find several sites. From which, you can download the latest version of the drivers for the target peripheral. You only visit those that seem most reliable to you, that is. Those that belong to the manufacturer of the reference device or of your computer.
Once you have downloaded the latest version of the drives, install it on your computer by starting the executable obtained. And following the simple wizard proposed to you on the screen. In most cases, it is sufficient to always click on Next or Next, restart the computer at the end of the setup and then click on Finish or Finish on the screen that you will see appear when you log in to the system again.
If, after having done your research on Google, you cannot find the proper drivers, visit the website of the manufacturer of the device for which you are looking for the most up-to-date drivers, go to the assistance and user support section, access the download section and select the component name from there.
Alternatively, you can download the automatic driver detection software that many companies make available to users. It will then deal in a completely intuitive way to find and download the latest drivers.