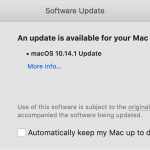
Have you just switched from Windows to macOS and would like some information on how Apple’s operating system update system works? Are you trying to download an update from the Mac App Store, but the operation fails due to an error, and you don’t know how to fix the problem? Don’t worry. If you want, I’ll be here to give you a hand.
Give me five minutes of your free time, and I’ll tell you how to update Mac using all possible and imaginable systems. Therefore, we will see how to update macOS (and the applications installed on the computer) using the Mac App Store’s appropriate function. How to solve the Mac App Store’s download problems and how to take advantage of the Combo. Updates released by Apple on its official website and Dulcis in fundo. How to do a clean install of the latest version of macOS.
Are many of the names and terms I just listed to you obscure? Don’t worry. If you are new to the Mac world, it is normal. But now, for this very reason, don’t waste any more time and get to work immediately. Take some free time, read the instructions I’m about to give you and. Put them into practice to update your Mac to the latest version of macOS. It’s all free!
Table of Contents
Preliminary operations
Before installing an update for macOS, be it an intermediate update (e.g., macOS 10.12.3 to macOS 10.12.4) or a significant upgrade (e.g., macOS 10.11.x to macOS 10.12), it is always advisable to make a backup of the own data. Let’s be clear, updating your Mac does not involve deleting data. But you know. It is always good to be foresight and save all the data you care about most in such situations.
To back up your data, you can rely on Time Machine. The backup tool included “standard” in macOS. You can use a prevalent external hard drive to copy your files or use cloud storage services such as Dropbox, iCloud Drive, and Google Drive. The choice is yours. The important thing is not to rush and make a copy. Possibly double (perhaps one online and one offline) of your data.
Suppose you need a hand in using Time Machine. You can consult my guide on how to make a backup with Time Machine. While if you are looking for an excellent external drive on which to keep your data. Please take a look at my buying guide dedicated to external hard drives.
Note: If you are about to make a significant upgrade, before proceeding and wasting time unnecessarily, make sure your Mac is compatible with the new version of macOS released by Apple. You can find this information in the release notes or a straightforward Google search.
Update Mac
The easiest way to update Mac is to turn to System Preferences, for what concerns system updates, and to the Mac App Store, for applications downloaded from the Mac App Store (those downloaded from external sites must be updated using the ‘particular function included in each of them).
Then open System Preferences (the gear icon located on the Dock bar), choose the Software Update icon and wait to search for the latest system updates available. If updates are detected, accept their installation by clicking on the Update now button and following the screen’s instructions.
As for applications, you can check for updates by opening the Mac App Store and selecting Updates from the left sidebar. There are no updates available for an app. Click on the button to install them, which you should find under the name of the application.
If you are using a macOS version earlier than 10.14 Mojave, you must download both system updates and app updates via the Mac App Store. Configured appropriately, the Mac App Store can manage all updates automatically. In the sense that it can check the availability of updates, it can download them in the background. And at the end of the download, you can propose to the user their installation through notifications that appear on the desktop. At that point, the user can decide whether to proceed with the structure of the update. (which usually requires a restart of the computer) or to postpone the operation by clicking on the appropriate buttons.
Intermediate Updates
The update mechanism is the same for both intermediate updates (e.g., from macOS 10.12.3 to macOS 10.12.4) and significant upgrades (e.g., from macOS 10.11.x to macOS 10.12). However, the times and methods of installation change. Intermediate updates are installed automatically in a few minutes (usually about fifteen) without user intervention. Major upgrades installed through a unique application that download to the Mac (e.g., macOS Sierra in the case of macOS 10.12) and require, at least initially, an intervention by the user, who must accept the conditions of use of the software and must select the target disk of the operating system. As you can easily guess, the installation times expand quite a bit compared to those of the intermediate updates.
Configure automatic updates
If you want to set up automatic download of updates for macOS and applications downloaded from the Mac App Store, open System Preferences (the gear icon located in the Dock bar), go to Software Update, and, if it is not still present, but the checkmark next to Keep your Mac updated automatically.
Next, click on the Advanced button and put the checkmark next to all available items: Check for updates (to enable automatic search for updates), Download new updates when available (to start downloading updates), Install macOS updates (to allow automated installation of updates), Install app updates from the App Store (to enable automatic installation of app updates), and Install system data and security update files (to activate installation automatic critical security updates).
Suppose you are using a version of macOS earlier than 10.14 Mojave. You have to follow a slightly different procedure: open System Preferences and select the App Store icon from the screen’s window. At this point, depending on your preferences, put or remove the checkmark from the following options.
- Check for updates automatically – to activate the automatic search for updates.
- Download available updates in the background – to enable automatic download of updates Install app updates
- Install app updates – activate the search or download of updates for applications downloaded from the Mac App Store (option available only by activating “Check for updates automatically”).
- Install macOS updates – activate the search or download of macOS updates (option available only by activating “Check for updates automatically”).
- Install system data files and security updates – to allow automatic installation of the most critical security updates (recommended).
Installing automatic updates
When macOS finds a system update and downloads it. It notifies you with a notification that appears at the top right of the desktop. At that point, as already explained. Best mouse gaming mats 2021. You can decide whether to proceed with the installation of the update or whether postpone. The operation a few hours away (e.g., in the evening) or the next day.
Then click on the notification button for the option you are interested in, for example, Install / Restart to install the update immediately or Later to postpone it, and proceed accordingly. If you decide to install the update directly, click on Download and restart, accept the terms of use of macOS (if necessary) and wait patiently for the update to be installed on your Mac. The computer will continue, and you will have to wait about 15- 20 minutes for the update installation to complete. If, on the other hand, you decide to postpone the update. You don’t have to do anything: you can continue with your work generally until macOS. Asks you again what you want to do with the available updates.
As already mentioned above, in major macOS upgrades, the procedure to follow is slightly different. The application relating to the version of macOS to install on the computer must be downloaded (e.g., macOS Mojave in the case of macOS 10.14) and, at the end of the download, it must be started to accept the conditions of use of the software and select the disk of destination.
What to do in case of problems
If the Mac App Store is having problems, in the sense that some updates are not downloaded, and error messages are shown, you can reset the store’s cache. Best PSP games. The steps to take are as follows.
- Close the Mac App Store and System Preferences if running. To completely close the store, press the key combination Cmd + q on your computer keyboard.
- Open the Terminal. If you don’t know where to find it, look in the Launchpad’s Other folder.
- In the Terminal window, type the command open $TMPDIR../C/com.apple.appstore/and press Enter .
- The folder containing the Mac App Store temporary files will open. Take all the contents of the folder. And drag it to a folder of your choice (you can also move it to the Trash if you want).
Now open System Preferences and the Mac App Store again, try to search for updates, and everything should go smoothly. If that doesn’t work, reposition the cache files in the folder you removed them from earlier. And try updating macOS via Combo Update. To find out what it is, read the next chapter of this tutorial.
Update Mac via Combo Update
If the Mac App Store updates do not work and you want to perform a “cleaner” installation of the operating system, you can resort to the macOS Combo Updates. If you have never heard of them, the Combo Updates are update packages for macOS. That includes the entire operating system (so they are cumbersome) and must be downloaded from the Apple website. They cannot download from the Mac App Store and then must be installed “manually.”
In addition to the “weight.” The Combo Updates differ from the standard updates for macOS. In that, they allow you to update any version of the operating system. Starting from the latest major release and not just the immediately previous release. In other words, if with the updates of the Mac App Store, you can only switch from your macOS. Version to the next one (e.g., from macOS 10.12.3 to macOS 10.12.4). With the Combo Updates, you can “skip” the intermediate versions. And switch from a major release to any update for the latter (e.g., from macOS 10.12 directly to macOS 10.12.4).
Necessary Presentations
Having made these necessary “presentations,” let’s see how to act. If you want to download a Combo update for macOS, connected to the Apple website and first click on the item relating to the update you want to install (e.g., Download – macOS Sierra 10.12.3 Combo Update ) and then on the Download button on the page you open.
When the download is complete, open the dmg package that contains the Combo Update ( macosupdcomboxx.dmg ) and double-click the macOSUpdComboxx.pkg icon contained within it.
In the window that opens, click on the Continue button three times in a row, accept the software’s conditions by pressing the appropriate button, and click on Install. Then type the password of your user account on macOS (the one you use to access the system) and press first on Install software and then on Continue installation, Restart and Move to restart the Mac and perform the macOS update.
The computer will restart, and the macOS update will install on it. This will take longer than a standard macOS update. Your data, applications, and preferences will all stay in place. Issues related to updates downloaded through the Mac App Store should also resolve.
Update Mac by doing a clean install
If you intend to format your Mac and install the latest macOS version on it, restart your computer and hold down the cmd + r keys during the power-up phase. In this way, you will access the macOS recovery mode, through which you can format the disk. And install the latest version of macOS by downloading it from the Internet.
To format the disk, you can use Disk Utility. Instead, you must choose the Reinstall macOS item from the main recovery menu to install macOS. You must select the disk that you formatted as the destination drive of the operating system.
Suppose you don’t have a high-speed Internet connection or format multiple Macs. In that case, you can create a USB stick with the operating system installation files (thus avoiding repeated downloading of macOS from the Internet) using the Install Disk Creator utility. How to remove pdf passwords. You must download the macOS version of your interest from the Mac App Store to use this utility. And you must use a key with at least 10GB of free space.
With the key obtained, you can restart the Mac and boot from a USB drive by holding down the alt key on the keyboard and selecting the key (e.g., Install macOS Mojave ) from the menu that appears. The rest of the procedure (formatting the disk and installing macOS) is familiar with the clean installation via recovery.








