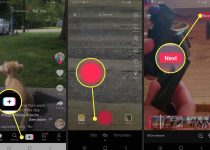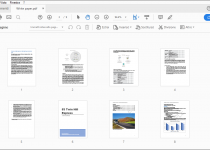Come rimuovere l’audio dal video
Table of Contents
Come rimuovere l’audio dal video
Stai lavorando a un progetto in cui hai bisogno di una clip di un film senza audio? Ma non so come rimuovere il suono dal video. Rimuovi audio dal video Hai scaricato un film con più tracce audio? E voglio rimuoverne alcuni. Nessun problema. Anche se non hai mai avuto molta familiarità con i software di editing video, ti prometto che sarai in grado di ottenere ciò di cui hai bisogno in cinque minuti.
Tutto quello che devi fare è utilizzare i programmi gratuiti. Sto per consigliare e seguire attentamente le istruzioni. Come rimuovere l’audio dal video che ora andrò ad illustrarvi passo dopo passo. Allora, sei pronto per partire? Sia che tu abbia un PC Windows. Un Mac con macOS o un computer dotato di Linux. Non preoccuparti. Troverai sicuramente una soluzione adatta a te.
Come si dice? Ti piacerebbe anche poter rimuovere l’audio da un video utilizzando il tuo smartphone o tablet? Nessun problema, anche questo può essere fatto. Ma ora proviamo a non soffermarci troppo su preamboli inutili. Rimbocchiamoci le maniche. Mettiamoci al lavoro e vediamo come “silenziare” un video utilizzando. Tutti i sistemi operativi più diffusi del momento, sia su desktop che in ambiente mobile. Scommetto che sarai sorpreso di quanto sia facile fare tutto. Buona lettura e buon divertimento!
Rimuovi la traccia audio da un video utilizzando il computer.
Vuoi scoprire come rimuovere l’audio dal video utilizzando il tuo PC? Allora ti consiglio di usare Avidemux. Un editor video gratuito e open source che. Ti consente di modificare facilmente i video nei formati AVI, MP4, MOV, 3GP, OGM e MKV. È compatibile con tutti i principali computer. I sistemi operativi (Windows, macOS e Linux) ti consentono di mantenere il flusso video originale dei tuoi film. Ciò significa che i file possono essere salvati senza audio in breve tempo senza essere prima ricodificati.
Per scaricare Avidemux sul tuo computer, collegati al sito ufficiale del programma e clicca sulla voce relativa al sistema operativo che utilizzi sul tuo computer, ad esempio win64 xx Final Install (64 bit), FossHub se utilizzi un 64- versione bit di Windows, win32 xx Final Install (32 bit), FossHub se si utilizza una versione a 32 bit di Windows o xx Sierra 64bits QT5 (dmg), FossHub se si utilizza macOS.
Quindi attendi che il download di Avidemux finisca (non dovrebbe richiedere molto tempo) e procedi con l’installazione del software. Se stai usando un PC Windows , puoi installare Avidemux aprendo il suo pacchetto di installazione (es. Avidemux_xx_win64.exe ) e cliccando in sequenza su Sì , Avanti , Accetto , Avanti , Avanti , Avanti , Installa e Fine .
Tuttavia, se utilizzi un Mac , puoi installare Avidemux aprendo il pacchetto dmg che contiene il programma e trascinando la sua icona nella cartella Applicazioni del tuo computer. Al primo avvio di Avidemux, per aggirare le restrizioni di macOS che impediscono l’esecuzione di software che non proviene da sviluppatori certificati, dovrai cliccare con il tasto destro sull’icona di Avidemux e selezionare la voce Apri dal menu che compare.
Rimuovi audio dal video
Ora puoi agire! Avvia quindi Avidemux e importa il filmato per rimuovere le tracce audio cliccando sull’icona della cartella collocata in alto a sinistra.
A questo punto, recati nel menu Audio> Seleziona traccia in alto e, nella finestra che si apre, togli il segno di spunta dalle tracce audio che vuoi rimuovere dal video. Se deselezioni tutte le tracce, otterrai un video silenzioso.
Cliccando invece sul pulsante Filtri posto accanto al nome di ogni traccia audio, è possibile applicare ad essa dei ritardi, variare il suo framerate o ricampionarlo utilizzando valori personalizzati.
Quindi fare clic sul pulsante OK , impostare l’ opzione Copia nei menu a discesa Uscita video e Uscita audio situati nella barra laterale sinistra e scegliere il formato di output che si desidera utilizzare per il video (è necessario selezionare lo stesso formato dell’origine ) utilizzando il menu a discesa Contenitore di output .
Infine, clicca sull’icona del floppy disk collocata in alto a sinistra, scegli il nome e la cartella in cui salvare il video in uscita, e pigia sul pulsante Salva per avviare l’esportazione del file. L’operazione dovrebbe richiedere solo pochi secondi.
Rimuovi la traccia audio da un video utilizzando smartphone e tablet.
Hai girato qualche video con la fotocamera del tuo smartphone? (o tablet) E ora, vorresti modificarli per rimuovere il loro audio originale. E sostituiscilo con una colonna sonora esterna. Nessun problema. Conosco alcune app che dovrebbero essere adatte a te.
Cyberlink ActionDirector (Android)
Supponi di utilizzare uno smartphone o un tablet Android. Puoi provare Cyberlink ActionDirector, che è un editor video estremamente facile da usare. È pieno di funzionalità. Puoi scaricarlo e usarlo gratuitamente. Ma sfortunatamente ha dei limiti. Imprime una filigrana sui video che genera (“difetto” presente nella stragrande maggioranza degli editor video gratuiti disponibili sul Play Store). Rimuove lo sfondo dell’immagine che non supporta l’esportazione con risoluzioni superiori a 720p. Per rimuovere queste limitazioni, è necessario acquistare la versione completa dell’app, che costa 4,59 euro. In alternativa, per rimuovere le limitazioni solo temporaneamente, puoi accettare la visualizzazione di un annuncio pubblicitario.
Fatte queste dovute precisazioni, se sei interessato a rimuovere (o sostituire) le tracce audio di un video utilizzando il tuo smartphone o tablet Android, scarica ActionDirector dal Play Store, avvialo e pigia sul pulsante Modifica . Seleziona quindi il video che desideri modificare e “fai tap” sul segno di spunta collocato in basso a destra.
Quando si apre l’editor di ActionDirector, se vuoi rimuovere la filigrana guardando lo spot, pigia sulla (x) presente sulla filigrana nell’anteprima video e pigia prima su No. Grazie, poi su Guarda la pubblicità e prova l’app . Ad operazione completata, premere il pulsante Audio e scegliere cosa fare.
Rimuovi audio dal video
Se vuoi rimuovere la traccia audio originale del video, sposta la levetta relativa all’audio originale su OFF . Dopodiché, se vuoi aggiungere una traccia audio esterna, attiva la levetta Musica di sottofondo e seleziona il file da utilizzare come traccia audio del tuo filmato (un file che devi aver precedentemente scaricato sul tuo dispositivo).
Infine, se si decide di mantenere sia la traccia audio originale e la traccia audio aggiuntiva, utilizzare i mixer audio barre di regolazione per bilanciare il loro volume come si preferisce, decidere se attivare il fade-in e fade-out effetti. E pigia sul segno di spunta collocato in alto a destra per salvare le impostazioni.
Infine, pigia sul pulsante Produci collocato in alto a destra, seleziona la risoluzione per esportare il tuo video ( SD , HD o Full HD ), e “tocca” il pulsante Start per avviare il salvataggio del video sulla memoria del dispositivo.
iMovie (iOS)
iMovie è un editor video alla moda realizzato da Apple. È disponibile gratuitamente per tutti i dispositivi iOS (oltre che per macOS). E offre tutte le funzioni che potresti desiderare da un editor video destinato a campi non professionali. In breve. Se desideri rimuovere la traccia audio da un video e utilizzare un dispositivo Apple. Non potresti trovare una soluzione migliore.
Per modificare un video in iMovie, non devi fare altro che avviare l’app, selezionare la scheda Progetti dalla sua schermata principale, premere il pulsante [+] e scegliere la voce film dal riquadro che si apre.
A questo punto, seleziona il video da modificare e pigia sul pulsante Crea filmato per accedere all’editor di iMovie. Dopodiché, seleziona la miniatura del video che hai appena importato in iMovie nella timeline dell’app, pigia sull’icona dell’altoparlante che compare in basso, e utilizza la barra di regolazione del volume per impostare il volume che deve avere l’audio originale del filmato . Se desideri eliminare o sostituire completamente l’audio originale del video, imposta la barra al minimo.
Se vuoi aggiungere una traccia audio personalizzata al tuo video, premi il pulsante [+] di iMovie (in basso a sinistra), seleziona la voce Audio dalla schermata che si apre, e seleziona la traccia audio del brano da utilizzare come colonna sonora del video. Puoi scegliere tra le tue tracce musicali o alcune tracce predefinite in iMovie. Per utilizzare le tracce personalizzate, le canzoni devono essere state precedentemente. Ero importante per il dispositivo tramite iTunes (trova maggiori informazioni su questo nei miei tutorial sul caricamento di musica su iPhone e sul trasferimento di musica da PC a iPad).
Rimuovi audio da video IOS
Ora puoi regolare i punti di inizio e fine della traccia che hai appena aggiunto al video utilizzando l’apposita barra che è apparsa nella timeline di iMovie. Per regolare il volume ed eventualmente impostare una dissolvenza per la traccia in questione, “toccala” nella timeline di iMovie e pigia sull’icona dell’altoparlante che compare sotto.
Quando sarai soddisfatto del risultato, potrai salvare il tuo video con la traccia audio modificata semplicemente pigiando sul pulsante Fine (in alto a sinistra), selezionando l’ icona di condivisione dalla schermata che si apre (l’icona di condivisione è quella con il quadrato e il freccia USB wifi adapter che sale) e scegliendo l’opzione Salva video dal menu che compare. Il film verrà salvato nel rullino fotografico di iOS.
Supponiamo di voler pubblicare il video sui social network, la stessa procedura. Premi l’icona di condivisione e scegli l’applicazione di tuo interesse dal menu che si apre. Più facile di così?
Altre app per rimuovere l’audio dal video
Le domande che ti ho appena segnalato non hanno soddisfatto le tue aspettative? Beh, mi dispiace in ogni caso. Non preoccuparti. Nel mio post sulle app di editing video, puoi trovare molte altre applicazioni. Per Android e iOS, questo ti consente di modificare. Video (e quindi anche le loro tracce audio) in modo semplice. Dai un’occhiata e ti assicuro che non te ne pentirai!
Rimuovi la traccia audio da un video di YouTube.
Se vuoi rimuovere l’audio da un video che hai caricato su YouTube in modo da poterlo sostituire con una base musicale , collegati alla pagina principale del portale e clicca sulla voce Il mio canale collocata nella barra laterale di sinistra. Se non vedi il menu laterale, fai clic sul pulsante ≡ .
A questo punto, seleziona il video che vuoi “silenziare”, pigia sul pulsante con la nota musicale che si trova sotto il player di YouTube, e seleziona uno dei brani musicali disponibili sul sito (tramite l’elenco a destra).
Assicurati infine che la barra di regolazione che compare sotto il player sia spostata tutta a destra (sulla voce Solo Musica ) e clicca sul pulsante Salva come arricchirsi collocato in alto a destra per salvare le modifiche.
Se lo desideri, puoi anche aggiungere più di una traccia musicale al tuo video e modificare i punti di inizio delle varie colonne musicali. Basta fare clic sul pulsante Posiziona audio .