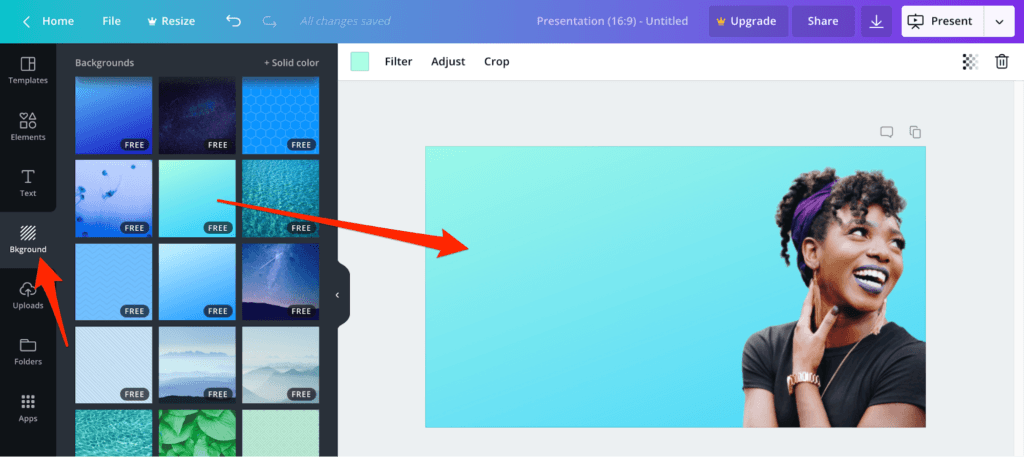Table of Contents
So entfernen Sie den Hintergrund aus einem Bild
Nach Ihrer Rückkehr aus dem Urlaub haben Sie es sich auf dem Sofa bequem gemacht und sich die Fotos angesehen, die Sie mit Ihren Freunden aufgenommen haben. Sie sind mit ihrer Qualität vollkommen zufrieden und können es kaum erwarten, sie einzurahmen. Einige von ihnen sind so lustig und besonders, dass Sie die Themen herausnehmen und auf anderen Hintergründen einfügen möchten. Mach dir keine Sorgen. Sie müssen kein Grafikexperte sein, um dies zu tun: Wenn Sie möchten, kann ich Ihnen leicht erklären, wie Sie den Hintergrund aus einem Bild entfernen und Ihre Fotomontagen erstellen.
Entgegen Ihrer Vorstellung ist das Entfernen des Hintergrunds von einem Foto keineswegs kompliziert: Sie müssen wissen, wie Sie die für diesen Zweck geeigneten Programme und Onlinedienste gut nutzen können, und das war’s. Und wenn Sie es brauchen, können Sie auch direkt von Ihrem Smartphone oder Tablet aus handeln , in diesem Fall mit einigen Fotobearbeitungs-Apps, die recht intuitiv sind (auch wenn sie weniger präzise und komfortabel zu bedienen sind als Desktop-Lösungen).
Also, was machst du noch da? Komm schon: Machen Sie es sich bequem, nehmen Sie sich Zeit, um sich auf das Lesen dieses Handbuchs zu konzentrieren, probieren Sie die verschiedenen Lösungen aus, die ich auflisten werde, und verwenden Sie dann diejenigen, die für Ihre Bedürfnisse am besten geeignet erscheinen. Sie werden sehen, dass das Löschen des Hintergrunds aus einem Bild einige Minuten dauert und die Ergebnisse mehr als spürbar sind. Ich wünsche Ihnen viel Spaß beim Lesen und vor allem viel Spaß!
So entfernen Sie den Hintergrund mit GIMP aus einem Bild
Eine der ersten Lösungen, die ich empfehle, ist, dass Sie versuchen, den Hintergrund aus einem Bild in GIMP zu entfernen: Es ist ein sehr bekanntes Fotobearbeitungsprogramm für Windows, MacOS und Linux, das zu 100% kostenlos und Open Source ist. Es integriert viele Fotobearbeitungswerkzeuge, darunter einige, die zum Entfernen des Hintergrunds von Fotos sehr nützlich sind.
Um GIMP verwenden zu können, müssen Sie zuerst das Programm herunterladen. Anschließend drückt Connected die Schaltfläche XXXX herunterladen auf diese Seite und klickt dann direkt auf GIMP XXXX herunterladen. Wenn der Download abgeschlossen ist, öffnen Sie die Installationsdatei, die Sie von der GIMP-Site erhalten haben. Wenn Sie Windows verwenden, klicken Sie zuerst auf die Schaltfläche Ja und dann auf OK, Installieren und Fertig stellen.
Ziehen Sie auf einem Mac stattdessen das GIMP-Symbol in den Ordner “macOS Applications”, klicken Sie mit der rechten Maustaste auf das Programmsymbol und wählen Sie im Kontextmenü das Element “Öffnen”, um die von Apple für nicht zertifizierte Entwickler geltenden Einschränkungen zu umgehen (dies ist nur erforderlich, wenn GIMP zum ersten Mal starten).
Sobald Sie GIMP installiert und gestartet haben, wählen Sie im Menü Datei das Element Öffnen … , importieren Sie das Foto, das Sie retuschieren möchten, und wählen Sie im Menü Auswählen das Element Schnellmaske wechseln. Wie Sie sehen können, wird das Bild rot gefärbt: An dieser Stelle drücken Sie wie beim Pfad-Werkzeug auf das Füllfederhaltersymbol in der Symbolleiste links und zeichnen den Umfang des Motivs nach, durch das Sie vom Hintergrund trennen möchten wiederholte Klicks, um die Verbindungsanker nahe beieinander einzufügen. Bewegen Sie bei Bedarf die Verbindungslinien, um das Profil des von Ihnen verfolgten Motivs perfekt einzuhalten: Sie erhalten ein noch genaueres Ergebnis!
Hintergrund mit GIMP entfernen
Deaktivieren Sie nach Abschluss dieser ersten (und grundlegenden) Phase der Arbeit die Schnellmaske, indem Sie im Menü “Auswählen” erneut das Element “Schnellmaske wechseln” auswählen. Drücken Sie die Auswahltaste aus dem Pfad in der Symbolleiste links, um den Weg in zu transformieren Klicken Sie im Menü “Auswählen” auf “Umkehren”, um die getroffene Auswahl umzukehren.
An dieser Stelle müssen Sie lediglich den Hintergrund vom Foto entfernen. Zunächst empfehle ich jedoch, die Auswahl ein wenig zu „mildern“, um die Retuschen nicht zu deutlich zu machen. Wählen Sie dann das Element “Verlauf” aus dem Menü “Auswählen”. Im daraufhin angezeigten Fenster stellt der USB-WLAN-Adapter 3.000 als Wert für die Auswahl des Verlaufs ein und drücken Sie “OK”. Entfernen Sie dann den Hintergrund, indem Sie die Entf- / Rücktaste auf der Tastatur drücken und das retuschierte Bild speichern, indem Sie den Menüpunkt Exportieren als Datei auswählen. Wenn Sie den Hintergrund transparent halten möchten, müssen Sie PNG oder GIF als Ausgabeformat auswählen.
Wenn Sie andererseits die ausgeschnittenen Motive in ein anderes Bild einfügen möchten, kopieren Sie das Bild, indem Sie alles auswählen (Strg + A oder cmd + a) und im Menü GIMP-Bearbeitung das Element Kopieren auswählen. Öffnen Sie die Idee worauf Sie es einfügen und einfügen (Strg + V oder cmd + v) und dann das Endergebnis speichern.
So entfernen Sie den Hintergrund mit Photoshop aus einem Bild
Angenommen, Sie möchten den Hintergrund von einem Foto entfernen. In diesem Fall sollten Sie unbedingt Photoshop in Betracht ziehen, das berühmte Fotobearbeitungsprogramm von Adobe, das hauptsächlich von Fachleuten aus den Bereichen Fotografie und Grafik verwendet wird. Da es sich um eine im professionellen Bereich verwendete Software handelt, ist sie kostenpflichtig: Obwohl Sie sie kostenlos herunterladen und sieben Tage lang alle Funktionen testen können, müssen Sie Adobe Creative Cloud abonnieren, um sie auch nach der Testversion weiterhin verwenden zu können 12,19 Euro / Monat.
Wenn Sie Photoshop verwenden möchten, um Ihre Arbeit abzuschließen, starten Sie das Programm auf Ihrem Computer und importieren Sie das Bild, dessen Hintergrund Sie entfernen möchten, indem Sie das Menü Datei öffnen, das Element Öffnen… auswählen und dann die gewünschte Datei auswählen. Aktivieren Sie dann den Schnellmaskenmodus, indem Sie auf das Rechtecksymbol mit dem Kreis unten links drücken, die schwarze Farbe in der Palette auswählen und dann den Hintergrund des Bildes mit dem Pinselwerkzeug einfärben.
Deaktivieren Sie dann den Schnellmaskenmodus, indem Sie erneut auf das Symbol des Rechtecks mit dem Kreis unten links klicken, ein Auswahlwerkzeug in der Symbolleiste links auswählen, mit der rechten Maustaste auf die getroffene Auswahl klicken und auf die Option Stimme auswählen klicken Umkehren der Auswahl aus dem Kontextmenü, um die Auswahl umzukehren. Dann rate ich Ihnen, das hergestellte Stück „weicher“ zu machen, indem Sie auf die Schaltfläche „Kanten verfeinern“ oben rechts klicken und die auf dem Bildschirm angezeigten Einstellleisten verwenden, um die Auswahlkanten zu verbessern. Wenn Sie fertig sind, drücken Sie die OK-Taste.
Hintergrund mit Photoshop entfernen
Drücken Sie nun die Tasten Strg + C (unter Windows) oder cmd + c (unter MacOS), um das ausgewählte Motiv zu kopieren. Erstellen Sie ein neues Bild, indem Sie im Menü Datei das Element Neu auswählen. Wählen Sie die Breite und Höhe des neuen Bildes aus. Wählen Sie im Menü Hintergrundinhalt die Einstellungen für das Erscheinungsbild aus, das Sie dem Hintergrund zuweisen möchten (z. B. Transparent, um ein Foto mit transparentem Hintergrund zu erhalten), und drücken Sie schließlich OK.
Drücken Sie abschließend gleichzeitig die Tasten Strg + V (unter Windows) oder cmd + v (unter MacOS), um das zuvor kopierte Bild einzufügen und das Ausgabefoto in dem von Ihnen bevorzugten Format zu speichern (z. B. PNG oder GIF, wenn Sie möchten) transparenten Hintergrund zu bewahren). Wenn Sie ein Bild mit transparentem Hintergrund erstellen möchten, können Sie es in ein bereits vorhandenes Bild einfügen. Drücken Sie nach dem Öffnen des betreffenden Fotos immer die Tasten Strg + V (unter Windows) oder cmd + v (unter macOS) . Weitere Informationen dazu, wie Sie den Hintergrund eines Bildes transparent machen und in Photoshop zuschneiden, finden Sie in den Handbüchern, die ich bereits in meinem Blog veröffentlicht habe: Sie sind von entscheidender Bedeutung.
So entfernen Sie den Hintergrund mit PowerPoint aus einem Bild
Möchten Sie ein Bild ohne Hintergrund in ein Projekt einfügen, an dem Sie in PowerPoint arbeiten? Wenn Sie nicht auf die Software zurückgreifen möchten, ist dies der Fall. Ich habe in den vorherigen Kapiteln aufgeführt. Wissen Sie, dass Sie dies mithilfe einer Ad-hoc-Funktion tun können, die in die berühmte Software der Microsoft Office-Suite integriert ist.
Bevor ich gemeinsam herausfinde, wie die betreffende Funktion am besten verwendet werden kann, möchte ich Ihnen sagen, dass sie nicht zum Entfernen des Hintergrunds aus Vektorbildern (z. B. in SVG, DRW usw.) verwendet werden kann und dass ich für dieses Handbuch Office verwendet habe 2016 (obwohl die obigen Schritte ab 2013 für alle neueren Versionen von Office gelten sollten).
Starten Sie zunächst PowerPoint auf Ihrem Computer. Öffnen Sie das Projekt, an dem Sie arbeiten möchten (oder erstellen Sie ein neues), und klicken Sie auf die Registerkarte Einfügen. Drücken Sie die Bildtaste und fügen Sie das Bild in die aktuelle Folie ein. Klicken Sie dann auf das Bild, von dem Sie den Hintergrund entfernen möchten. Klicken Sie oben rechts auf die Registerkarte Format. Drücken Sie dann oben links auf die Schaltfläche Hintergrund entfernen.
Entfernen Sie den Bildhintergrund mit Powerpoint
Der Bereich, den Sie entfernen möchten – der Hintergrund des Bildes – wird lila gefärbt, und das Hauptmotiv, das Sie behalten möchten, hat weiterhin seine natürlichen Farben. Normalerweise erhalten Sie ein gutes Ergebnis, ohne auf das Bild einzuwirken. Wenn jedoch ein Teil des Motivs vom PowerPoint-Hintergrundentfernungswerkzeug „abgeschnitten“ wird, verschieben Sie den Auswahlbereich mit den grauen Punkten und behalten / entfernen Sie das gewünschte Foto.
Wenn das Bild, an dem Sie arbeiten, unglaublich komplex ist. Sie können ein genaues Ergebnis erhalten, indem Sie auf die zu behaltenden Bereiche markieren klicken. Und Markieren Sie die zu entfernenden Bereiche, um manuell auszuwählen, welche Teile des Bildes beibehalten werden sollen und welche nicht. Wenn Sie mit dem Ergebnis zufrieden sind, drücken Sie die Taste (✓). Behalten Sie die Änderungen oben bei, und Sie sind fertig.
Änderungen am Fotohintergrund gelten natürlich nur für die Kopie des auf der Folie angezeigten Bildes und wirken sich nicht auf die Originaldatei aus. Wenn Sie möchten, können Sie jedoch eine bearbeitete Kopie des Bildes speichern, indem Sie mit der rechten Maustaste darauf klicken und im Kontextmenü den Eintrag Als Bild speichern … auswählen. Einfach richtig?
So entfernen Sie den Hintergrund mit Paint aus einem Bild
Angenommen, Sie müssen den Hintergrund aus einem Bild entfernen. Das ist nicht unglaublich komplex. Sie können auch auf viel weniger „leistungsstarke“ Lösungen zurückgreifen als die, die ich Ihnen bisher gesagt habe. Eines davon ist Paint. Das installierte Grafikprogramm. Unter praktisch allen Windows-Versionen können Sie kleine Änderungen an Bildern vornehmen.
To remove the background from a Paint photo, right-click on it and select the items Open with> Paint from the menu that opens to import the file into the application. Then press the Select button, which is located at the top of the Paint window. Choose the tool. Select a freehand figure and draw—the contour line of the area you want to remove. I recommend trying to be as precise as possible because. The quality of the final work will depend on this.
Sobald diese erste Phase der Arbeit beendet ist, drücken Sie erneut die Auswahltaste. Klicken Sie auf das Auswahlelement Umkehren und ziehen Sie den Hintergrund aus dem Zeichenbereich. Ohne es zu merken, konnten Sie den Hintergrund entfernen. Sie verwenden die einfachen Werkzeuge, die Paint zur Verfügung stellt. Angenommen, Sie sind mit der geleisteten Arbeit zufrieden. Speichern Sie das geänderte Bild durch Drücken von. Die blaue Schaltfläche Datei befindet sich oben links und klicken Sie dann auf das Element Speichern.
Ah … ich hätte es fast vergessen! Unter Windows 10 ist es möglich, Paint 3D zu verwenden. Die aktualisierte Version der „klassischen“ Farbe, von der ich Ihnen zuvor erzählt habe. Diese Anwendung integriert ein intelligentes Auswahlwerkzeug. Neben der einfachen Bedienung. Ist auch viel genauer als die manuelle Auswahl von Paint. Wie ich Ihnen bereits in dieser anderen eingehenden Studie zum Thema gezeigt habe.
So entfernen Sie den Hintergrund mit der Vorschau aus einem Bild
Auf einem Mac können Sie mit einer Anwendung den Hintergrund schnell und einfach aus Bildern entfernen, ohne auf „externe“ Lösungen zurückgreifen zu müssen. Natürlich spreche ich von Preview – dem Standardbild- und PDF-Reader von macOS, der einige nützliche Funktionen für diesen Zweck enthält.
Um den Hintergrund aus einem Bild mit Vorschau zu entfernen, müssen Sie ihn nur mit dem Programm öffnen, indem Sie darauf doppelklicken oder, wenn Sie mit den MacOS-Einstellungen „gespielt“ haben, indem Sie die Vorschau als Standard-Player entfernen, mit der rechten Maustaste darauf klicken die zu öffnende Datei und klicken Sie dann im Kontextmenü auf die Elemente Öffnen mit> Vorschau.
Nach dem Importieren des Bildes möchten Sie es in der Vorschau retuschieren. Drücken Sie auf das Stiftsymbol oben und auf das gepunktete Quadrat links. Wählen Sie dann das Smart Lasso-Werkzeug aus dem sich öffnenden Menü aus. Zeichnen Sie nun eine rote Linie mit dem Cursor auf dem Umfang. Von dem Thema möchten Sie es vom Hintergrund trennen. Drücken Sie die Crop-Taste oben rechts. Klicken Sie auf die Schaltfläche Konvertieren (wenn das Bild nicht im PNG-Format vorliegt) und. Angenommen, Sie sind mit dem erhaltenen Ergebnis zufrieden. Wählen Sie im Menü Datei den Eintrag Speichern. Et-voila! Der Hintergrund wurde erfolgreich entfernt!
So entfernen Sie den Hintergrund aus einem Online-Bild
Wussten Sie, dass es möglich ist, den Hintergrund aus einem Online-Bild zu entfernen? Nein? Ja, jetzt weißt du es! Verwenden einiger Webanwendungen. Eigentlich. Es ist möglich, die Fotos auszuschneiden. Es macht den Hintergrund mit wenigen Klicks transparent. Na sicher. So entfernen Sie PDF-Passwörter Das Endergebnis ist nicht so genau. Als was mit Photoshop erhalten werden kann. GIMP und dergleichen (besonders wenn es sich um ziemlich komplexe Bilder handelt), aber ich garantiere Ihnen, dass es sich lohnt, ihnen eine Chance zu geben.
Einer dieser Dienste ist “Fotos kostenlos bearbeiten”. Wie Sie dem Namen entnehmen können, ist es völlig kostenlos. Einfach zu verwenden. Benötigt keine Registrierung und. Funktioniert vor allem, ohne auf zusätzliche Plugins zurückgreifen zu müssen. Was kann man mehr verlangen? So verwenden Sie es, das mit dieser Seite verbunden ist. Klicken Sie auf die Schaltfläche Schließen, um das erste auf dem Bildschirm angezeigte Lernprogramm zu schließen. Ziehen Sie das Bild, das Sie retuschieren möchten, in das Dropdown-Bildfeld.
Wenn der Upload abgeschlossen ist, zeichnen Sie mit dem gelben Pinsel die Ränder des Motivs nach, das Sie behalten möchten. Wählen Sie dann den grünen Busch aus, der hervorgehoben werden soll. Der Bereich, den Sie nicht entfernen möchten, und verwenden Sie schließlich den roten Pinsel. Zum Einfärben der Größe des Bildes, das Sie entfernen möchten. Dh der Hintergrund.
Drücken Sie dann die Wiedergabetaste in der Mitte, um eine Vorschau des von Ihnen retuschierten Fotos anzuzeigen. Nehmen Sie Änderungen vor, um die Auswahl zu verfeinern und. Beste Investment-Apps Sobald Sie mit der geleisteten Arbeit zufrieden sind. Klicken Sie oben rechts auf die gelbe Download-Schaltfläche, um die Ausgabedatei herunterzuladen.
Andere Onlinedienste zum Entfernen des Hintergrunds aus einem Bild.
Viele andere Onlinedienste entfernen den Hintergrund aus einem Bild, das es verdient, erwähnt und ausprobiert zu werden. Schauen Sie sich die unten aufgeführten an. Und probieren Sie diejenigen aus, die Ihren Anforderungen am besten entsprechen.
- Photopea – Es handelt sich um eine Webanwendung, die auf HTML5 basiert (und daher ohne Rückgriff auf ein Plugin funktioniert) und sich durch eine Oberfläche auszeichnet, die der der „klassischen“ Fotobearbeitungsprogramme wie GIMP und Photoshop (beide in diesem Handbuch erwähnt) sehr ähnlich ist ). Es enthält Tonnen von Werkzeugen, mit denen Sie entfernen können. Der Hintergrund von Ihren Fotos. Welche sind einfach zu bedienen und vor allem kostenlos.
- Entfernen. Bg ist ein sehr bekanntes Webportal, das einen robusten Algorithmus für künstliche Intelligenz verwendet, um menschliche Gesichter zu erkennen und sie fast vollständig auszuschneiden. Obwohl es kostenlos ist. Ich weise darauf hin, dass es nur für persönliche Zwecke verwendet werden kann. Und die Verarbeitung von Bildern mit niedriger Auflösung: Um diese Grenzen zu überwinden, müssen Sie. Um die Premium-Version zu abonnieren. Welches ab 9 Euro / Monat beginnt.
- Clipping Magic – ist ein weiterer Onlinedienst, mit dem Sie ganz einfach Fotos zuschneiden können. Im Gegensatz zu den Lösungen, die ich bisher vorgeschlagen habe, handelt es sich jedoch um eine halbfreie Lösung: Obwohl Sie den Hintergrund von den kostenlosen Fotos entfernen können, müssen Sie zum Herunterladen der Ausgabedateien Credits kaufen, indem Sie ein monatliches Abonnement abonnieren, das beginnt bei 3,99 Dollar und das ermöglicht es Ihnen, 15 Dateien herunterzuladen.
So entfernen Sie den Hintergrund aus einem Bild auf Smartphones und Tablets
Möchten Sie wissen, ob es möglich ist, es zu entfernen? Der Hintergrund von einem Bild durch direktes Handeln von. Das Smartphone oder Tablet. Natürlich kannst du. Dazu müssen Sie nur die richtigen Apps herunterladen und richtig verwenden. Hier sind einige der besten Lösungen, die für diesen Zweck geeignet sind: Nutzen Sie sie fair!
- Adobe Photoshop Mix (Android / iOS) – Es handelt sich um eine von Adobe entwickelte kostenlose App, mit der Sie auf mehreren Ebenen arbeiten, die Hauptparameter Ihrer Aufnahmen retuschieren, Filter anwenden und, was Sie interessiert, den Hintergrund entfernen können. Angenommen, Sie möchten mehr darüber erfahren, wie es funktioniert. Schauen Sie sich die Anleitungen für Apps an. Zum Ändern des Fotosatzes. Und Photoshop-Apps, die ich in meinem Blog veröffentlicht habe.
- PhotoLayers (Android) – Mit dieser App können Sie auch auf mehreren Ebenen arbeiten, 11 um genau zu sein, und den Hintergrund mit wenigen Fingertipps aus den Bildern entfernen. Dank seiner benutzerfreundlichen Oberfläche ist es einfach zu bedienen, wie ich Ihnen bereits in diesem Handbuch gezeigt habe.
- Superimpose Studio (iOS) – Mit dieser App, die PhotoLayers ähnelt, können Sie den Hintergrund schnell und einfach von Ihren Fotos entfernen. Es ist kostenlos. Um jedoch Werbung zu eliminieren und auf alle Funktionen zuzugreifen, müssen Sie In-App-Käufe tätigen. Sie beginnen bei 1,09 € pro Artikel. Angenommen, Sie möchten mehr darüber erfahren. Schauen Sie sich den zweiten Teil dieses Handbuchs an.