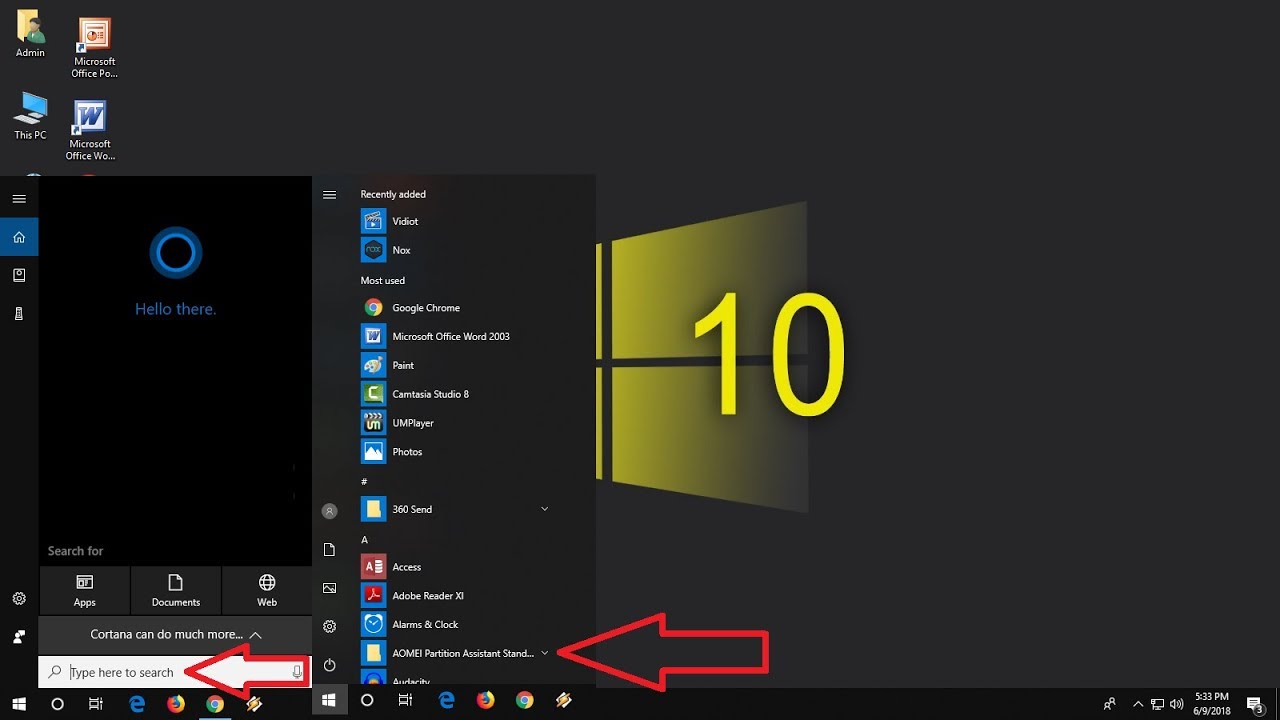Windows 10 has many valuable features. Due to the interconnection between them, sometimes some of these functions may not work correctly. Windows 10 search not working Usually, this is a minor problem, and you can solve it by restarting the device.
However, if you have restarted the computer and did not help, there may be a persistent problem.
This article will list some of the most common reasons why the search service is not responding and solve the problem.
Table of Contents
Repair Cortana When Windows 10 search not working
In most cases, the virtual assistant Cortana is the main reason for the failure of the search tool. Since these two programs are inseparable, if one program does not run typically, the other program will not work. Therefore, you have the opportunity to fix the problem by repairing Cortana.
However, there are different ways to do this.
Restart the Cortana process
Since Cortana is connected to the search tool, making Cortana restart may also refresh your search tool. To do this, you should:
- Right-click on the taskbar (or press and hold on a touch screen device) and click “Task Manager” from the menu.
- Go to the “Process” tab. By default, the Task Manager should open it. If it is not, the tab is at the top left of the window.
- Make sure to select “More details” at the bottom of the window.
- Look for Cortana under the process.
- Right-click it and click the “End Task” option.
This will temporarily shut down Cortana. After that, you should restart your computer.
Re-register Cortana
If Cortana restarts and does not work correctly, How to build a gaming pc you can try to register the application again. To do this, you need to execute commands in PowerShell. Follow these steps:
- Open “File Explorer.” It is the folder icon usually on the taskbar.
- Go to the following destination:
C: Windows \ System32 \ WindowsPowerShell \ v1.0 - Look for the “powershell.exe” file.
- Right-click on it and select “Run as administrator.”
- Copy this code:
Get-AppXPackage -AllUsers | Foreach {add-AppxPackage-DisableDevelopmentMode-register “$($_.InstallLocation)\AppXManifest.xml”}
- Press “Enter” to execute the code.
- Close PowerShell and restart the system.
This should fix both the search tool and Cortana.
Repair Windows Search Service
Sometimes Windows may disable the “Search” tool for some reason. Since Search is a Windows service and should always be started automatically, you should check if the service is disabled for some reason. Follow these steps:
- Press the “Windows key” + R on the keyboard to open the “Run” window. Alternatively, you can right-click the Start menu and then click Run.
- Enter “services.msc” in the field.
- Press “OK.”
- Find the “Windows Search” service in the list.
- Check its “Status” column.
- If it says “Running,” it means everything is normal.
- If it is blank, you must start it yourself.
- Right-click the “Windows Search” service.
- Select “Properties.” A new window will open.
- Select the “General” tab at the top of the window.
- Set the “Startup Type” to “Automatic.”
- Press the “Start” button.
- Press “OK.”
The “Status” column should now show “Running” next to “Windows Search.” This means that the next time you restart your computer, the Search tool should be active.
Run System File Checker if search not working
If you cannot solve the problem manually, you can use this simple method to run an automatic file checker. It will scan your device for any errors, errors, How to search an image Windows 10 search not working and damaged data and then repair it.
Since searching is a system process, the tool should scan for and fix all problems. To start this process, you need:
- Right-click on the “Start” menu.
- Select “Run.”
- Type “cmd”.
- Press “OK.”
- Input:
SFC/scannow - Click “Enter” to execute the command.
- Wait until the tool scans and resolves all potential problems.
Delete and rebuild indexes if Windows 10 search not working
Sometimes, it is difficult for Windows 10 to remember the location of specific files and folders. This happens when the index option fails. To resolve this issue, you should:
- Right-click on the “Start” menu.
- Select “Run.”
- Type “Control Panel”
- Press “OK.” The control panel window should open.
- Open “Indexing Options”
- Click the “Advanced” button.
- Select “Rebuild” and click “OK.”
Wait for the process to complete.
Is it time to refresh your system?
If the problem persists, the problem may be in one of your third-party applications. Otherwise, the system may need to be refreshed.
If nothing else helps, you should back up your files and then reset or refresh the operating system. Undoubtedly, this will make all system services Sound card for pc and tools run smoothly and without problems.
If you have other solutions, please feel free to comment below to help your other readers.