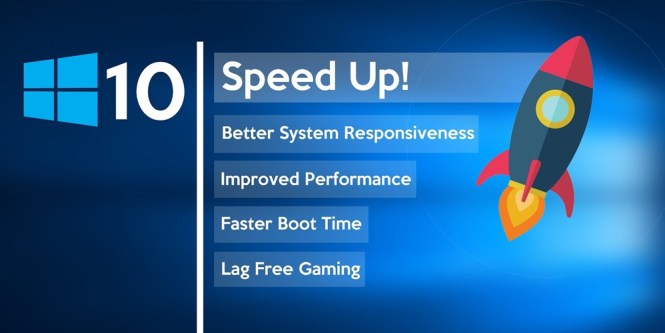Se scopri che il tuo PC funziona lentamente e le sue prestazioni non sono buone come una volta, puoi regolare le impostazioni di Windows 10 per migliorare la velocità e l’efficienza del PC. Come velocizzare i computer Windows 10 è uno dei migliori sistemi operativi attualmente utilizzati dalle persone, ma contiene un gran numero di funzioni che consumano risorse di sistema, il che può rallentare il funzionamento del PC. Microsoft ha persino aggiunto funzionalità integrate all’ultima versione di Windows 10 per migliorare l’efficienza complessiva. Tuttavia, il tuo PC potrebbe ancora soffrire di lentezza.
Lo spazio di archiviazione insufficiente, la mancanza di manutenzione e l’hardware insufficiente sono probabilmente tutti i colpevoli del rallentamento. Dalla rimozione di programmi e applicazioni inutilizzati all’aggiornamento dell’hardware, esistono molti modi per aumentare la velocità di esecuzione di Windows 10 e ripristinare le migliori prestazioni del PC.
-
Table of Contents
Controlla gli ultimi aggiornamenti
L’installazione degli ultimi aggiornamenti per Windows 10 è uno dei modi migliori per ottenere il massimo dal tuo PC. Microsoft rilascia frequentemente aggiornamenti per correggere errori comuni ed errori di sistema che riducono le prestazioni del sistema. Alcuni aggiornamenti potrebbero essere modifiche minori, mentre altri potrebbero essere modifiche di sistema importanti progettate per cercare i driver di dispositivo più recenti, che possono aiutare a migliorare le prestazioni del PC.
Per verificare la disponibilità di aggiornamenti, aprire il menu di Windows e selezionare “Impostazioni”> “Aggiornamento e sicurezza”> “Windows Update”> “Verifica aggiornamenti”. Se è disponibile un aggiornamento, selezionare “Aggiorna ora”. Riavvia il PC e verifica se il sistema funziona in modo più fluido.
-
Riavvia il PC
Questo può sembrare un metodo semplicissimo, ma riavviare frequentemente il PC può aiutare ad aumentare la velocità del sistema. Molte persone lasciano funzionare il PC per settimane alla volta, Come overcloccare la GPU mettendo il computer in modalità di sospensione invece di spegnerlo. Ciò continua ad aumentare il numero di programmi e carichi di lavoro nella memoria del PC, il che a sua volta rallenta la velocità di esecuzione delle attività di routine come l’avvio dei programmi e l’accesso ai file.
Spegnendosi ogni giorno, il PC può aggiornare la sua memoria e prepararlo per funzionare al meglio il giorno successivo. Se ti accorgi che il tuo PC funziona lentamente durante semplici attività come l’apertura di programmi o l’accesso a file o documenti, prova a spegnerlo o a riavviarlo. Assicurati di salvare il tuo lavoro prima di spegnere o riavviare.
-
Proibisci l’avvio del programma all’avvio
Se un gran numero di programmi e applicazioni vengono aperti contemporaneamente, le prestazioni del PC ne risentiranno gravemente. Molti installatori chiederanno a Windows di eseguire i loro programmi all’avvio del PC e questo rallenterà il sistema.
Per impedire l’avvio del programma all’avvio, aprire il Task Manager e fare clic sulla scheda “Avvio”. Dall ‘”impatto all’avvio” è possibile capire quanta influenza ha il programma all’avvio. Il programma più influente è il colpevole che fa funzionare lentamente il sistema.
Per impedire l’apertura di un programma all’avvio del sistema, fare clic con il pulsante destro del mouse sul programma che si desidera selezionare e fare clic su “Disabilita”.
-
Pulizia del disco
Una funzionalità incorporata di Windows 10 è “Pulizia disco”. Questa funzione consente di cancellare i file temporanei inutilizzati accumulati sul PC, comprese le miniature delle immagini, i file di programma scaricati e i file Internet temporanei.
Apri il menu di Windows e cerca “Pulizia disco” nella casella di ricerca. Il sistema fornirà un elenco di file di programma rimovibili. Selezionare il file da eliminare selezionando la casella di controllo accanto al nome del file. Dopo aver selezionato tutti i file da rimuovere, fare clic su “Pulisci file di sistema”. “Pulizia disco” calcolerà la quantità di spazio di archiviazione che verrà rilasciato.
Cogli l’occasione per rimuovere altri file o applicazioni che occupano ulteriore memoria o spazio su disco. La cartella “Download” è una posizione ideale per trovare vecchi file e file inutilizzati.
-
Elimina il vecchio software
Il tuo PC è spesso preinstallato con software di terze parti di cui potresti non aver bisogno. Sono chiamati software gonfio e poiché sono grandi e spesso non vengono utilizzati affatto, possono occupare spazio di archiviazione.
Potrebbero esserci anche altri programmi che sono stati installati ma non sono mai stati utilizzati, il che può anche rallentare il tuo PC. Per visualizzare le app installate, vai a:
- Pannello di controllo> Programmi e funzionalità> Disinstalla un programma
- Fai clic con il pulsante destro del mouse su qualsiasi programma non più necessario e seleziona “Disinstalla”
-
Disattiva gli effetti speciali
Windows 10 ha molti effetti speciali per migliorare l’esperienza dell’utente. Queste sono le impostazioni predefinite di Windows e includono altre funzioni per la dissolvenza in entrata e in uscita della vista. Altre caratteristiche speciali che rallentano includono la trasparenza e l’animazione.
Apri il menu Windows e cerca “Sistema”, quindi vai alla scheda “Impostazioni di sistema avanzate” e alla scheda “Avanzate”, quindi seleziona “Impostazioni prestazioni”. Fare clic sulla scheda “Effetti visivi”, quindi fare clic sul pulsante di opzione “Personalizzato”. Vedrai un elenco di effetti visivi, che possono essere disabilitati deselezionando la casella di controllo. Fai clic su “Applica” quando hai finito per confermare le modifiche.
-
Disabilita la trasparenza
Oltre a consumare risorse di sistema per visualizzare animazioni e altre funzioni, Windows 10 applica anche effetti di trasparenza a funzioni specifiche come la barra delle applicazioni. Questo effetto apparentemente semplice è piuttosto complicato e consuma più risorse di sistema di quanto si pensi.
Per disabilitare l’effetto trasparenza, apri il menu di Windows e inserisci “gestione del colore” nella casella di ricerca per aprire le “impostazioni del colore” di Windows 10. Quindi, scorri verso il basso fino a trovare il pulsante “Trasparenza”. Fare clic sul pulsante per abilitare o disabilitare l’effetto di trasparenza.
-
Eseguire la manutenzione del sistema
Una funzionalità integrata di Windows 10 che può eseguire attività di manutenzione regolare del sistema. Ciò include attività come la deframmentazione del disco, la ricerca di aggiornamenti, come velocizzare i computer e la ricerca di malware e virus.
La manutenzione del sistema di solito viene eseguita quando il PC è inattivo, ma se vuoi verificare se c’è un problema con il sistema, puoi anche scegliere di eseguirlo manualmente.
aprire il pannello di controllo e selezionare “Sicurezza e manutenzione” per eseguire questa operazione. Per espandere le opzioni di manutenzione Fare clic sulla freccia e selezionare “Avvia manutenzione”. Sarai in grado di eseguire controlli manuali di manutenzione del sistema.
-
Upgrade RAM: come velocizzare i computer
Per migliorare la velocità e le prestazioni del PC. Un metodo diretto ed efficace è aggiornare la RAM. Che può aumentare la capacità di memoria del sistema per funzionare senza problemi. Windows 10 richiede almeno 4 GB di RAM. Se utilizzi un PC per gestire carichi di lavoro di sistema ad alta intensità. Come i giochi o la produzione multimediale. Più memoria porterà maggiori benefici.
L’aggiornamento della RAM può aumentare notevolmente la velocità e le prestazioni del tuo PC. Per vedere quale tipo di RAM utilizza il tuo PC, apri Task Manager (Ctrl + Alt + Canc), quindi fai clic su “Prestazioni”. Vedrai quanti slot di memoria ha a disposizione il PC e il tipo di RAM (ad esempio, DDR4).
-
Aggiornamento dello spazio di archiviazione: come velocizzare i computer
L’aggiornamento dello spazio di archiviazione può aumentare notevolmente la velocità e le prestazioni del PC. La maggior parte dei PC dotati di un disco rigido meccanico (HDD), ma l’aggiornamento dell’hardware di archiviazione a un’unità a stato solido (SSD) può rendere la macchina più potente.
L’SSD è solitamente più costoso dell’HDD, ma può migliorare il tempo di avvio, il tempo di caricamento del programma e la velocità di risposta complessiva del sistema, quindi vale la pena investire.
Gli SSD includono diversi fattori di forma o dimensioni, a seconda dei requisiti di sistema del PC. I fattori di forma 2.5 e M.2 sono adatti per computer desktop e laptop. Assicurati di acquistare l’SSD corretto compatibile con il tuo sistema. Come velocizzare i computer Puoi anche trasferire tutti i tuoi file e documenti dal vecchio disco rigido al nuovo SSD, così non devi preoccuparti di perdere i contenuti del tuo PC.
-
Installa un disco rigido a stato solido.
Per aumentare la velocità del sistema, è utile sostituire l’unità a stato solido. L’utilizzo di un’unità a stato solido può velocizzare la lettura e la scrittura del disco e velocizzare Windows.
Ma questa è un’operazione hardware, non tutti scelgono di farlo.
-
Verificare la presenza di virus e spyware: come velocizzare i computer
Esegui Windows Defender integrato o applicazioni di terze parti, come il software antivirus open-source: Ty2y, per eseguire questa operazione. Questo serve per evitare che virus e cavalli di Troia influiscano sulla velocità del sistema.
-
Modificare le impostazioni di alimentazione su prestazioni elevate per ottimizzare la velocità.
Se stai usando un laptop, se vuoi risparmiare energia, questa non è una buona scelta. Ma può aumentare la velocità del computer.
-
Utilizza lo strumento di risoluzione dei problemi di prestazioni per
apri il pannello di controllo e cerca “risoluzione dei problemi”, esegui lo strumento di risoluzione dei problemi in “sistema e sicurezza”, potrebbe trovare alcune cause alla radice del rallentamento. Quindi possiamo eseguire alcune operazioni di ottimizzazione in base alle richieste.
-
Disattiva l’indice di ricerca: come velocizzare i computer
soprattutto per i computer con prestazioni ridotte, l’indice di ricerca potrebbe occupare risorse di sistema maggiori.
Quindi disattivare la funzione di indicizzazione, digitare “indice” nella casella di ricerca accanto al pulsante “Start” e vedere “Opzioni di indicizzazione” nella parte superiore dell’elenco dei risultati, Come velocizzare il computer fare clic per aprire le “Opzioni di indicizzazione” “, Fare clic sul pulsante” Modifica “, quindi deselezionare GPu esterna per laptop. Se non si desidera creare un indice, fare clic sul pulsante” Avanzate “per decidere quali tipi di file devono e non devono essere indicizzati.
Se si desidera mantenere la funzione di indicizzazione della ricerca, ma a volte si scopre che rallenta il computer, è possibile interromperne l’elaborazione quando è necessaria una maggiore velocità. Fare clic con il pulsante destro del mouse su “Questo computer” sul desktop, selezionare “Gestisci”, fare doppio clic su “Servizi e applicazioni”, quindi fare doppio clic su “Servizi”.
Trova Windows Search e fai doppio clic su di esso. Nella finestra di dialogo Proprietà, è possibile selezionare il tipo di avvio “Manuale” o “Disabilitato” per rendere il processo silenzioso per impostazione predefinita. Secondo l’aiuto di Microsoft, il tipo di avvio “Automatico (avvio ritardato)” è più popolare del tipo di avvio “Automatico” perché aiuta a ridurre l’impatto sulle prestazioni complessive di avvio del sistema. Per impostazione predefinita, “Automatico (avvio ritardato)” è abilitato. ) “.
-
Disattiva i messaggi e le notifiche
. La funzione “prompt” di Windows 10 è molto potente. È possibile ricevere facilmente varie notifiche inviate dal sistema o dai programmi durante il funzionamento. Come overcloccare la CPU Se si disattivano questi prompt e notifiche, è possibile ridurre il numero di prompt generati dal sistema di visualizzazione di Windows. Processo, accelerando così la velocità di esecuzione del computer.
Aprire le impostazioni, fare clic su “Notifiche di sistema e azioni”, disattivare l’opzione “Ottieni suggerimenti, trucchi e suggerimenti quando si utilizza Windows” nel pannello di destra.
Selezionato: disattiva l’opzione “Ricevi notifiche da app e altri mittenti”, che proibirà le notifiche da tutti i programmi. Ovviamente puoi anche lasciare questa opzione deselezionata e quindi selezionare le notifiche del programma