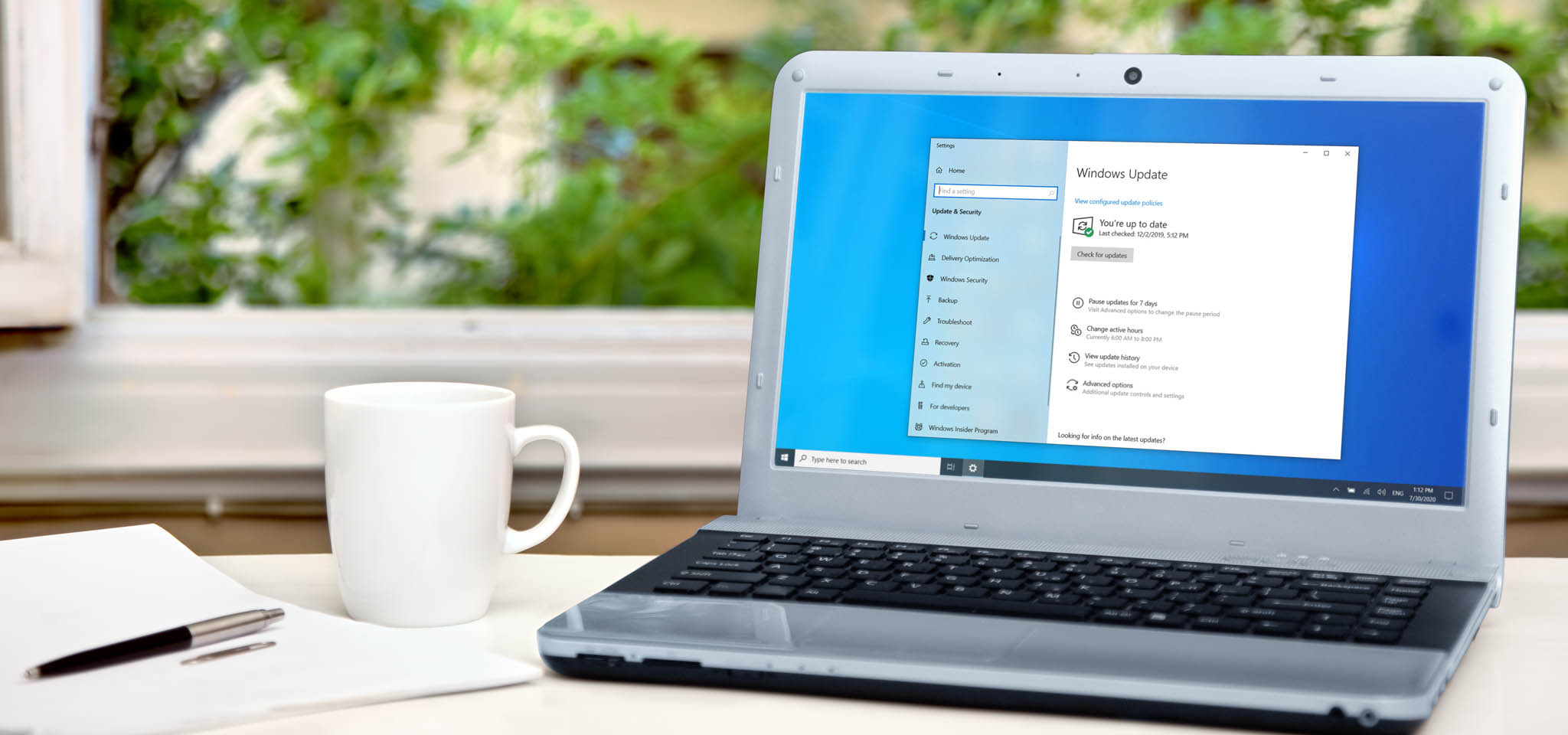Wenn Sie feststellen, dass Ihr PC langsam läuft und die Leistung nicht mehr so gut ist wie früher, können Sie die Windows 10-Einstellungen anpassen, um die Geschwindigkeit und die PC-Effizienz zu verbessern. So beschleunigen Sie Computer Windows 10 ist eines der derzeit am besten verwendeten Betriebssysteme, enthält jedoch eine Vielzahl von Funktionen, die Systemressourcen verbrauchen und dazu führen können, dass der PC langsam ausgeführt wird. Microsoft hat der neuesten Version von Windows 10 sogar integrierte Funktionen hinzugefügt, um die Gesamteffizienz zu verbessern. Ihr PC kann jedoch immer noch unter Langsamkeit leiden.
Unzureichender Speicherplatz, mangelnde Wartung und unzureichende Hardware sind wahrscheinlich die Ursache für die Verlangsamung. Vom Entfernen nicht verwendeter Programme und Anwendungen bis zum Aktualisieren der Hardware gibt es viele Möglichkeiten, die Ausführungsgeschwindigkeit von Windows 10 zu erhöhen und die optimale Leistung Ihres PCs wiederherzustellen.
-
Table of Contents
Suchen Sie nach den neuesten Updates
Die Installation der neuesten Updates für Windows 10 ist eine der besten Möglichkeiten , um Ihren PC optimal zu nutzen. Microsoft veröffentlicht häufig Updates, um häufige Fehler und Systemfehler zu beheben, die die Systemleistung beeinträchtigen. Bei einigen Updates handelt es sich möglicherweise um geringfügige Anpassungen, bei anderen um größere Systemanpassungen, mit denen nach den neuesten Gerätetreibern gesucht werden kann, um die PC-Leistung zu verbessern.
Um nach Updates zu suchen, öffnen Sie das Windows-Menü und wählen Sie “Einstellungen”> “Update & Sicherheit”> “Windows Update”> “Nach Updates suchen”. Wenn ein Update verfügbar ist, wählen Sie “Jetzt aktualisieren”. Starten Sie den PC neu und prüfen Sie, ob das System reibungsloser läuft.
-
Starten Sie den PC neu
Dies mag wie eine einfache Methode erscheinen, aber ein häufiger Neustart des PCs kann dazu beitragen, die Geschwindigkeit des Systems zu erhöhen. Viele Leute lassen den PC wochenlang laufen. So übertakten Sie die GPU und versetzen den Computer in den Ruhemodus, anstatt ihn herunterzufahren. Dadurch wird die Anzahl der Programme und Workloads im PC-Speicher weiter erhöht, was wiederum dazu führt, dass die Ausführungsgeschwindigkeit von Routineaufgaben wie dem Starten von Programmen und dem Zugriff auf Dateien langsamer wird.
Durch tägliches Herunterfahren kann der PC seinen Speicher aktualisieren und darauf vorbereiten, dass er am nächsten Tag mit der besten Leistung ausgeführt wird. Wenn Sie feststellen, dass Ihr PC bei einfachen Aufgaben wie dem Öffnen von Programmen oder dem Zugriff auf Dateien oder Dokumente langsam läuft, fahren Sie ihn herunter oder starten Sie ihn neu. Stellen Sie sicher, dass Sie Ihre Arbeit speichern, bevor Sie das System herunterfahren oder neu starten.
-
Verbieten Sie das Starten des Programms beim Start
Wenn eine große Anzahl von Programmen und Anwendungen gleichzeitig geöffnet wird, wird die PC-Leistung erheblich beeinträchtigt. Viele Installationsprogramme weisen Windows an, ihre Programme auszuführen, wenn Sie Ihren PC starten. Dies verlangsamt das System.
Um zu verhindern, dass das Programm beim Start gestartet wird, öffnen Sie den Task-Manager und klicken Sie auf die Registerkarte „Start“. Anhand der „Auswirkungen auf den Start“ können Sie erkennen, welchen Einfluss das Programm auf den Start hat. Das einflussreichste Programm ist der Schuldige, der das System langsam laufen lässt.
Um zu verhindern, dass ein Programm beim Systemstart geöffnet wird, klicken Sie mit der rechten Maustaste auf das gewünschte Programm und klicken Sie auf “Deaktivieren”.
-
Fetplattensäuberung
Eine in Windows 10 integrierte Funktion ist “Datenträgerbereinigung”. Mit dieser Funktion können Sie nicht verwendete temporäre Dateien löschen, die sich auf Ihrem PC angesammelt haben, einschließlich Miniaturansichten von Bildern, heruntergeladenen Programmdateien und temporären Internetdateien.
Öffnen Sie das Windows-Menü und suchen Sie im Suchfeld nach “Datenträgerbereinigung”. Das System stellt Ihnen eine Liste entfernbarer Programmdateien zur Verfügung. Wählen Sie die zu löschende Datei aus, indem Sie das Kontrollkästchen neben dem Dateinamen aktivieren. Nachdem Sie alle zu entfernenden Dateien ausgewählt haben, klicken Sie auf “Systemdateien bereinigen”. “Disk Cleanup” berechnet die Menge an Speicherplatz, die freigegeben wird.
Nutzen Sie diese Gelegenheit, um andere Dateien oder Anwendungen zu entfernen, die zusätzlichen Speicher oder Speicherplatz beanspruchen. Der Ordner “Downloads” ist ein idealer Ort, um alte und nicht verwendete Dateien zu finden.
-
Alte Software löschen
Auf Ihrem PC ist häufig Software von Drittanbietern vorinstalliert, die Sie möglicherweise nicht unbedingt benötigen. Sie werden als aufgeblähte Software bezeichnet. Da sie groß sind und häufig überhaupt nicht verwendet werden, können sie Speicherplatz beanspruchen.
Möglicherweise wurden auch andere Programme installiert, aber noch nie verwendet. Dies kann auch dazu führen, dass Ihr PC langsam ausgeführt wird. Um installierte Apps anzuzeigen, gehen Sie zu:
- Systemsteuerung> Programme und Funktionen> Programm deinstallieren
- Klicken Sie mit der rechten Maustaste auf ein Programm, das Sie nicht mehr benötigen, und wählen Sie “Deinstallieren”.
-
Spezialeffekte deaktivieren
Windows 10 verfügt über viele Spezialeffekte, um die Benutzererfahrung zu verbessern. Dies sind die Standardeinstellungen von Windows und umfassen andere Funktionen zum Ein- und Ausblenden der Ansicht. Weitere Besonderheiten, die sich verlangsamen, sind Transparenz und Animation.
Öffnen Sie das Windows-Menü und suchen Sie nach “System”. Wechseln Sie dann nacheinander zu den Registerkarten “Erweiterte Systemeinstellungen” und “Erweitert” und wählen Sie “Leistungseinstellungen”. Klicken Sie auf die Registerkarte “Visuelle Effekte” und dann auf das Optionsfeld “Benutzerdefiniert”. Sie sehen eine Liste der visuellen Effekte, die durch Deaktivieren des Kontrollkästchens deaktiviert werden können. Klicken Sie auf “Übernehmen”, wenn Sie fertig sind, um Ihre Änderungen zu bestätigen.
-
Deaktivieren Sie die Transparenz
Windows 10 verbraucht nicht nur Systemressourcen für die Anzeige von Animationen und anderen Funktionen, sondern wendet auch Transparenzeffekte auf bestimmte Funktionen wie die Taskleiste an. Dieser scheinbar einfache Effekt ist tatsächlich ziemlich kompliziert und verbraucht mehr Systemressourcen als Sie denken.
Um den Transparenzeffekt zu deaktivieren, öffnen Sie das Windows-Menü und geben Sie “Farbmanagement” in das Suchfeld ein, um die “Farbeinstellungen” von Windows 10 zu öffnen. Scrollen Sie dann nach unten, bis Sie die Schaltfläche “Transparenz” finden. Klicken Sie auf die Schaltfläche, um den Transparenzeffekt zu aktivieren oder zu deaktivieren.
-
Führen Sie die Systemwartung aus
Eine integrierte Funktion von Windows 10, mit der regelmäßige Systemwartungsaufgaben ausgeführt werden können. Dies umfasst Aufgaben wie die Defragmentierung von Datenträgern, das Scannen nach Updates, das Beschleunigen von Computern und das Scannen nach Malware und Viren.
Die Systemwartung wird normalerweise im Leerlauf des PCs ausgeführt. Wenn Sie jedoch überprüfen möchten, ob ein Problem mit dem System vorliegt, können Sie es auch manuell ausführen.
Öffnen Sie das Bedienfeld und wählen Sie „Sicherheit und Wartung“, um diese Aufgabe auszuführen. So erweitern Sie die Wartungsoptionen Klicken Sie auf den Pfeil und wählen Sie “Wartung starten”. Sie können manuelle Systemwartungsprüfungen durchführen.
-
RAM aktualisieren: So beschleunigen Sie Computer
Verbesserung der Geschwindigkeit und Leistung des PCs. Eine direkte und effektive Methode besteht darin, den RAM zu aktualisieren. Dies kann die Speicherkapazität des Systems erhöhen, um einen reibungslosen Betrieb zu gewährleisten. Windows 10 benötigt mindestens 4 GB RAM. Wenn Sie einen PC verwenden, um hochintensive Systemauslastungen zu bewältigen. Wie Spiele oder Medienproduktion. Mehr Speicher bringt größere Vorteile.
Durch das Aktualisieren des Arbeitsspeichers können Sie die Geschwindigkeit und Leistung Ihres PCs erheblich steigern. Um zu sehen, welche Art von RAM Ihr PC verwendet, öffnen Sie den Task-Manager (Strg + Alt + Entf) und klicken Sie dann auf “Leistung”. Sie sehen, wie viele Speichersteckplätze der PC zur Verfügung hat und welche Art von RAM (z. B. DDR4).
-
Speicher aktualisieren: So beschleunigen Sie Computer
Durch das Aktualisieren des Speichers können Sie die Geschwindigkeit und Leistung Ihres PCs erheblich steigern. Die meisten PCs, die mit einer mechanischen Festplatte (HDD) ausgestattet sind, aber ein Upgrade der Speicherhardware auf ein Solid-State-Laufwerk (SSD) können Ihre Maschine leistungsfähiger machen.
SSD ist normalerweise teurer als HDD, kann jedoch die Startzeit, die Ladezeit des Programms und die Reaktionsgeschwindigkeit des Gesamtsystems verbessern. Die Investition lohnt sich also.
SSDs enthalten je nach den Anforderungen des PC-Systems unterschiedliche Formfaktoren oder Größen. Die Formfaktoren 2.5 und M.2 eignen sich für Desktop- und Laptop-Computer. Stellen Sie sicher, dass Sie die richtige SSD kaufen, die mit Ihrem System kompatibel ist. So beschleunigen Sie Computer Sie können auch alle Ihre Dateien und Dokumente von der alten Festplatte auf die neue SSD übertragen, sodass Sie sich keine Sorgen mehr machen müssen, dass der Inhalt Ihres PCs verloren geht.
-
Installieren Sie eine Solid-State-Festplatte.
Um die Systemgeschwindigkeit zu erhöhen, ist es nützlich, das Solid-State-Laufwerk auszutauschen. Durch die Verwendung eines Solid-State-Laufwerks kann das Lesen und Schreiben der Festplatte beschleunigt und Windows beschleunigt werden.
Dies ist jedoch eine Hardwareoperation, die nicht jeder ausführen möchte.
-
Auf Viren und Spyware prüfen: So beschleunigen Sie Computer
Führen Sie den integrierten Windows Defender oder Anwendungen von Drittanbietern aus, z. B. die Open-Source-Antivirensoftware Ty2y, um diesen Vorgang auszuführen. Dies soll verhindern, dass Viren- und Trojaner die Systemgeschwindigkeit beeinträchtigen.
-
Ändern Sie die Leistungseinstellungen auf Hochleistung, um die Geschwindigkeit zu optimieren.
Wenn Sie einen Laptop verwenden und Strom sparen möchten, ist dies keine gute Wahl. Aber es kann die Computergeschwindigkeit erhöhen.
-
Verwenden Sie die Performance-Problembehandlung, um
Öffnen Sie das Control Panel und suchen Sie nach “Troubleshooter”. Führen Sie den Troubleshooter unter “System und Sicherheit” aus. Möglicherweise werden einige Hauptursachen für die Verlangsamung gefunden. Dann können wir einige Optimierungsoperationen gemäß den Eingabeaufforderungen ausführen.
-
Deaktivieren Sie den Suchindex: So beschleunigen Sie Computer
Insbesondere bei Computern mit geringer Leistung kann der Suchindex größere Systemressourcen beanspruchen.
Deaktivieren Sie also die Indizierungsfunktion, geben Sie “Index” in das Suchfeld neben der Schaltfläche “Start” ein und lesen Sie “Indizierungsoptionen” oben in der Ergebnisliste. So beschleunigen Sie den Computer Klicken Sie darauf, um die “Indizierungsoptionen” zu öffnen Klicken Sie im Fenster auf die Schaltfläche „Bearbeiten“ und deaktivieren Sie dann die Option Externe GPU für Laptops. Wenn Sie keinen Index erstellen möchten, klicken Sie auf die Schaltfläche „Erweitert“, um zu entscheiden, welche Dateitypen indiziert werden sollen und welche nicht.
Wenn Sie die Suchindizierungsfunktion beibehalten möchten, aber gelegentlich feststellen, dass sie Ihren Computer verlangsamt, können Sie die Verarbeitung stoppen, wenn Sie zusätzliche Geschwindigkeit benötigen. Klicken Sie auf dem Desktop mit der rechten Maustaste auf “Dieser Computer”, wählen Sie “Verwalten”, doppelklicken Sie auf “Dienste und Anwendungen” und doppelklicken Sie dann auf “Dienste”.
Suchen Sie die Windows-Suche und doppelklicken Sie darauf. Im Dialogfeld Eigenschaften können Sie den Starttyp “Manuell” oder “Deaktiviert” auswählen, um den Prozess standardmäßig stumm zu schalten. Laut der Hilfe von Microsoft ist der Starttyp “Automatisch (verzögerter Start)” beliebter als der Starttyp “Automatisch”, da er die Auswirkungen auf die Gesamtstartleistung des Systems verringert. Standardmäßig ist “Automatisch (verzögerter Start)” aktiviert. ) ”.
-
Deaktivieren Sie Eingabeaufforderungen und Benachrichtigungen
. Die Eingabeaufforderungsfunktion von Windows 10 ist sehr leistungsfähig. Sie können problemlos verschiedene Benachrichtigungen erhalten, die vom System oder von Programmen während des Betriebs gesendet werden. So übertakten Sie die CPU Wenn Sie diese Eingabeaufforderungen und Benachrichtigungen deaktivieren , können Sie die Anzahl der vom Windows-Anzeigesystem generierten Eingabeaufforderungen verringern. Prozess, wodurch die Laufgeschwindigkeit des Computers beschleunigt wird.
Öffnen Sie die Einstellungen, klicken Sie auf “Systembenachrichtigungen und Aktionen” und deaktivieren Sie im rechten Bereich die Option “Tipps, Tricks und Vorschläge unter Windows abrufen”.
Aktiviert: Deaktivieren Sie die Option “Benachrichtigungen von Apps und anderen Absendern abrufen”, mit der Benachrichtigungen von allen Programmen ausgeschlossen werden. Natürlich können Sie diese Option auch deaktivieren und dann die Programmbenachrichtigungen auswählen