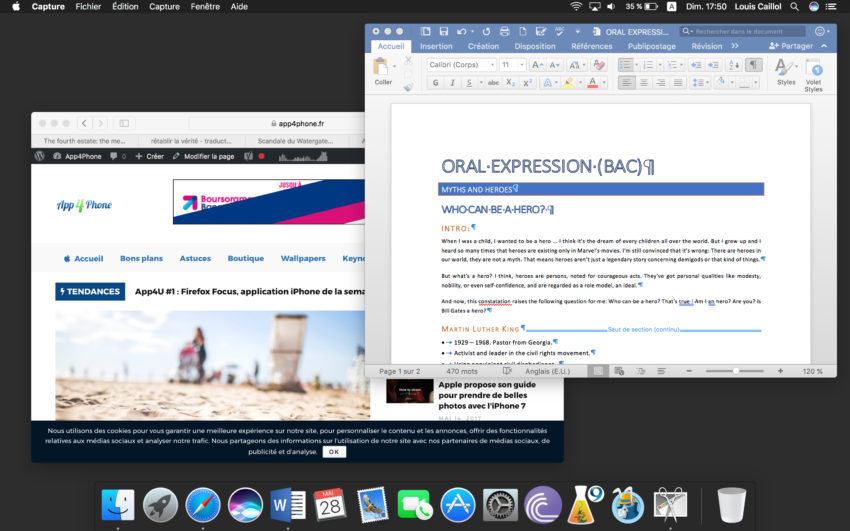macOS a des fonctionnalités que vous chercherez en vain sur d’autres systèmes d’exploitation ou que vous ne trouverez que dans des versions plus récentes ou sous une autre forme. L’une de ces fonctionnalités Mac utiles est le fractionnement d’écran, par exemple, pour communiquer avec un partenaire via FaceTime sur une moitié de l’écran et implémenter les modifications de fichier discutées immédiatement sur l’autre moitié. Nous allons vous montrer comment utiliser cette fonction d’écran partagé sur votre Mac.
Table of Contents
L’écran après le démarrage du Mac
Lorsque vous allumez et déverrouillez votre Mac, le bureau apparaît à l’écran. Lorsque l’ordinateur «sort» de l’état d’inactivité, les dernières applications que vous avez utilisées sont actives, comme avant la mise en veille prolongée. Il est important de noter que la fonction d’écran partagé n’est disponible qu’avec la version OS X El Capitan du système d’exploitation ou une version ultérieure, donc également dans l’actuel macOS Catalina. Tout d’abord, pour éviter les essais et erreurs fastidieux, assurez-vous que la case à cocher «Les moniteurs ont des espaces séparés» est cochée dans les Préférences Système sous «Contrôle de mission. “
La case à cocher «Les moniteurs ont des espaces séparés» dans les Préférences Système doit être cochée pour diviser l’écran Mac.
Vous pouvez désormais activer les applications dont vous avez besoin pour votre travail ou organiser celles déjà actives sur votre bureau. Pour diviser l’écran du Mac, au moins deux applications doivent être en cours d’exécution.
Divisez deux applications sur l’écran du Mac
Si un programme est déjà affiché en plein écran. Comment changer l’adresse IP. Vous pouvez en ajouter un deuxième avec l’une des options suivantes:
- tout d’abord, terminez le mode plein écran du programme avec la souris sous l’élément de menu vert en haut à gauche (sous la barre de menu),
- avec [ctrl] + [cmd] + [F] ou
- ouvrez le contrôle de mission, selon le modèle de Mac: a) en glissant vers le haut sur le trackpad avec trois doigts ou b) en utilisant la combinaison de touches [ctrl] + [flèche vers le haut].
NB
La touche [cmd] est également appelée touche Commande ou «touche pomme». Si vous utilisez votre Mac avec un clavier Windows, la touche Windows correspond à la touche cmd.
Le bouton «mode plein écran» se cache derrière le cercle vert avec deux flèches noires en haut à gauche de l’écran.
Dès que vous désactivez tout l’écran. Sachez comment installer l’application ne jamais ignorer sur différents systèmes d’exploitation. Mode les deux éléments de menu ci-dessous – «Déplacer la fenêtre vers le côté gauche de l’écran» et «Déplacer la fenêtre vers le côté droit de l’écran» – avec les symboles correspondants ne sont plus gris clair mais noirs et ensuite actifs. Vous pouvez maintenant sélectionner où vous souhaitez placer la seule fenêtre active, par exemple, le navigateur Web ouvert.
En mode plein écran, vous pouvez sélectionner l’emplacement de l’application que vous utilisez actuellement et ainsi créer un écran partagé sur votre Mac.
Dans la sélection présentée ici, l’application actuellement ouverte se réduit dans la moitié gauche de l’écran, libérant la moitié droite sur laquelle une autre application peut être affichée.
Le deuxième programme sera affiché dans la seconde moitié de l’écran, celui gratuit.
En un clic sur le deuxième programme ouvert sur le bureau, la moitié droite des écrans partagés se remplira complètement. S’il y a d’autres applications disponibles, elles seront également affichées de cette façon pour la sélection.
Les deux applications occupent désormais la moitié de l’écran de votre Mac.
Divisez l’écran
L’écran est maintenant divisé en deux sections de taille égale. Les deux applications sont actives et vous pouvez travailler sur l’une d’elles. Les barres de menus des deux applications sont situées comme d’habitude en haut de l’écran et du Dock, selon l’endroit où vous l’avez placé (par défaut, il se trouve en bas de l’écran). La ligne de division verticale noire représente la division de l’écran. Au centre de cette ligne de séparation se trouve une courte ligne grise à partir de laquelle vous pouvez faire varier l’espace occupé par chacune des moitiés de l’écran.
Autres fonctions
Le déplacement du contenu de l’application peut être utile: pariez en ligne avec de l’argent réel. Par exemple, si vous devez surveiller votre boîte de réception sur le côté gauche des écrans partagés tout en travaillant sur un document ouvert sur le côté droit. Lorsque vous vous déplacez vers la ligne de séparation avec le curseur, il la met en surbrillance et peut se déplacer vers la gauche ou vers la droite en maintenant le bouton de la souris enfoncé. Les parties respectives de l’écran ne peuvent que réduire leur taille. Cela préserve la fonctionnalité du programme séparé.
L’application sur laquelle vous travaillez actuellement occupe le plus d’espace sur l’écran partagé du Mac. C’est celui de gauche.
L’application sur laquelle vous travaillez actuellement occupe le plus d’espace sur l’écran partagé du Mac. Maintenant le plus grand dans la fenêtre de droite.
Si vous avez temporairement besoin de voir l’une des deux applications s’ouvrir de l’autre côté de l’écran partagé. Tout ce que vous avez à faire est de cliquer sur la barre d’outils de la fenêtre de l’application. Tenez-le et faites-le glisser de l’autre côté. Les candidatures échangeront immédiatement leurs positions.
D’un simple clic de souris et par glisser-déposer, vous pouvez permuter la position des applications sur l’écran partagé de votre Mac.
Pour quitter à nouveau l’écran partagé
utilisez la souris et quittez le mode plein écran à l’élément de menu vert,
utilisez la combinaison de touches [ctrl] + [cmd] + [F] ou
ouvrez Mission Control pour sélectionner un autre bureau.
Vous pouvez accéder à Mission Control en appuyant sur [F3] ou sur la touche Mission Control, selon le modèle de votre Mac. Pour travailler avec un écran Mac divisé, vous trouverez ci-dessous un aperçu des combinaisons de touches les plus importantes:
Combinaisons de touches de fonction (raccourcis)
Passer de l’écran partagé Mac à un autre programme: [cmd] + tab
Afficher ou masquer le Dock: [cmd] + [alt] + [D]
Fermer une fenêtre (individuellement): [cmd] + [W]
Activer Mission Control: [F3] ou touche Mission Control
Activer ou désactiver le mode plein écran: [ctrl] + [cmd] + [F]
Trouvez rapidement une application sans chercher dans le Dock (également utile pour localiser rapidement des fichiers et des dossiers): [cmd] + espace
Afficher ou masquer le Launchpad: [F4] ou touche Launchpad