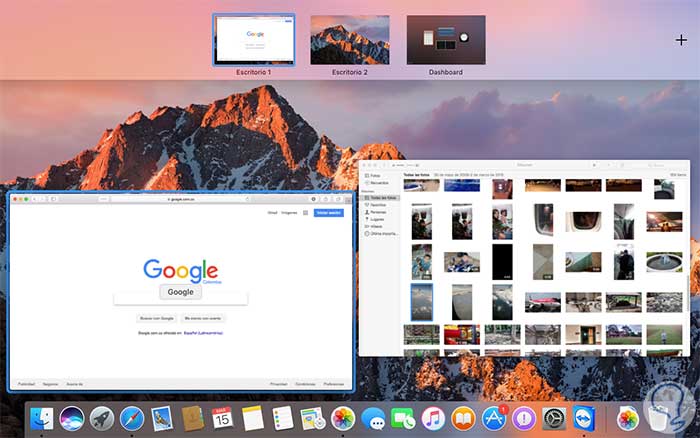macOS tiene algunas características que va a buscar en vano en otros sistemas operativos o que sólo se encuentra en las últimas versiones u otra forma. Una de estas funciones útiles de Mac es la división de pantalla, por ejemplo, para comunicarse con un socio a través de FaceTime en una mitad de la pantalla e implementar los cambios de archivo discutidos inmediatamente en la otra mitad. Le mostraremos cómo utilizar esta función de pantalla dividida en su Mac.
Table of Contents
La pantalla después de iniciar la Mac
Cuando enciende y desbloquea su Mac, el escritorio aparece en la pantalla. Cuando la computadora “se despierta” del estado inactivo, las aplicaciones que usó por última vez están activas, como antes de la hibernación. Es importante tener en cuenta que la función de pantalla dividida solo está disponible con la versión OS X El Capitan del sistema operativo o posterior, por lo tanto, también en el macOS Catalina actual. Primero, para evitar tediosas pruebas y errores, asegúrese de que la casilla de verificación “Los monitores tienen espacios separados” esté marcada en las Preferencias del sistema en “Mission Control”. “
La casilla de verificación “Los monitores tienen espacios separados” en Preferencias del sistema debe estar seleccionada para dividir la pantalla de Mac.
Ahora puede activar las aplicaciones que necesita para su trabajo u organizar las que ya están activas en su escritorio. Para dividir la pantalla de Mac, se deben ejecutar al menos dos aplicaciones .
Divida dos aplicaciones en la pantalla de Mac
Si un programa ya se muestra en pantalla completa. Cómo cambiar la dirección IP. Puede agregar un segundo con una de las siguientes opciones:
- Primero, finalice el modo de pantalla completa del programa con el mouse debajo del elemento de menú verde en la parte superior izquierda (debajo de la barra de menú),
- con [ctrl] + [cmd] + [F] o
- abra Mission Control, según el modelo de Mac: a) deslizando hacia arriba en el trackpad con tres dedos ob) usando la combinación de teclas [ctrl] + [flecha arriba].
nótese bien
La tecla [cmd] también se conoce como la tecla Comando o la “tecla Apple”. Si está utilizando su Mac con un teclado de Windows, la tecla de Windows corresponde a la tecla cmd.
El botón de “modo de pantalla completa” se esconde detrás del círculo verde con dos flechas negras en la parte superior izquierda de la pantalla.
Tan pronto como desactive toda la pantalla. Sepa cómo instalar nunca omita la aplicación principal en varios sistemas operativos. Mode los dos elementos del menú a continuación – “Mover la ventana al lado izquierdo de la pantalla” y “Mover la ventana al lado derecho de la pantalla” – con los símbolos correspondientes ya no son gris claro sino negro y luego activo. Ahora puede seleccionar dónde desea colocar la única ventana activa, por ejemplo, el navegador web abierto.
En el modo de pantalla completa, puede seleccionar la ubicación de la aplicación que está utilizando actualmente y así crear una pantalla dividida en su Mac.
En la selección que se muestra aquí, la aplicación abierta actualmente se reduce a la mitad izquierda de la pantalla, liberando la mitad derecha en la que se puede mostrar otra aplicación.
El segundo programa se mostrará en la segunda mitad de la pantalla, el gratuito.
Con un clic en el segundo programa abierto en el escritorio, la mitad derecha de las pantallas divididas se llenará por completo. Si hay otras aplicaciones disponibles, también se mostrarán de esta manera para su selección.
Ambas aplicaciones ahora ocupan la mitad de la pantalla de su Mac.
Dividir la pantalla
La pantalla ahora está dividida en dos secciones de igual tamaño. Ambas aplicaciones están activas y puede trabajar en una de ellas. Las barras de menú de ambas aplicaciones se ubican como de costumbre en la parte superior de la pantalla y el Dock, dependiendo de dónde lo hayas colocado (por defecto, está en la parte inferior de la pantalla). La línea divisoria vertical negra representa la división de la pantalla. En el centro de esta línea divisoria hay una pequeña línea gris a partir de la cual puede variar el espacio ocupado por cada una de las mitades de la pantalla.
Otras funciones
Mover el contenido de la aplicación puede ser útil: apueste en línea con dinero real. Por ejemplo, si necesita monitorear su bandeja de entrada en el lado izquierdo de las pantallas divididas mientras trabaja en un documento abierto en el lado derecho. Cuando se mueve a la línea divisoria con el cursor, la resalta y puede moverse hacia la izquierda o hacia la derecha manteniendo presionado el botón del mouse. Las partes respectivas de la pantalla solo pueden reducir su tamaño. Eso preserva la funcionalidad del programa separado.
La aplicación en la que está trabajando actualmente ocupa más espacio en la pantalla dividida de Mac. Este es el de la izquierda.
La aplicación en la que está trabajando actualmente ocupa más espacio en la pantalla dividida de Mac. Ahora el más grande en la ventana de la derecha.
Si necesita ver temporalmente una de las dos aplicaciones abiertas en el otro lado de la pantalla dividida. Todo lo que tiene que hacer es hacer clic en la barra de herramientas de la ventana de la aplicación. Sujételo y arrástrelo al otro lado. Las aplicaciones intercambiarán posiciones inmediatamente.
Con un clic del mouse y mediante arrastrar y soltar, puede cambiar la posición de las aplicaciones en la pantalla dividida de su Mac.
Para salir de la pantalla dividida nuevamente
use el mouse y salga del modo de pantalla completa en el elemento del menú verde,
use la combinación de teclas [ctrl] + [cmd] + [F] o
abra Mission Control para seleccionar otro escritorio.
Puedes acceder a Mission Control presionando [F3] o la tecla Mission Control, dependiendo de tu modelo de Mac. Para trabajar con una pantalla Mac dividida, a continuación se muestra una descripción general de las combinaciones de teclas más importantes:
Combinaciones de teclas de función (atajos)
Cambiar de la pantalla dividida de Mac a otro programa: [cmd] + pestaña
Mostrar u ocultar el Dock: [cmd] + [alt] + [D]
Cerrar una ventana (individualmente): [cmd] + [W]
Activar Mission Control: [F3] o la tecla Mission Control
Activar o desactivar el modo de pantalla completa: [ctrl] + [cmd] + [F]
Encuentre rápidamente una aplicación sin buscar en el Dock (también es útil para ubicar rápidamente archivos y carpetas): [cmd] + espacio
Mostrar u ocultar el Launchpad: [F4] o la tecla del Launchpad