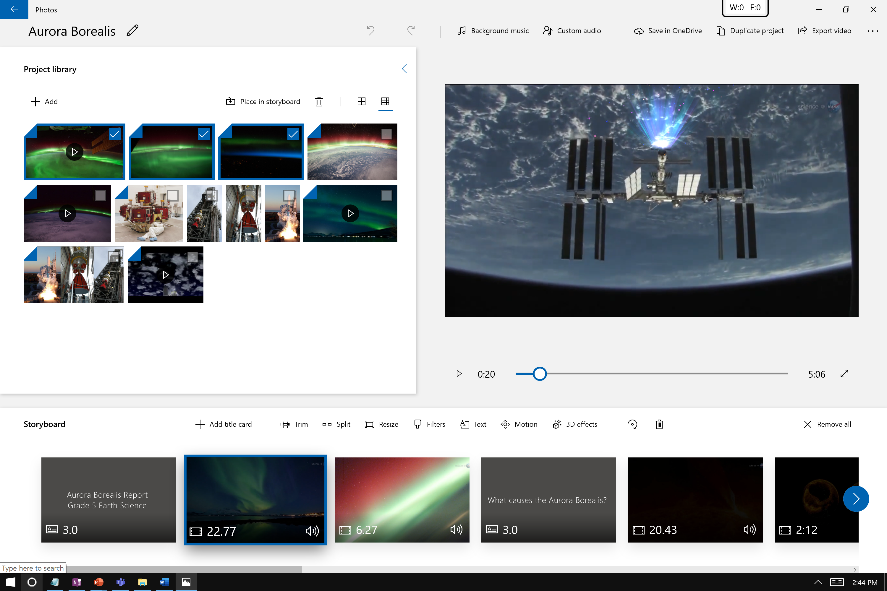Möchten Sie mit den Videos, die Sie letzte Woche gedreht haben, eine schöne Montage machen? Wenn Sie die Stadt verlassen haben, um ein Konzert oder eine kulturelle Veranstaltung zu besuchen? So bearbeiten Sie Videos Haben Sie einige mit Ihrem Smartphone aufgenommene Videos auf Ihren PC heruntergeladen? Aber sie kamen schief heraus. Und Sie wollen sie „begradigen“? Nicht sofort in Panik geraten. Glaub mir. Es ist viel einfacher als Sie sich vorstellen.
Auch wenn Sie kein Experte für Videobearbeitung sind. Und habe mich nie mit Programmen befasst, die für diesen Zweck entwickelt wurden. Sie können ohne zu viele Probleme auskommen. Wie man kostenlose Musik herunterlädt (und ohne unbedingt Geld ausgeben zu müssen), um hochwirksame Montagen zu erstellen und alle Filme mit verschiedenen Mängeln zu „reparieren“. Verwenden Sie einfach die richtigen Werkzeuge!
Wenn Sie wissen wollen, was sie sind. Lesen Sie meinen Leitfaden weiter und finden Sie heraus, wie Sie ein Video mit ihnen bearbeiten können. Wie man Videos bearbeitet Ich bin mir sicher, dass am Ende. Sie können sich sehr glücklich und zufrieden sagen. Mit dem, was du gelernt hast und dem. Bei Bedarf sind Sie bereit, Ihren Freunden, die ebenfalls daran interessiert sind, diesbezüglich wertvolle Vorschläge zu unterbreiten. Lass es wetten?
Table of Contents
So bearbeiten Sie ein Video auf Ihrem PC
Wenn Sie herausfinden möchten, wie Sie ein Video auf Ihrem PC mit installiertem Windows bearbeiten können, sind die Ressourcen aufgeführt, auf die Sie sich verlassen können. Stellen Sie sie jetzt auf die Probe. Sie werden sehen, dass Sie es nicht bereuen werden.
Foto
Wenn Sie Windows 10 verwenden , empfehle ich als erstes Videobearbeitungsprogramm ” Fotos” . Dies ist das Standardbild. Der Viewer des neuesten Betriebssystems von Microsoft. So können Sie trotz des Namens auch Videos abspielen und wesentliche Änderungen vornehmen. Es ist super einfach zu bedienen und die Ergebnisse sind umwerfend.
Verwenden Sie das Programm, klicken Sie mit der rechten Maustaste auf das Symbol der Videodatei, für die Sie sich interessieren, und wählen Sie im angezeigten Kontextmenü das Element Öffnen mit und dann das Foto aus .
Klicken Sie im Fotofenster , das jetzt auf dem Desktop angezeigt wird, auf die Schaltfläche Bearbeiten und Erstellen oben rechts und wählen Sie im folgenden Menü den Vorgang aus, den Sie ausführen möchten: Ausschneiden , Zeitlupe hinzufügen , Foto speichern , Zeichnen , Video mit Text erstellen , 3D-Effekte hinzufügen oder animierten Text hinzufügen .
Verwenden Sie die Befehle, die an den angezeigten Editor angehängt sind, um die gewünschten Änderungen vorzunehmen. Speichern Sie dann die vorgenommenen Änderungen, indem Sie die Taste mit der Diskette und dem Stift drücken, und geben Sie die endgültige Qualität des exportierten Films an (falls erforderlich). Wählen Sie dann den Speicherort für die Ausgabedatei, geben Sie den Namen ein, den Sie zuweisen möchten, und klicken Sie auf die Schaltfläche Exportieren .
Avidemux: So bearbeiten Sie Videos
Wenn Sie nach einem erweiterten Tool suchen, mit dem Sie Ihre Filme bearbeiten können, empfehlen wir Ihnen, die Verwendung von Avidemux zu evaluieren . Es ist ein kostenloses Programm unter Windows, das alle gängigen Videoformate unterstützt. Und bietet verschiedene Tools und Filter, die beim Üben der primären Bearbeitungsvorgänge hilfreich sind.
Um Avidemux auf Ihren Computer herunterzuladen, besuchen Sie die Website des Programms und wählen Sie den Link win64 xx Final Install (64 Bit), FossHub (wenn Sie eine 64-Bit-Version von Windows verwenden) oder win32 xx Final Install (32 Bit), FossHub (Wenn Sie eine 32-Bit-Version von Windows verwenden), klicken Sie auf der nächsten Seite auf den Programmnamen .
Wenn der Download abgeschlossen ist, öffnen Sie die EXE – Datei erhalten , und in dem sich öffnenden Fenster auf dem Desktop angezeigt wird, klicken Sie auf die Next – Taste (drei Mal hintereinander), wählen Sie den Punkt ich die Lizenz übernehmen , drücken Sie die Weiter – Taste erneut (für noch zweimal), klicken Sie auf Ja und klicken Sie abschließend auf die Schaltfläche Fertig stellen . Starten Sie dann das Programm und wählen Sie die entsprechende Verknüpfung aus , die dem Startmenü hinzugefügt wurde .
Nachdem Sie das Avidemux-Fenster auf dem Bildschirm angezeigt haben, klicken Sie oben links auf das Menü Datei , wählen Sie das Element Öffnen und importieren Sie den Film, an dem Sie arbeiten möchten, in das Programm. An diesem Punkt können Sie fortfahren, indem Sie alle erforderlichen Änderungen vornehmen und die Tools und Befehle verwenden, die Sie im Softwarefenster finden.
Speichern Sie das bearbeitete Video
Um genau zu sein. Oben befinden sich die Menüs zum Verwalten von Dateien. Rückruffilter usw. in der Mitte. Es gibt einen Player mit der Vorschau des zu bearbeitenden Videos. In den Dropdown-Menüs können Sie links die Einstellungen für den Codec und den Ausgabecontainer festlegen. Unten finden Sie die Multimedia-Befehle und die Zeitleiste
Sobald die Änderungen abgeschlossen, speichern Sie die bearbeiteten Videos auf Ihrem Computer auf der durch Klicken auf Datei – Menü die Auswahl der Artikel speichern des letzteren, die Eingabe des Namens in die Ausgabedatei zugeordnet werden, und auf die Schaltfläche Speichern und OK – Tasten.
So bearbeiten Sie ein Video auf einem Mac
Besitzen Sie einen Mac und möchten wissen , mit welchen Programmen Sie in diesem Fall ein Video bearbeiten können? Dann lesen Sie weiter! Nachfolgend finden Sie diejenigen, die meiner Meinung nach die besten Ressourcen für macOS in der Kategorie darstellen.
iMovie
Haben Sie jemals von iMovie gehört ? Nein? Seltsam, er ist sehr berühmt. In jedem Fall gibt es kein Problem. Lassen Sie es uns sofort beheben. Es ist ein kostenloses Programm nur für Mac. Es wurde direkt von Apple entwickelt, mit dem Sie Filme bearbeiten und erstellen können, indem Sie sie bereitstellen. Benutzer mit zahlreichen Funktionen, die von jedem problemlos verwendet werden können. Es ist auf allen aktuellen Apple-Computern vorinstalliert, kann jedoch aus dem entsprechenden Bereich des Mac App Store heruntergeladen werden, wenn es nicht verfügbar ist.
Um iMovie zu verwenden, rufen Sie das Programm auf, indem Sie das Symbol (das mit dem lila Stern und der Kamera ) im Launchpad auswählen , auf das Sie zugreifen können, indem Sie auf das Symbol mit der Weltraumrakete in der Dock-Leiste klicken .
Klicken Sie in dem jetzt angezeigten Softwarefenster auf die Schaltfläche (+) oben links und wählen Sie im angezeigten Menü den Eintrag Film (um ein benutzerdefiniertes Video von Grund auf neu zu erstellen und dabei auf die kleinen Details zu achten). oder das Trailer-Element (um einen Clip im Hollywood-Stil nach einer voreingestellten Vorlage zu beginnen).
Anschließend unabhängig von der Wahl getroffen. Sie befinden sich vor dem Programmeditor. Mit der Timeline oder den Trailer-Registerkarten unten. Die Multimediadateien oben links. Ein Player oben rechts, um eine Vorschau des Projekts anzuzeigen. Und all die verschiedenen Werkzeuge, um Effekte anzuwenden. Änderungen etc.
Multimediadateien
Nachdem Sie alle verschiedenen Änderungen an Ihrem Video vorgenommen haben, um die Ausgabedatei als Projekt zu speichern, klicken Sie oben links auf das Menü Projekte und geben Sie im folgenden Fenster den Namen ein, den Sie der Datei zuweisen möchten. Um das Video zu exportieren, klicken Sie stattdessen oben rechts auf das Freigabesymbol (das mit dem Rechteck und dem Pfeil ) und wählen Sie eine der verfügbaren Optionen aus dem sich öffnenden Menü aus.
Avidemux
Avidemux , die Videobearbeitungssoftware, von der ich Ihnen zu Beginn des Windows-Handbuchs erzählt habe, ist auch für macOS verfügbar. Die Funktionsweise ist praktisch identisch und kann daher eine hervorragende Lösung für die Videobearbeitung auf Apple-Computern darstellen.
Um es auf Ihren Mac herunterzuladen, rufen Sie die Website des Programms auf, wählen Sie den Link xx Mojave QT5 (dmg), FossHub und klicken Sie auf der neuen angezeigten Seite auf das Element Avidemux macOS Mojave .
Wenn der Download abgeschlossen ist, öffnen Sie das .dmg – Paket erhalten und ziehen Sie das Avidemux Symbol in die Mac – Anwendungen Ordner, dann mit der rechten Maustaste darauf und wählen Sie das Öffnen Element aus dem Menü , das angezeigt wird , um das Programm zu starten, beste drahtlose Tastatur , jedoch Umgehen der von Apple für nicht zertifizierte Entwickler geltenden Einschränkungen (ein Vorgang, der nur beim ersten Start ausgeführt werden muss).
Sobald das Avidemux-Hauptfenster auf Ihrem Desktop angezeigt wird. Sie können damit Ihre Videos nach Belieben bearbeiten. Befolgen Sie die genauen Anweisungen. Ich habe Ihnen die vorherigen Zeilen für die PC-Version gegeben.
So bearbeiten Sie ein Video online.
Sie möchten oder können keine neuen Programme auf Ihren Computer herunterladen und möchten daher verstehen, ob es ein Tool gibt, mit dem Sie ein Video bearbeiten können, indem Sie online handeln ? Ja, sicher! Unter den verschiedenen auf dem Platz verfügbaren Diensten empfehle ich Ihnen, KapWing auszuprobieren . Dies ist ein Tool, das von jedem Browser aus funktioniert, Videos bearbeitet und ein Betriebssystem, das alle gängigen unterstützt. Videodateiformate – dank der vielen verfügbaren Tools können Sie sie bei 360 ° bearbeiten.
Das einzige, was Sie berücksichtigen müssen, ist, dass es erlaubt. Sie können Dateien mit einem maximalen Gewicht von 25 MB hochladen. Es ist kostenlos, aber es wird ein Wasserzeichen auf das exportierte Video angewendet. Das entfernen Sie, indem Sie 6 US-Dollar für die einzelne Datei oder von bezahlen. Es wird ein unbegrenztes Abonnement zum Preis von 20 USD / Monat abonniert. Es sollte auch beachtet werden, dass der Dienst nicht bietet. So bearbeiten Sie Videos Löschen Sie Informationen darüber, wie lange die Upload-Datei auf ihren Servern gespeichert war.
Um KapWing zu verwenden, rufen Sie die Homepage des Dienstes auf, klicken Sie auf das Element, klicken Sie zum Hochladen auf und laden Sie das Video auf Ihren Computer hoch, über das Sie handeln möchten. Alternativ können Sie die Datei auch direkt in das Browserfenster ziehen. Warten Sie anschließend, bis der Upload-Vorgang gestartet und abgeschlossen ist.
Ändern Sie die Anzeige
Später befinden Sie sich an dieser Stelle in Anwesenheit des Herausgebers des Dienstes. Wählen Sie mithilfe des Fortschrittsbalkens unten aus, welche Vorgänge ausgeführt werden sollen, um zum rechten Ende des Videos zu gelangen. Wählen Sie dann die Art der Änderung. Bearbeiten von Videos Sie möchten (Hinzufügen von Text, Untertiteln, Bildern usw.) über die Registerkarten oben und dann über die entsprechenden Schaltflächen erstellen. Die angezeigten Menüs werden in der Mitte des Bildschirms oder rechts angezeigt.
Wenn auf der anderen Seite. Sie möchten das Video schneiden. Ändern Sie das Anzeigeformat und die Hintergrundfarbe. Klicken Sie in der Mitte auf die Videovorschau. Und verwenden Sie die entsprechenden Befehle. Das wird im rechten Menü angezeigt.
Wenn die Änderungen abgeschlossen sind, laden Sie den bearbeiteten Film herunter, indem Sie oben rechts auf die Schaltfläche Veröffentlichen klicken. Wenn die Verarbeitung abgeschlossen ist, klicken Sie auf die Schaltfläche Herunterladen . Sie können auch das bearbeitete Video entscheiden online zu teilen, um den relativen Link verwenden, auf einem der Klick mit den sozialen Netzwerken Logos Tasten, oder die Auswahl Copy Link , um die URL in die Zwischenablage zu kopieren.
Wenn Sie die Qualität der endgültigen Datei anpassen möchten, bevor Sie mit dem Download fortfahren, drücken Sie die Taste mit dem Zahnrad oben rechts im Editor und greifen Sie in das sich öffnende Feld ein.
So bearbeiten Sie Videos auf Android
Wenn Sie ein Video direkt von Ihrem Smartphone oder Tablet aus bearbeiten möchten und das Gerät, das Sie besitzen, auf Android basiert , sollten Sie sich an ActionDirector wenden . Diese Anwendung wird von CyberLink entwickelt. Dank dessen ist es möglich zu erstellen. Bearbeiten Sie Videos, indem Sie verschiedene dekorative Elemente hinzufügen – Effekttexte und andere grundlegende Bearbeitungsvorgänge. Bearbeiten von Videos Ist kostenlos, bietet jedoch In-App-Käufe an (ab 1,99 USD). Entfernen des für den Prozess geltenden Wasserzeichens. Filme und andere zusätzliche Funktionen freischalten.
So laden Sie die Anwendung herunter und installieren sie auf Ihrem Gerät. Besuchen Sie den entsprechenden Bereich des Play Store und tippen Sie auf die Schaltfläche Installieren . Starten Sie dann die App, indem Sie auf die Schaltfläche Öffnen klicken, die auf dem Bildschirm angezeigt wird, oder das entsprechende Symbol auswählen, das auf dem Startbildschirm oder in der Schublade hinzugefügt wurde .
Sobald der ActionDirector-Hauptbildschirm angezeigt wird, klicken Sie auf die Schaltfläche Akzeptieren und fortfahren , tippen Sie dann auf die Schaltfläche Bearbeiten , geben Sie den Namen, den Sie dem Projekt zuweisen möchten, in das entsprechende Feld ein, wählen Sie das gewünschte Seitenverhältnis für die Größenänderung aus und wählen Sie das Video aus, für das Sie sich entscheiden möchten Sie möchten handeln, es mögen, auf die entsprechende Schaltfläche (+) und das Häkchensymbol unten rechts tippen.
Fahren Sie abschließend fort
Jetzt sehen Sie den App-Editor. Sie können schließlich fortfahren, indem Sie die verschiedenen Änderungen an Ihrem Video vornehmen und zunächst zum Referenzpunkt gelangen. Film über die Timeline unten. Sie drücken dann die Taste für die Operation, die Sie ausführen möchten, und. So bearbeiten Sie Videos Nehmen Sie anschließend alle Korrekturen und Ergänzungen des Falls vor. Sie haben die zusätzlichen Befehle verwendet, die Ihnen angezeigt werden. Sie können die Farbe des Videos, die Schärfe, Aufkleber usw. ändern.
Wenn die Änderungen abgeschlossen sind, tippen Sie oben rechts auf das Element Produzieren , wählen Sie die Auflösung aus, die Sie für die Ausgabedatei verwenden möchten, und klicken Sie auf die Schaltfläche Start , um das endgültige Video in den Speicher des Smartphones oder Tablets zu exportieren.
So bearbeiten Sie Videos mit iPhone und iPad
Besitzen Sie ein iPhone oder iPad und möchten Sie verstehen, ob es auch in diesem Fall eine Lösung gibt, mit der Sie ein Video direkt unterwegs bearbeiten können, ohne den Computer durchlaufen zu müssen? Offensichtlich das! Unter den verschiedenen Lösungen in dieser Kategorie empfehlen wir Ihnen, sich an iMovie zu wenden , die mobile Version des macOS-Programms, über die ich Ihnen zu Beginn des Lernprogramms im vorliegenden Schritt erklärt habe, wie Sie Treiber aktualisieren . Die App, speziell für iOS / iPadOS. Nimmt die Hauptfunktionen des Programms wieder auf. Zum Guten oder Schlechten und ist völlig kostenlos.
Um iMovie auf Ihr iPhone oder iPad herunterzuladen und zu installieren, besuchen Sie den entsprechenden Abschnitt des App Store, klicken Sie auf die Schaltfläche ” Abrufen” und ” Installieren” und autorisieren Sie den Download mit der Gesichts-ID , der Touch-ID oder dem Apple ID-Kennwort . Starten Sie die App, indem Sie auf die angezeigte Schaltfläche Öffnen klicken oder das entsprechende Symbol auswählen , das gerade zum Startbildschirm hinzugefügt wurde .
Tippen Sie im iMovie-Bildschirm, der Ihnen jetzt angezeigt wird, auf die Schaltfläche Projekt erstellen , wählen Sie die Option Film und wählen Sie das Video aus, das sich in der iOS / iPadOS-Galerie befindet und das Sie bearbeiten möchten. Tippen Sie anschließend unten auf das Wort Film erstellen .
Jetzt sehen Sie den App-Editor. Wählen Sie das Video aus, das Sie gerade auf der Timeline unten hinzugefügt haben. Bewegen Sie den Cursor auf den genauen Punkt des Films. So bearbeiten Sie Videos Sie möchten Änderungen vornehmen und die entsprechende Taste drücken. Sie möchten aus dem Menü am unteren Bildschirmrand erstellen. Sie können den Film schneiden. Wenden Sie Filter an, um die Wiedergabegeschwindigkeit usw. zu ändern.
Installieren Sie iMovie
Sie können auch ein voreingestelltes Thema anwenden und dessen Optionen anpassen. Berühren Sie dazu das Zahnradsymbol unten rechts. Wenn Sie andererseits weitere Multimediadateien hinzufügen möchten, drücken Sie die Taste (+) direkt über der Timeline.
Wenn die Änderungen abgeschlossen sind, speichern Sie das bearbeitete Video in der iOS / iPadOS-Galerie. Drücken Sie oben links auf das End- Element, berühren Sie das Freigabesymbol (das mit dem Rechteck und dem Pfeil ) und wählen Sie im Menü die Option Video speichern wird angezeigt und gibt die Exportgröße an, die Sie unter den vorgeschlagenen bevorzugen.
Ich informiere Sie darüber, dass Sie iMovie für iOS / iPadOS verwenden. Sie können auch Clips im Hollywood-Stil nach einer voreingestellten Vorlage erstellen. Wählen Sie dazu nach dem Klicken auf die Schaltfläche Projekt erstellen auf dem Startbildschirm der App die Option Trailer aus dem angezeigten Menü aus, wählen Sie das gewünschte Modell aus den vorgeschlagenen aus und tippen Sie oben rechts auf das Element Erstellen .
Verwenden Sie die Felder und Befehle in den Abschnitten Struktur und Storyboard , um alle erforderlichen Änderungen vorzunehmen. So bearbeiten Sie Videos Wenn die Änderungen abgeschlossen sind, tippen Sie oben links auf das Element End und fahren Sie mit dem Speichern fort, das in den vorherigen Zeilen angegeben ist.
So bearbeiten Sie auf YouTube hochgeladene Videos
Angenommen, Sie haben kürzlich einen YouTube-Kanal eröffnet und sind mit dieser berühmten Plattform noch nicht besonders vertraut. In diesem Fall werden Sie wahrscheinlich nicht wissen, dass alle YouTubers. Kann eine Reihe interessanter „Standard“ -Tools zum Bearbeiten und Bearbeiten nutzen. Videos. So bearbeiten Sie Videos auf YouTube: Ein leistungsstarkes Tool, mit dem verschiedene Arten von Vorgängen ausgeführt werden können. Videoszenen ausschneiden und zusammenführen. Ändern Sie ihre Geschwindigkeit. Fügen Sie Hintergrundmusik usw. hinzu.
Das betreffende Tool namens YouTube Studio funktioniert sowohl von einem Computer aus, indem es über den Browser auf den entsprechenden Bereich der YouTube-Website zugreift, als auch über Smartphones und Tablets mit der Android- und iOS / iPad-App.
So bearbeiten Sie ein Video auf Facebook
Möchten Sie ein Video auf Facebook veröffentlichen , möchten Sie aber vor dem Fortfahren verstehen, ob es möglich ist, Änderungen so vorzunehmen, dass es in den Augen Ihrer Freunde noch faszinierender wird? Nun, ich informiere Sie, dass es machbar ist!
Zu diesem Zweck können Sie die Tools nutzen, die zum Zeitpunkt der Freigabe direkt vom sozialen Netzwerk angeboten werden und auf die ausschließlich über die App für Smartphones und Tablets zugegriffen werden kann , die für Android- und iOS- / iPad-Geräte verfügbar ist.