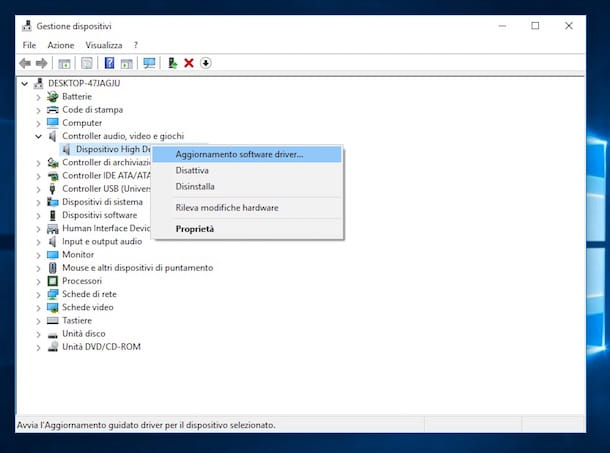È inutile che continui a premere quel pulsante. Fino a quando non aggiorni i driver del tuo PC, la nuova webcam non funzionerà correttamente. E lo stesso vale per la scheda video, la scheda audio e qualsiasi altro dispositivo incluso o collegato al computer. Che ne dici? Non hai voglia di passare ore e ore alla ricerca di conducenti? Mi dispiace dirtelo, ma ti hanno informato male, molto severamente. L’aggiornamento dei driver del PC è un’operazione semplice e richiede solo pochi minuti per completarla, più di ore! Se vuoi, possiamo discutere insieme la questione.
Dedica alcuni minuti del tuo tempo prezioso alla lettura di questa guida. Te lo posso mostrare, in modo semplice ma allo stesso tempo dettagliato. Come aggiornare i driver del tuo computer . Sia utilizzando le funzioni incluse direttamente in Windows che utilizzando l’utilizzo di alcuni programmi speciali. Come si suol dire, prenditi cura di fare il “lavoro sporco” per te stesso. Puoi anche fare tutto affidandoti al “potere” di Google (sì, può essere utile anche in questo!). In ogni caso, non hai assolutamente nulla di cui preoccuparti. Le operazioni che dovrai eseguire potranno essere svolte senza particolari problemi da chiunque. Anche da chi, un po ‘come te, non si considera esattamente. Un “mago” in termini di informatica.
Table of Contents
Inizia a concentrarti su cosa fare
Poi? Cosa diresti per mettere finalmente da parte il discorso e arrivare subito al nocciolo della questione? Sì? Grande. Suggerisco quindi di non indugiare oltre e di iniziare subito a concentrarsi su cosa fare. Posizionati comodamente davanti al tuo computer fidato. E segui le istruzioni su cosa fare che trovi sotto. Vedrai, alla fine, finalmente potrai iniziare a utilizzare la webcam. La scheda video e così via correttamente, e puoi anche dirlo a te stesso. Sei contento e soddisfatto di quello che hai imparato. buon lavoro”!
Gestione dei dispositivi
Come ti dicevo, il primo modo valido per aggiornare i driver del PC è quello di ricorrere a Device Manager , lo strumento disponibile sui sistemi operativi Windows attraverso il quale è possibile visualizzare e gestire tutte le periferiche del computer.
Nota: sembra che da Windows 10 19041.423 in poi questa opzione non sia più disponibile. In tal caso, puoi procedere direttamente con le altre soluzioni in questa guida.
Per utilizzarlo, accedi al Pannello di Controllo richiamando dal menu Start e poi clicca su Hardware e Suoni (la visualizzazione per Categoria deve essere abilitata tramite il menu di destra in alto a destra) e poi su Gestione periferiche .
Nella finestra che in seguito vedrai aperta sul desktop. Verrà mostrato l’elenco completo di tutti i componenti hardware del PC. Espandere la voce relativa al dispositivo che si desidera aggiornare (ad esempio, audio, controller video e giochi ), quindi fare clic destro sul nome esatto del dispositivo (ad esempio, High Definition Audio Device ) e selezionare il software … Aggiorna driver voce dal menu che ti viene mostrato.
Nella finestra che compare, clicca sulla voce Cerca automaticamente un driver aggiornato e lascia che Windows cerchi su Internet una versione più aggiornata del driver. Se disponibile, il sistema installerà automaticamente il driver senza che tu debba fare nient’altro.
aggiornamento Windows
Quello che abbiamo appena visto insieme è una procedura per, diciamo, forzare l’aggiornamento dei driver per il PC ma tieni presente che Windows solitamente è in grado di fare tutto da solo tramite Windows Update , lo strumento disponibile “di serie” su tutti i computer con il sistema operativo Microsoft installato su di esso attraverso il quale è possibile mantenere il laptop sempre al sicuro e aggiornato.
Servire in questo senso può sembrare banale. Ma non devi fare assolutamente nulla. Se non ti assicuri che la funzione per il download degli aggiornamenti sia abilitata o configurata correttamente. Ora ti spiego come farlo. La procedura varia a seconda della versione di Windows utilizzata.
Come per Windows 10 , gli aggiornamenti dei driver vengono scaricati direttamente tramite Windows Update per impostazione predefinita e non è possibile disabilitare gli aggiornamenti (possono solo essere posticipati). Di conseguenza, se si utilizza un PC con installata l’ultima versione del sistema operativo dell’azienda di Redmond. Dovrebbe già essere in grado di “rilevare” da solo la disponibilità dei driver più recenti per le tue periferiche. A meno che l’opzione per ritardare temporaneamente i download non sia stata abilitata.
Riprendi aggiornamenti
Per verificarlo, digita sempre Windows Update nel menu Start e seleziona Impostazioni di Windows Update dai risultati della ricerca. Nella finestra che poi vedrai comparire sul desktop, clicca sul pulsante Riprendi aggiornamenti , se necessario, e consentirai al sistema di verificare la presenza di aggiornamenti.
Se invece stai utilizzando Windows Vista , Windows 7 o Windows 8 / 8.x , per assicurarti che il sistema di aggiornamenti automatici sia impostato correttamente (e in caso contrario, per sistemare tutto) in modo tale da Per poter scaricare automaticamente i driver più recenti per il tuo PC devi prima andare nel menu Start e digitare il termine windows update sulla tastiera del computer.
Modifica delle impostazioni
Seleziona quindi la voce Windows Update dai risultati della ricerca e fai clic sulla voce Modifica impostazioni nella barra laterale sinistra della finestra che ti viene mostrata. Espandi il menu a discesa al centro e seleziona una delle seguenti opzioni in base alle tue preferenze.
- Installa gli aggiornamenti automaticamente (consigliato) : questa è l’impostazione predefinita di Windows e scarica e installa automaticamente tutti gli aggiornamenti critici.
- Scarica gli aggiornamenti ma consente di scegliere se installarli – Selezionando questa opzione, Windows scarica automaticamente tutti gli aggiornamenti importanti ma non li installa se l’utente non avvia l’operazione.
- Controlla gli aggiornamenti ma ti consente di scegliere se scaricarli e installarli : con questa impostazione, Windows verifica la presenza di aggiornamenti, informa l’utente se ci sono aggiornamenti da scaricare e ti consente di scegliere di prendere vita se scaricarli e installarli o non.
Una volta effettuata la scelta, seleziona anche la casella accanto a Scarica aggiornamenti consigliati allo stesso modo degli aggiornamenti essenziali in basso per scaricare automaticamente gli aggiornamenti consigliati (inclusi i driver e altri aggiornamenti non critici per la sicurezza del sistema), quindi fai clic su OK per confermare e applicare le modifiche.
Per ulteriori informazioni sul problema dell’aggiornamento tramite Windows Update. Ti consiglio di leggere il mio tutorial sugli aggiornamenti di Windows. Attraverso il quale ho proceduto a parlartene in modo molto dettagliato.
IObit Driver Booster
Se con gli strumenti di Windows “standard” non si è riusciti ad aggiornare i driver del PC. Puoi provare a gestirlo tramite programmi di terze parti progettati per questo scopo. scommesse live sugli sport . Esistono diverse risorse di questo tipo, ma consiglio di utilizzare IObit Driver Booster , che aggiorna più di 3.500.000 driver e componenti di gioco popolari in modo automatico e sicuro. Inoltre, consente di ottimizzare le prestazioni del sistema per le massime prestazioni di gioco. Pulisce il sistema dai file non necessari e molto altro ancora.
Il programma è disponibile in due versioni. Uno di base, accessibile e a pagamento (26,99 euro) offre un database più ampio da aggiornare. Driver più rari e obsoleti sbloccano la massima velocità di aggiornamento dei driver. Eseguire un backup automatico di tutto il software del driver. Download automatico del software, installazione e aggiornamento dei driver durante i tempi di inattività del sistema. Offre più funzionalità di ottimizzazione del gioco e supporto tecnico gratuito 24 ore su 24, 7 giorni su 7 su richiesta.
Per scaricare IObit Driver Booster sul tuo PC, collegati al sito ufficiale del programma e clicca prima sul pulsante Download gratuito e poi sul pulsante Download nella nuova pagina che si apre. A download completato, apri il file .exe ottenuto e, nella finestra che ti viene proposta, clicca prima sul pulsante Sì e poi su Installa , per due volte consecutive.
Quindi rimuovere il segno di spunta relativa a installare software aggiuntivo (ad esempio, Dashlane ) e completare il setup, cliccando prima su Avanti , quindi su No, grazie, e, infine, sulla scansione ora , per avviare la ricerca direttamente di nuovi driver.
Driver di riferimento: come aggiornare i driver
Al termine della scansione (che potrai successivamente avviare cliccando sul pulsante SCAN al centro della finestra principale di IObit Driver Booster), ti verrà mostrato l’elenco dei driver da aggiornare con, accanto a ciascuno di essi, il Pulsante Aggiorna , che consente di scaricare e installare il driver di riferimento.
Se hai acquistato la versione completa di IObit Driver Booster, puoi anche aggiornare tutti i driver contemporaneamente facendo clic sul pulsante Aggiorna ora . Se invece clicchi sulla freccia posta accanto al pulsante “Aggiorna”, puoi selezionare opzioni come Dettagli , per visualizzare i dettagli sul driver designato; Disinstalla , per disinstallarlo; Ignora , per ignorare l’aggiornamento proposto; Back-Up , per fare un backup dei driver (solo IObit Driver Booster Pro) ed Export list , per esportare l’elenco dei driver da aggiornare.
Altre comode funzioni di IObit Driver Booster sono quelle relative al Boost , ovvero all’ottimizzazione del sistema, a cui puoi accedere cliccando sull’apposita icona situata nella barra laterale sinistra (il razzo) e cliccando sui pulsanti Game Boost (per l’ottimizzazione delle prestazioni di gioco) e Ottimizzazione del sistema (per cancellare i file non necessari, correggere il registro di Windows e altro).
Andando, invece, nella sezione Strumenti di IObit Driver Booster (l’icona con il cacciavite e la chiave inglese situata nella barra laterale di sinistra), è possibile accedere a strumenti come quelli che consentono di riparare la mancanza di suono , correggere errori del dispositivo , correggere errori di rete e cancellare i dati dei dispositivi non collegati .
Device Doctor: come aggiornare i driver
Un’altra soluzione che puoi prendere in considerazione è il software gratuito Device Doctor (gratuito nella sua versione base. In caso contrario, può essere utilizzato anche in una variante Pro, a pagamento, che offre funzionalità aggiuntive). Che ti consente di aggiornare i driver automaticamente, con non più di due clic. Vediamo in dettaglio come funziona.
Prima di tutto, scarica il software collegandoti al sito web di Device Doctor e facendo clic sul pulsante Scarica Device Doctor a destra. Nella pagina che si apre, clicca sul pulsante Download Device Doctor al centro e attendi che il programma venga scaricato sul tuo computer.
A download completato, fai doppio clic sul file appena ottenuto ( DeviceDoctor_Bundle.exe ), fai clic su Sì / Esegui e fai clic su Installa nella finestra che apre il pulsante. Fatto!
Ora, attendi qualche istante affinché la schermata principale del programma appaia sul desktop. Dopodiché, il computer e le sue periferiche eseguiranno automaticamente la scansione. Per i driver già aggiornati disponibili per loro. Se la scansione non si avvia automaticamente, fare clic su Avvia scansione che è il foglio Scansiona il programma per crearlo “manualmente”.
Escludere dispositivi specifici: come aggiornare i driver
Supponiamo che siano disponibili aggiornamenti per i driver del tuo computer. Al centro della finestra del programma verrà visualizzato un elenco di dispositivi. Alla fine della ricerca, con tutti i dettagli rilevanti di seguito. Quindi fare clic sul pulsante Correggi ora in basso a destra e quindi fare clic su OK per scaricare i nuovi driver se si desidera escludere dispositivi specifici dall’aggiornamento. Prima di cliccare sul pulsante deseleziona togliendo il segno di spunta dalla relativa casella.
Una volta completato il download, installa i nuovi driver cliccando sul pulsante Installa in modo permanente attaccato alla finestra del programma e attendi che la procedura venga avviata e portata a termine (puoi controllare lo stato di avanzamento della cosa utilizzando la barra di destra in basso Device Doctor).
Tieni presente che nella maggior parte dei casi la procedura deve essere completata. Attraverso l’attuale finestra del dispositivo che vedi apparire sullo schermo. Di solito, fai clic su Avanti, e il gioco è fatto. Quindi riavvia il computer per applicare le modifiche. Semplice, vero?
Infine, ci tengo a precisare che se necessario, puoi anche modificare le impostazioni del programma cliccando sulla scheda Impostazioni attraverso la quale puoi modificare la posizione di salvataggio dei driver da installare una volta scaricati, puoi programmare la scansione automatica del computer per nuovi driver e così via.
Sistemi alternativi: come aggiornare i driver
Sapevi che un buon Google , il motore di ricerca numero uno a livello mondiale, può anche aiutarti ad aggiornare i driver del tuo computer? No? Ho indovinato. Ebbene, come avrete pensato, si rivela un utile alleato anche in questo senso. Ti sto permettendo di trovare la versione più aggiornata dei driver del PC e scaricarla. Mi chiedi esattamente come? Te lo spiego subito!
Innanzitutto, devi assicurarti del nome esatto del dispositivo. Per cui è necessario aggiornare i driver. Per fare ciò, puoi utilizzare il Device Manager seguendo le istruzioni viste all’inizio della guida, oppure puoi utilizzare Speccy , software gratuito disponibile anche in versione portatile (quindi che non necessita di installazione per essere utilizzato) che può identificare i componenti all’interno del PC e mostra molte informazioni correlate.
Per scaricare Speccy Portable sul tuo computer, collegati al sito web del programma, clicca sul pulsante Download di Speccy – Portable e poi pigia sul pulsante Avvia Download . Al termine del download, apri l’archivio ZIP che contiene il software, estrai il contenuto in qualsiasi posizione sul tuo computer e avvia l’ eseguibile Speccy64.exe (o Speccy.exe se stai ancora utilizzando un sistema operativo a 32 bit).
Clicca quindi sul pulsante Sì / Esegui , fai click sulla voce Visualizza nella barra dei menu del programma, seleziona Opzioni… dal menu che compare e scegli Italiano (Italiano) dal menu a tendina accanto a Lingua : per impostare l ‘Italiano come una lingua. Quindi fare clic sul pulsante OK per confermare e applicare le modifiche.
Ora, seleziona la sezione di riferimento dalla barra laterale sinistra della finestra del programma (ad esempio, Rete ) e troverai il nome esatto del dispositivo di riferimento nella squadra di destra. Et voilà !
Home page di Google: come aggiornare i driver
Ora che hai il nome esatto del componente da aggiornare. Vai alla home page di Google avviando il browser web che generalmente utilizzi per navigare in rete. come sbloccare Iphone . Digitando www. Google. È la barra degli indirizzi e premi il tasto Invio sulla tastiera. Quindi eseguire una semplice ricerca digitando parole chiave come [nome dispositivo] driver .
Tra i vari risultati disponibili, dovresti trovare diversi siti. Da cui è possibile scaricare l’ultima versione dei driver per la periferica di destinazione. Visiti solo quelli che ti sembrano più affidabili, cioè. Quelli che appartengono al produttore del dispositivo di riferimento o del computer.
Una volta scaricata l’ultima versione delle unità, installala sul tuo computer avviando l’eseguibile ottenuto. E seguendo la semplice procedura guidata che ti viene proposta sullo schermo. Nella maggior parte dei casi è sufficiente cliccare sempre su Avanti o Avanti , riavviare il computer al termine del setup e poi cliccare su Fine o Fine nella schermata che vedrete comparire quando effettuerete nuovamente l’accesso al sistema.
Se, dopo aver fatto la tua ricerca su Google, non riesci a trovare i driver corretti, visita il sito del produttore del dispositivo per il quale stai cercando i driver più aggiornati, vai alla sezione assistenza e supporto utenti , accedi alla sezione download e seleziona da lì il nome del componente .
In alternativa, è possibile scaricare il software di rilevamento automatico dei driver che molte aziende mettono a disposizione degli utenti. Quindi si occuperà in modo completamente intuitivo di trovare e scaricare i driver più recenti.