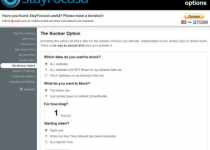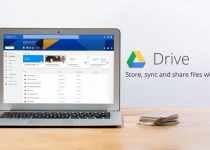Come inviare immagini da iPhone Mobile al sistema (iCloud e AirDrop, sistema operativo Mac (OS), PC)
Come inviare immagini da iPhone mobile al sistema (iCloud e AirDrop, sistema operativo Mac (OS), PC)
I tre modi più semplici per inviare immagini da iPhone mobile a System, con e senza iCloud, per sistemi operativi (OS) vecchi e nuovi. I nostri dispositivi sono diventati i nostri dispositivi di riferimento, il che significa che non possiamo ignorare l’importazione delle immagini dei nostri dispositivi mobili iPhone nel nostro corso per sempre. Se vuoi inviare foto dal tuo iPhone al tuo sistema, How To Transfer Photos From Iphone to Computer ha molte opzioni. Il modo tradizionale per scaricare le immagini dal tuo cellulare iPhone è utilizzare la funzione di invio delle foto nell’app Immagini incorporata che offrono sia il sistema operativo Mac (OS) che il PC.
Puoi anche importare immagini da iPhone mobile al sistema operativo Mac (OS) in modalità wireless utilizzando l’account iCloud. Ripristino di un laptop HP Se disponi di un sistema operativo Mac recente, puoi utilizzare AirDrop per inviare immagini al tuo sistema in modo incredibilmente semplice. Ottenere scatti dal tuo cellulare iPhone può essere frustrante, ma non deve esserlo. Questo articolo renderà l’invio delle tue foto da iPhone mobile o iPad (anche i dispositivi più recenti come iPhone mobile 12 e iPhone mobile SE 2) a un sistema operativo Mac (OS) o PC un gioco da ragazzi.
Come inviare immagini da iPhone mobile al sistema operativo Mac (OS) nel sistema operativo Mac (OS) sistema operativo Catalina e Big Sur
- Collega il tuo iPhone mobile al tuo sistema operativo Mac (OS) con il cavo USB e sblocca il tuo iPhone mobile.
- Apri l’ app Immagini sul tuo sistema operativo Mac (OS). Puoi trovarlo con la ricerca Spotlight, nel Dock o aprendo la cartella Applicazioni e selezionando l’app Immagini.
- Il tuo cellulare iPhone dovrebbe già essere selezionato nel browser a sinistra della pagina Immagini. In caso contrario, scegli il tuo cellulare iPhone .
- Selezionare le immagini che si desidera importare facendo clic su di esse.
- Fare clic su Importa
- Questo è tutto; Finder ha reso questo processo facile!
Come importare immagini da iPhone mobile al sistema operativo Mac (OS) nel sistema operativo Mac (OS) OS Mojave
- Collega il tuo iPhone mobile al tuo sistema con il cavo USB.
- Apri l’ app Immagini sul tuo sistema operativo Mac (OS). Puoi trovarlo con la ricerca Spotlight, nel Dock o aprendo la cartella Applicazioni e selezionando l’app Immagini.
- Seleziona File dal menu in alto, quindi seleziona Importa .
- Puoi scaricare immagini selezionate tenendo premuto il tasto Comando sulla tastiera mentre fai clic su tutte le immagini che desideri inviare, quindi seleziona Rivedi per importazione .
- Supponi di aver precedentemente importato alcune o tutte le immagini selezionate. In tal caso, il tuo sistema operativo Mac (OS) ti consentirà di identificare, quindi ti darà la possibilità di importare le foto rimanenti facendo clic su Importa nuova foto.
- Se invece desideri importare tutte le immagini sul tuo iPhone mobile di cui non hai precedentemente eseguito il backup, fai clic su Importa tutti i nuovi elementi .
- Per visualizzare le immagini importate di recente, seleziona Ultima importazione nella barra laterale. E hai finito.
Invia immagini da iPhone mobile a PC
Come importare immagini da iPhone mobile a personal computer in Windows 8
Se hai un personal computer con una versione precedente di Windows, AutoPlay apparirà quando il tuo iPhone mobile è connesso al tuo sistema con un cavo USB. Su un PC con Windows 8, il sistema rileverà il dispositivo e fornirà un pop-up che dice: Tocca per selezionare cosa succede a questo dispositivo. Quando spunti su quel pop-up, avrai la scelta di importare immagini e file video. Come trasferire foto da Iphone al computer Il resto della procedura dovrebbe essere quasi simile a quella sotto per Windows X. In caso di incertezza, cerca il pulsante Importazione.
Come importare immagini da iPhone mobile a PC in Windows 10
- Collega il tuo iPhone mobile al tuo sistema Windows con il cavo USB.
- Un pop-up chiederà se desideri consentire al sistema di accedere all’iPhone mobile sul tuo iPhone mobile. Tocca Consenti .
- Sul tuo sistema Windows, l’ applicazione Immagini potrebbe avviarsi automaticamente. In caso contrario, avvia il programma Immagini utilizzando la barra di ricerca di Windows o il menu Start.
- Fare clic sul controllo Importa nell’angolo in alto a destra dell’applicazione Immagini.
- Nel menu a discesa, scegli Da un dispositivo USB .
- Se hai numerosi Universal Serial Bus collegati al tuo Personal Computer, come una chiavetta USB, ti verrà chiesto di selezionare da quale importare. Seleziona il tuo cellulare iPhone .
- Il sistema cercherà le immagini da importare, quindi verrà visualizzata una finestra con le nuove immagini da inviare. Se l’applicazione Immagini si blocca qui, potresti avere un bug comune. Prova il metodo alternativo elencato di seguito.
- Seleziona le immagini che desideri importare.
- Per vedere dove verranno salvate le immagini e per modificare quella posizione, seleziona Importa impostazioni .
- Nel menu delle situazioni di importazione, vedrai la posizione in cui le immagini saranno protette e un collegamento colorato per modificare la fine dell’importazione .
- Fare clic su Fine per tornare alla schermata di scelta dell’immagine.
- Dopo aver nominato le immagini che desideri, seleziona il pulsante Importa .
- Una volta importate, puoi visualizzare le immagini nell’app delle raccolte dell’app Immagini o selezionare l’icona Album nella barra laterale sinistra per visualizzare album specifici.
Importa immagini da iPhone mobile a PC con un cavo, un altro metodo
Alcuni utenti incontrano bug con l’applicazione critica di Windows Images. Se non riesci a farlo funzionare e hai bisogno di un’altra soluzione, prova questo.
- Collega il tuo cellulare iPhone al tuo sistema Windows con il cavo, sblocca il cellulare iPhone e tocca Consenti, come sopra.
- Sul tuo sistema Windows, vai a Questo PC . Dovresti vedere il tuo cellulare iPhone elencato sotto Dispositivi e unità.
- Fai clic con il pulsante destro del mouse sul tuo dispositivo mobile iPhone e, nel menu contestuale, seleziona Importa immagini e video .
- Puoi scegliere di importare tutti gli elementi freschi o analizzare, organizzare e raggruppare le cose da importare. Accenno alla selezione di Appraisal perché l’organizzazione istintiva potrebbe non essere perfetta.
- Le altre opzioni legano in fondo le opzioni per modificare la posizione in cui vengono salvati i file, ma la cartella Immagini predefinita è sufficiente per la maggior parte degli utenti.
- Fare clic su Avanti e il sistema eseguirà la scansione del cellulare iPhone per immagini e videocassette.
- Nella finestra successiva, seleziona gli oggetti che desideri importare.
- Alla fine del menu, un cursore cambia il modo in cui le immagini sono raggruppate in file, ad esempio, per ora, giorno, mese o anno. Puoi far scorrere tutto nella modalità a destra per metterli tutti in una cartella.
- Fai clic su Importa quando sei pronto per inviare le immagini.
Successivamente, esamineremo i due, a differenza dei modi per inviare immagini con iCloud: Picture Stream e iCloud Picture Library. Come trasferire foto da iPhone a computer Ci sono alcune differenze cruciali tra i due che esamineremo; il mio miglior consiglio è di abilitare entrambi.
Come importare immagini da iPhone mobile al sistema operativo Mac (OS) con iCloud Picture Stream
Picture Stream non occupa nessuno dei pacchetti di archiviazione iCloud. Tuttavia, le immagini appariranno in Picture Stream solo per trenta giorni (lo spieghiamo sotto). Anche Picture Stream non carica le tue videocassette, ma puoi visualizzare le tue immagini sui tuoi dispositivi. Come trasferire foto da iPhone a computer Per entrambi i metodi, le immagini verranno inviate automaticamente quando il dispositivo si trova in una zona Wi-Fi a meno che non sia stata abilitata l’opzione per la spedizione tramite cellulare. Per configurare Picture Stream, ti consigliamo di consentirlo sia sul tuo iPhone mobile (o iPad) che sul tuo sistema.
- Sul tuo cellulare iPhone, apri le applicazioni Impostazioni .
- Tocca il banner con il nome nella parte superiore della pagina Impostazioni.
- Tocca iCloud .
- Scegli immagini .
- Attiva Carica su Il mio streaming foto .
- Sul tuo sistema operativo Mac (OS), apri l’ app Immagini . Se utilizzi un personal computer, fai clic qui per eseguire il download
- Dal menu Immagini , seleziona Preferenze .
- Seleziona la scheda iCloud .
- Seleziona il contenitore accanto a Il mio flusso di immagini . Fare clic su Fine . Nota: nel sistema operativo Mac OS Mojave e versioni precedenti, la stessa impostazione si trova in Preferenze di Sistema> iCloud> il pulsante Opzioni accanto a Immagini.
- Ora le immagini verranno inevitabilmente aggiunte a Picture Stream quando ti trovi in una zona Wi-Fi. Ma ricorda, le immagini rimangono in Picture Stream per trenta giorni o fino a 1000 immagini.
Per configurarlo in modo che le tue immagini Picture Stream vengano scaricate spontaneamente sul tuo sistema operativo Mac o PC:
Nel sistema operativo Mac (OS) OS Catalina, non devi fare nulla di speciale. L’app Immagini sul tuo sistema operativo Mac (OS) salva automaticamente il tuo photostream nella tua libreria di foto.
Nel sistema operativo Mac OS Mojave o versioni precedenti, segui questi passaggi:
- Apri l’ app Immagini .
- Seleziona Preferenze in alto, sotto Immagini.
- Seleziona Generale .
- Seleziona la casella seguente a Importazione : Copia oggetti nella Libreria foto.
In questo modo, anche una volta che le immagini lasciano il tuo Streaming foto, le salveranno sul tuo sistema. Puoi anche consentire alla libreria di immagini di iCloud sul dispositivo mobile e sul sistema di iPhone di pagare per l’archiviazione su iCloud. Ciò ti aiuterà a mantenere le tue immagini nel Cloud, rendendole accessibili online e sul tuo sistema.
Come scaricare immagini da iPhone mobile (o iPad) su sistema con immagini iCloud
Il processo per configurare iCloud per Windows Images è simile a Photo Stream. L’attivazione delle immagini di iCloud memorizzerà tutte le tue immagini nel tuo account iCloud, non solo le più recenti. Questo può consumare rapidamente il tuo spazio di archiviazione iCloud a meno che non paghi Apple per di più. Come trasferire foto da Iphone al computer, D’altra parte, le tue immagini dal tuo sistema e il tuo cellulare iPhone lo eseguiranno tutte nel cloud, e il processo di invio di foto da iPhone mobile al design sarà praticamente senza sforzo poiché iCloud lo farà mantenere le due librerie in perfetta sincronia.
Il tuo cellulare iPhone:
Sul cellulare iPhone, apri l’ app Impostazioni .
Seleziona il tuo nome .
Tocca iCloud .
Scegli immagini .
Attiva le immagini di iCloud .