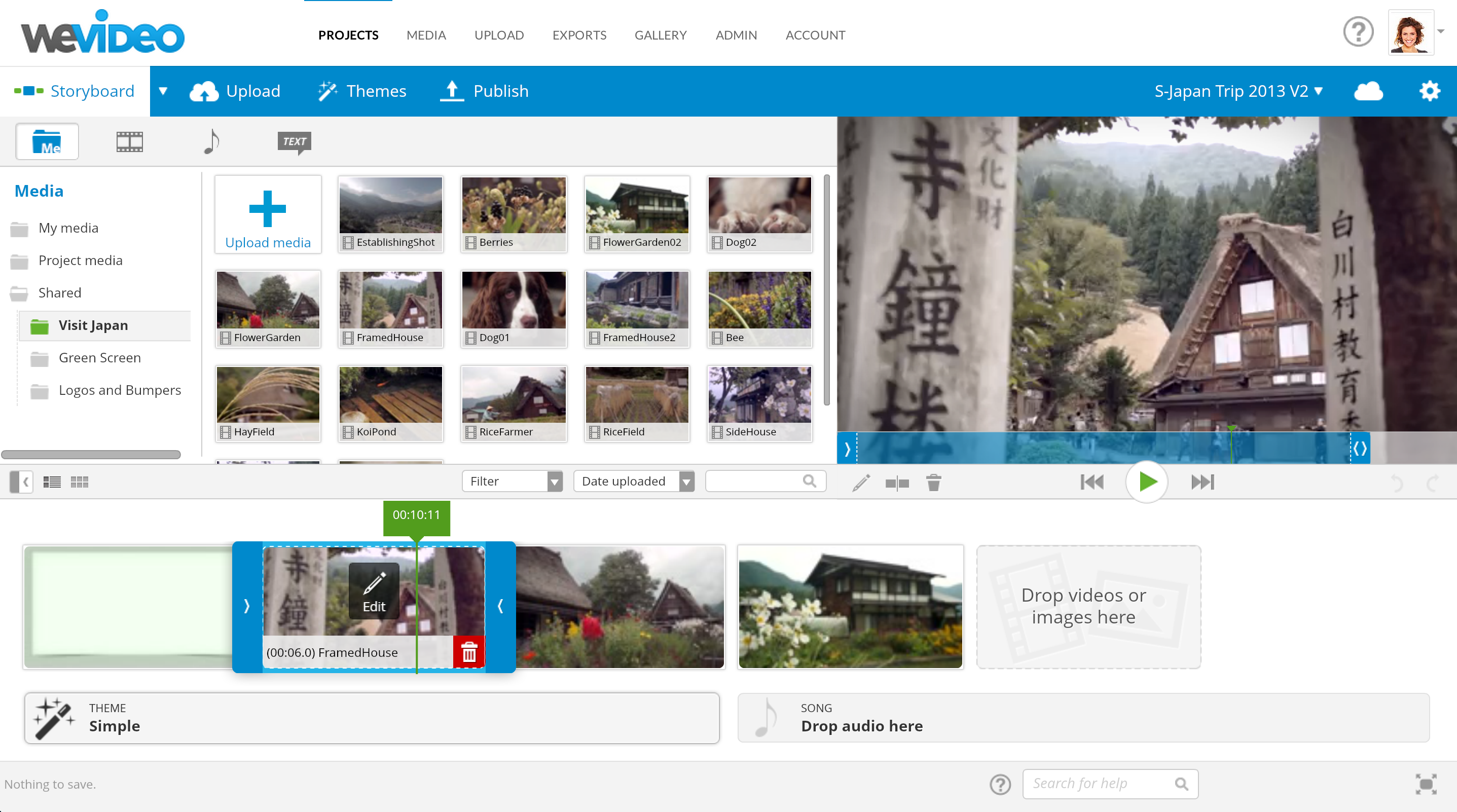Ti piacerebbe fare un bel montaggio usando i video che hai girato la scorsa settimana? Quando sei andato fuori città per assistere ad un concerto o ad un evento culturale? Come modificare i video Hai scaricato sul PC alcuni video girati con il tuo smartphone. Ma sono usciti storti. E vuoi “raddrizzarli”? Non farti prendere dal panico subito. Mi creda. È molto più facile di quanto immagini.
Anche se non sei un esperto di editing video. E non ho mai avuto a che fare con programmi pensati per questo scopo. Puoi cavartela senza troppi problemi. Come scaricare musica gratis (e senza dover necessariamente spendere soldi) per creare montaggi altamente efficaci e “aggiustare” tutti i film con varie imperfezioni. Usa gli strumenti giusti!
Se vuoi sapere cosa sono. Continua a leggere la mia guida incentrata sull’argomento e scopri come modificare un video utilizzandoli. Come modificare i video sono sicuro che alla fine. Potrai dirti molto felice e soddisfatto. Con quello che hai imparato e quello. Se necessario, sarai pronto a fornire preziosi suggerimenti in merito ai tuoi amici anche loro interessati. Scommettiamo?
Table of Contents
Come modificare un video sul tuo PC
Se vuoi scoprire come modificare un video sul tuo PC con Windows installato, le risorse a cui ti consiglio di fare affidamento sono elencate di seguito. Mettili alla prova adesso. Vedrai che non te ne pentirai.
Foto
Se utilizzi Windows 10 , il primo strumento di editing video che ti consiglio di utilizzare è Foto . Questa è l’immagine predefinita. Il visualizzatore dell’ultimo sistema operativo di Microsoft. Che, a dispetto del nome, permette anche di riprodurre video e apportare modifiche essenziali. È semplicissimo da usare ei risultati restituiti sono strabilianti.
Utilizza il programma, fai click destro sull’icona del file video di cui sei interessato ad agire, seleziona la voce Apri con dal menu contestuale che compare, e poi quella Foto .
Nella finestra Foto che ora verrà mostrata sul desktop, clicca sul pulsante Modifica e crea collocato in alto a destra e seleziona, dal menu che si apre, l’operazione che vuoi eseguire: Taglia , Aggiungi slo-mo , Salva foto , Disegna , Crea un video con testo , Aggiungi effetti 3D o Aggiungi testo animato .
Utilizza i comandi allegati all’editor che vedi apparire per effettuare le modifiche desiderate, quindi salva le modifiche apportate pigiando sul pulsante con il floppy disk e la matita e indica la qualità finale del filmato esportato (se richiesto). Quindi scegli la posizione in cui salvare il file di output, digita il nome che desideri assegnargli e premi il pulsante Esporta .
Avidemux: come modificare i video
Se stai cercando uno strumento più avanzato per eseguire operazioni di editing sui tuoi filmati, ti consiglio di valutare l’utilizzo di Avidemux . È un programma gratuito in esecuzione su Windows, che supporta tutti i formati video più diffusi. Offre inoltre vari strumenti e filtri utili per esercitarsi nelle operazioni di modifica principali.
Per scaricare Avidemux sul tuo computer, visita il sito web del programma e seleziona il collegamento win64 xx Final Install (64 bit), FossHub (se stai utilizzando una versione a 64 bit di Windows) o win32 xx Final Install (32 bit), FossHub (se stai utilizzando una versione a 32 bit di Windows), quindi fai clic sul nome del programma nella pagina successiva.
A download completato, apri il file .exe ottenuto e, nella finestra che viene mostrata sul desktop, clicca sul pulsante Avanti (tre volte consecutive), seleziona la voce Accetto la licenza , premi nuovamente il pulsante Avanti (per altre due volte), su quel Sì e, per concludere, fare clic sul pulsante Fine . Quindi avviare il programma, selezionando il relativo collegamento che è stato aggiunto al menu Start .
Ora che vedi a schermo la finestra di Avidemux, clicca sul menu File in alto a sinistra, seleziona la voce Apri , e importa nel programma il filmato su cui ti interessa agire. A questo punto, puoi procedere apportando tutte le modifiche necessarie e utilizzando gli strumenti e i comandi che trovi nella finestra del software.
Salva il video modificato
Per essere precisi. In alto ci sono i menu per gestire i file. Richiama filtri ecc. Al centro. C’è un player con l’anteprima del video da modificare. Sono presenti i menu a tendina per impostare le preferenze relative al codec e al contenitore di output sulla sinistra. Mentre in basso trovi i comandi multimediali e la timeline
Una volta completate le modifiche, salva il video modificato sul tuo computer cliccando sul menu File , selezionando la voce Salva di quest’ultimo, digitando il nome da assegnare al file di output, e cliccando sui pulsanti Salva e OK .
Come modificare un video su Mac
Possiedi un Mac e vorresti capire quali programmi utilizzare per modificare un video in questo caso? Allora continua a leggere! Di seguito troverai quelle che, a mio avviso, rappresentano le migliori risorse per macOS della categoria.
iMovie
Hai mai sentito parlare di iMovie ? No? Strano, è molto famoso. In ogni caso non ci sono problemi. Risolviamolo immediatamente. È un programma gratuito solo per Mac. È stato sviluppato direttamente da Apple, che consente di modificare e creare filmati fornendo. Utenti con numerose funzionalità facilmente utilizzabili da chiunque. È preinstallato su tutti i computer Apple più recenti, ma può essere scaricato dall’apposita sezione del Mac App Store se non disponibile.
Per utilizzare iMovie, richiama il programma selezionando la sua icona (quella con la stella viola e la fotocamera ) che si trova nel Launchpad , a cui puoi accedere cliccando sull’icona con il razzo spaziale sulla barra del Dock .
Nella finestra del software che ora vedete, cliccate sul pulsante (+) collocato in alto a sinistra e scegliete, dal menu che compare, la voce Film (per creare un video personalizzato partendo da zero, curando i piccoli dettagli) o l’ elemento Trailer (per iniziare una clip in stile hollywoodiano seguendo un modello preimpostato).
Successivamente, indipendentemente dalla scelta fatta. Ti troverai davanti all’editor del programma. Con la timeline o le schede del trailer in basso. I file multimediali in alto a sinistra. Un player in alto a destra per vedere in anteprima il progetto. E tutti i vari strumenti per applicare gli effetti. Modifiche ecc.
File multimediali
Dopo aver apportato tutte le varie modifiche al tuo video, per salvare il file di output come progetto, clicca sul menu Progetti che si trova in alto a sinistra e digita il nome che vuoi assegnare al file nella finestra che si apre. Per esportare il video, invece, clicca sull’icona di condivisione (quella con il rettangolo e la freccia ) in alto a destra e seleziona una delle opzioni disponibili dal menu che si apre.
Avidemux
Avidemux , il software di editing video di cui ti ho parlato all’inizio della guida di Windows, è disponibile anche per macOS. Il suo funzionamento è praticamente identico e può quindi rappresentare un’ottima soluzione per l’editing video su computer Apple.
Per poterlo scaricare sul tuo Mac, vai sul sito del programma, seleziona il link xx Mojave QT5 (dmg), FossHub, e, nella nuova pagina visualizzata, clicca sulla voce Avidemux macOS Mojave .
A download completato, apri il pacchetto .dmg ottenuto e trascina l’ icona di Avidemux nella cartella Applicazioni Mac , quindi fai clic destro su di essa e seleziona la voce Apri dal menu che compare, per avviare il programma, Migliore tastiera wireless , comunque aggirando le restrizioni applicate da Apple agli sviluppatori non certificati (operazione che va eseguita solo al primo avvio).
Una volta visualizzata la finestra principale di Avidemux sul desktop. Puoi iniziare a usarlo per modificare i tuoi video come meglio credi. Seguendo le esatte istruzioni. Ti ho dato le righe precedenti per la versione PC.
Come modificare un video online.
Non vuoi o non puoi scaricare nuovi programmi sul tuo computer e, di conseguenza, vorresti capire se esiste qualche strumento attraverso il quale puoi modificare un video agendo online ? Sì, naturalmente! Tra i vari servizi disponibili sulla piazza, ti consiglio di provare KapWing . Questo è uno strumento che funziona da qualsiasi browser, modifica video e un sistema operativo che supporta tutti i più popolari. Formati di file video: consentono di modificarli a 360 °, grazie ai numerosi strumenti disponibili.
L’unica cosa che devi tenere in considerazione è che lo consente. Devi caricare file con un peso massimo di 25 MB. È gratuito, ma applica una filigrana al video esportato. Questo rimuove pagando $ 6 sul singolo file o tramite. Sta sottoscrivendo un abbonamento illimitato al costo di $ 20 / mese. Va inoltre notato che il servizio non fornisce. Come modificare i video Informazioni chiare su quanto tempo il file caricato è stato conservato sui suoi server.
Per utilizzare KapWing, vai alla home page del servizio, clicca sulla voce, Clicca per caricare e carica il video sul tuo computer su cui vuoi andare ad agire. In alternativa, trascina il file direttamente nella finestra del browser. Successivamente, attendi l’avvio e il completamento della procedura di caricamento.
Cambia il suo display
Successivamente, ti troverai alla presenza dell’editor del servizio a questo punto. Scegli quali operazioni eseguire, in primo luogo, portandoti all’estremità destra del video, utilizzando la barra di avanzamento situata in basso. Quindi seleziona il tipo di modifica. Come modificare i video che si desidera realizzare (aggiungere testo, sottotitoli, immagini, ecc.) Dalle schede in alto e quindi tramite i relativi pulsanti. E i menu che vedi appaiono al centro dello schermo oa destra.
Se, d’altra parte. Vuoi tagliare il video. Cambia il formato di visualizzazione e il colore di sfondo. Fare clic sull’anteprima del video al centro. E usa i comandi appropriati. Questo è mostrato nel menu a destra.
Quando le modifiche sono complete, scarica il filmato modificato facendo clic sul pulsante Pubblica in alto a destra, al termine dell’elaborazione, Come modificare i video facendo clic sul pulsante Download . Puoi anche decidere di condividere il video modificato online, utilizzando il relativo link, cliccando su uno dei pulsanti con i loghi del social network, oppure selezionando il pulsante Copia Link per copiare l’URL negli appunti.
Se vuoi regolare la qualità del file finale prima di procedere con il download, pigia sul pulsante con la ruota dentata che si trova nella parte in alto a destra dell’editor ed intervenire dal box che si apre.
Come modificare i video su Android
Se vuoi modificare un video agendo direttamente dal tuo smartphone o tablet, e se il dispositivo che possiedi è basato su Android , ti consiglio di contattare ActionDirector . Questa applicazione è sviluppata da CyberLink. Grazie a cui è possibile creare. E modifica i video aggiungendo vari elementi decorativi: effetti di testo ed eseguendo altre operazioni di modifica di base. Come modificare i video È gratuito ma offre acquisti in-app (a partire da $ 1,99). Per rimuovere la filigrana che si applica al processo. Film e sblocca altre funzionalità aggiuntive.
Per scaricare e installare l’applicazione sul tuo dispositivo. Visita la sezione pertinente del Play Store e tocca il pulsante Installa . Avvia quindi l’app premendo il pulsante Apri che è comparso a schermo o selezionando la relativa icona aggiunta in home screen o nel drawer .
Una volta visualizzata la schermata principale di ActionDirector, premere il pulsante Accetta e continua , quindi fare tap sul pulsante Modifica , digitare nell’apposito campo il nome che si desidera assegnare al progetto, selezionare le proporzioni di ridimensionamento di proprio interesse e scegliere il video per il quale ti interessa andare ad agire, piacendo, facendo tap sul relativo pulsante (+) e sul segno di spunta in basso a destra,
Infine, procedi
Ora che vedi l’editor dell’app. Puoi finalmente procedere apportando le varie modifiche al tuo video e, prima, portandoti al punto di riferimento. Filmato tramite la timeline situata in basso. Si preme quindi il pulsante relativo all’operazione che si vuole eseguire e. Come modificare i video Successivamente apportando tutte le correzioni e le aggiunte del caso. Stavi usando i comandi aggiuntivi che ti vengono mostrati. Puoi cambiare il colore del video, la nitidezza, aggiungere adesivi, ecc.
Una volta completate le modifiche, fai tap sulla voce Produci collocata in alto a destra, seleziona la risoluzione che vuoi utilizzare per il file di output, e pigia sul pulsante Start per esportare il video finale nella memoria dello smartphone o del tablet.
Come modificare i video con iPhone e iPad
Possiedi un iPhone o un iPad e vorresti capire se, anche in questo caso, esiste qualche soluzione attraverso la quale puoi modificare un video direttamente in mobilità senza dover passare dal computer? Ovvio che! Tra le varie soluzioni della categoria, ti consiglio di rivolgerti a iMovie , la versione mobile del programma macOS di cui ti ho parlato come aggiornare i driver nel presente passaggio all’inizio del tutorial. L’app, specifica per iOS / iPadOS. Riprende le principali funzioni del programma. Nel bene e nel male ed è completamente gratuito.
Per scaricare e installare iMovie sul tuo iPhone o iPad, visita la relativa sezione dell’App Store, premi il pulsante Ottieni , il pulsante Installa e autorizza il download utilizzando Face ID , Touch ID o la password dell’ID Apple . Avvia l’app premendo il pulsante Apri che è comparso sul display o selezionando la relativa icona appena aggiunta alla schermata iniziale .
Nella schermata di iMovie che ora ti viene mostrata, tocca il pulsante Crea progetto , seleziona l’ opzione Film e scegli il video che si trova nella Galleria iOS / iPadOS e che intendi modificare. Successivamente, tocca la parola Crea film che si trova in basso.
Ora che vedi l’editor dell’app. Seleziona il video che hai appena aggiunto sulla timeline in basso. Spostare il cursore nel punto esatto del filmato. Come modificare i video Si desidera modificare e premere il pulsante corrispondente alle modifiche. Vuoi creare da: il menu nella parte inferiore dello schermo. Puoi tagliare il film. Applicare filtri per modificare la velocità di riproduzione, ecc.
Installa iMovie
Puoi anche decidere di applicare un tema preimpostato e regolarne le opzioni. Per fare ciò, tocca l’ icona della ruota dentata in basso a destra. Se invece vuoi aggiungere altri file multimediali, premi il pulsante (+) appena sopra la timeline.
Una volta completate le modifiche, salva il video modificato nella Galleria iOS / iPadOS, pigiando sulla voce Fine in alto a sinistra, toccando l’ icona di condivisione (quella con il rettangolo e la freccia ), scegliendo l’ opzione Salva video dal menu che hai viene mostrato e indica la taglia da esportazione che preferisci tra quelle proposte.
Ti informo che utilizzo iMovie per iOS / iPadOS. Puoi anche creare clip in stile hollywoodiano seguendo un modello predefinito. Per fare ciò, dopo aver pigiato sul pulsante Crea progetto presente nella schermata iniziale dell’app, seleziona l’ opzione Trailer dal menu che compare, scegli il modello che ti interessa tra quelli proposti, e fai tap sulla voce Crea in alto a destra.
Utilizza i campi e i comandi che trovi nelle sezioni Struttura e Storyboard per apportare tutte le modifiche necessarie. Come modificare i video Al termine delle modifiche, fai tap sulla voce Fine in alto a sinistra e procedi con il salvataggio indicato nelle righe precedenti.
Come modificare i video caricati su YouTube
Supponiamo che tu abbia recentemente aperto un canale YouTube e non abbia ancora particolare familiarità con questa famosa piattaforma. In tal caso, probabilmente non sarai a conoscenza che tutti gli utenti di YouTube. Può sfruttare una serie di interessanti strumenti “standard” per l’editing e l’editing. Video. Come modificare i video su YouTube: si integra un potente strumento attraverso il quale è possibile eseguire vari tipi di operazioni. Taglia e unisci scene video. Cambia la loro velocità. Aggiungi musica di sottofondo ecc.
Lo strumento in questione, denominato YouTube Studio , funziona sia da computer accedendo all’apposita sezione del sito YouTube tramite browser sia da smartphone e tablet , utilizzando l’app Android e iOS / iPad.
Come modificare un video su Facebook
Vorresti pubblicare un video su Facebook ma prima di procedere, vorresti capire se è possibile apportarvi modifiche in modo tale da renderlo ancora più accattivante agli occhi dei tuoi amici? Bene, ti informo che è fattibile!
Per fare ciò è possibile usufruire degli strumenti offerti direttamente dal social network al momento della condivisione, accessibili esclusivamente dall’app per smartphone e tablet , disponibile per dispositivi Android e iOS / iPad.