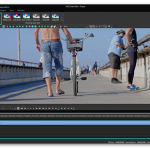
Souhaitez-vous faire un joli montage en utilisant les vidéos que vous avez tournées la semaine dernière? Lorsque vous êtes sorti de la ville pour assister à un concert ou à un événement culturel? Comment éditer des vidéos Avez-vous téléchargé des vidéos prises avec votre smartphone sur votre PC. Mais ils sont sortis tordus. Et vous voulez «les redresser»? Ne paniquez pas tout de suite. Crois-moi. C’est beaucoup plus facile que vous ne l’imaginez.
Même si vous n’êtes pas un expert en montage vidéo. Et je n’ai jamais traité de programmes conçus à cet effet. Vous pouvez gérer sans trop de problèmes. Comment télécharger de la musique gratuitement (et sans forcément dépenser de l’argent) pour créer des montages très efficaces et «réparer» tous les films avec diverses imperfections. Utilisez simplement les bons outils!
Si vous voulez savoir ce qu’ils sont. Continuez à lire mon guide concentré sur le sujet et découvrez comment éditer une vidéo en les utilisant. Comment éditer des vidéos, je suis sûr qu’à la fin. Vous pourrez vous dire très heureux et satisfait. Avec ce que vous avez appris et cela. Si nécessaire, vous serez prêt à fournir de précieuses suggestions à cet égard à vos amis qui s’y intéressent également. Laissez-le parier?
Table of Contents
Comment éditer une vidéo sur votre PC
Si vous souhaitez savoir comment éditer une vidéo sur votre PC avec Windows installé, les ressources sur lesquelles je vous recommande de vous fier sont répertoriées ci-dessous. Mettez-les à l’épreuve maintenant. Vous verrez que vous ne le regretterez pas.
photo
Si vous utilisez Windows 10 , le premier outil d’édition vidéo que je recommande d’utiliser est Photos . C’est l’image par défaut. Le visualiseur du dernier système d’exploitation de Microsoft. Ce qui, malgré le nom, permet également de lire des vidéos et d’apporter des modifications essentielles. C’est super facile à utiliser et les résultats sont époustouflants.
Utilisez le programme, faites un clic droit sur l’ icône du fichier vidéo qui vous intéresse, sélectionnez l’élément Ouvrir avec dans le menu contextuel qui apparaît, puis cette Photo .
Dans la fenêtre Photo qui va maintenant s’afficher sur le bureau, cliquez sur le bouton Modifier et créer situé en haut à droite et sélectionnez, dans le menu qui s’ouvre, l’opération que vous souhaitez effectuer: Couper , Ajouter au ralenti , Enregistrer la photo , Dessiner , créer une vidéo avec du texte , ajouter des effets 3D ou ajouter du texte animé .
Utilisez les commandes attachées à l’éditeur que vous voyez apparaître pour apporter les modifications souhaitées, puis enregistrez les modifications effectuées en appuyant sur le bouton avec la disquette et le crayon et indiquez la qualité finale du film exporté (si nécessaire). Choisissez ensuite l’emplacement pour enregistrer le fichier de sortie, saisissez le nom que vous souhaitez lui attribuer et appuyez sur le bouton Exporter .
Avidemux: Comment éditer des vidéos
Si vous recherchez un outil plus avancé pour effectuer des opérations d’édition sur vos films, je vous suggère d’évaluer l’utilisation d’ Avidemux . C’est un programme gratuit fonctionnant sous Windows, qui prend en charge tous les formats vidéo les plus populaires. Et propose divers outils et filtres utiles pour pratiquer les opérations d’édition principales.
Pour télécharger Avidemux sur votre ordinateur, visitez le site Web du programme et sélectionnez le lien Installation finale win64 xx (64 bits), FossHub (si vous utilisez une version 64 bits de Windows) ou l’ installation finale win32 xx (32 bits), FossHub (si vous utilisez une version 32 bits de Windows), cliquez sur le nom du programme sur la page suivante.
Lorsque le téléchargement est terminé, ouvrez le fichier .exe obtenu et, dans la fenêtre qui s’affiche sur le bureau, cliquez sur le bouton Suivant (trois fois consécutives), sélectionnez l’élément J’accepte la licence , appuyez à nouveau sur le bouton Suivant (pour deux fois de plus), sur ce Oui et, pour conclure, cliquez sur le bouton Terminer . Ensuite, démarrez le programme, en sélectionnant le raccourci approprié qui a été ajouté au menu Démarrer .
Maintenant que vous voyez la fenêtre Avidemux à l’écran, cliquez sur le menu Fichier en haut à gauche, sélectionnez l’ élément Ouvrir et importez dans le programme le film sur lequel vous souhaitez agir. À ce stade, vous pouvez procéder en apportant toutes les modifications nécessaires et en utilisant les outils et commandes que vous trouverez dans la fenêtre du logiciel.
Enregistrer la vidéo modifiée
Pour être précis. En haut, il y a les menus pour gérer les fichiers. Rappelez les filtres, etc., au centre. Il y a un lecteur avec l’aperçu de la vidéo à éditer. Il y a les menus déroulants pour définir les préférences liées au codec et au conteneur de sortie sur la gauche. En bas, vous trouvez les commandes multimédias et la chronologie
Une fois les modifications terminées, enregistrez la vidéo éditée sur votre ordinateur en cliquant sur le menu Fichier , en sélectionnant l’ élément Enregistrer de ce dernier, en saisissant le nom à attribuer au fichier de sortie et en cliquant sur les boutons Enregistrer et OK .
Comment éditer une vidéo sur Mac
Vous possédez un Mac et souhaitez savoir quels programmes utiliser pour éditer une vidéo dans ce cas? Alors continuez à lire! Ci-dessous, vous trouverez ceux qui, à mon avis, représentent les meilleures ressources pour macOS dans la catégorie.
iMovie
Avez-vous déjà entendu parler d’ iMovie ? Non? Etrange, il est très célèbre. Dans tous les cas, il n’y a pas de problème. Fixons-le immédiatement. C’est un programme gratuit pour Mac uniquement. Il a été développé directement par Apple, ce qui vous permet d’éditer et de créer des films en fournissant. Des utilisateurs avec de nombreuses fonctionnalités qui peuvent facilement être utilisées par n’importe qui. Il est pré-installé sur tous les ordinateurs Apple les plus récents, mais il peut être téléchargé à partir de la section correspondante du Mac App Store s’il n’est pas disponible.
Pour utiliser iMovie, appelez le programme en sélectionnant son icône (celle avec l’étoile violette et la caméra ) située dans le Launchpad , à laquelle vous pouvez accéder en cliquant sur l’ icône avec la fusée spatiale dans la barre du Dock .
Dans la fenêtre du logiciel que vous voyez maintenant, cliquez sur le bouton (+) situé en haut à gauche et choisissez, dans le menu qui apparaît, l’élément Movie (pour créer une vidéo personnalisée à partir de zéro, en prenant soin des petits détails) ou l’ élément Bande – annonce (pour commencer un clip de style hollywoodien suivant un modèle prédéfini).
Par la suite, quel que soit le choix fait. Vous vous retrouverez devant l’éditeur de programme. Avec la chronologie ou les onglets de la bande-annonce en bas. Les fichiers multimédias en haut à gauche. Un joueur en haut à droite pour prévisualiser le projet. Et tous les différents outils pour appliquer des effets. Modifications, etc.
Fichiers multimédias
Après avoir apporté toutes les modifications à votre vidéo, pour enregistrer le fichier de sortie en tant que projet, cliquez sur le menu Projets situé en haut à gauche et tapez le nom que vous souhaitez attribuer au fichier dans la fenêtre qui s’ouvre. Au lieu de cela, pour exporter la vidéo, cliquez sur l’icône de partage (celle avec le rectangle et la flèche ) en haut à droite et sélectionnez l’une des options disponibles dans le menu qui s’ouvre.
Avidemux
Avidemux , le logiciel de montage vidéo dont je vous ai parlé au début du guide Windows, est également disponible pour macOS. Son fonctionnement est pratiquement identique et peut donc représenter une excellente solution pour le montage vidéo sur les ordinateurs Apple.
Pour pouvoir le télécharger sur votre Mac, allez sur le site Web du programme, sélectionnez le lien xx Mojave QT5 (dmg), FossHub, et, dans la nouvelle page qui s’affiche, cliquez sur l’ élément Avidemux macOS Mojave .
Une fois le téléchargement terminé, ouvrez le package .dmg obtenu et faites glisser l’ icône Avidemux dans le dossier Applications Mac , puis cliquez dessus avec le bouton droit de la souris et sélectionnez l’ élément Ouvrir dans le menu qui apparaît, pour démarrer le programme, Meilleur clavier sans fil , cependant , contournant les restrictions appliquées par Apple aux développeurs non certifiés (opération qui ne doit être effectuée qu’au premier démarrage).
Une fois la fenêtre principale d’Avidemux affichée sur votre bureau. Vous pouvez commencer à l’utiliser pour éditer vos vidéos comme bon vous semble. En suivant les instructions exactes. Je vous ai donné les lignes précédentes pour la version PC.
Comment éditer une vidéo en ligne.
Vous ne voulez pas ou ne pouvez pas télécharger de nouveaux programmes sur votre ordinateur et, par conséquent, aimeriez-vous savoir s’il existe un outil grâce auquel vous pouvez éditer une vidéo en agissant en ligne ? Oui bien sûr! Parmi les différents services disponibles sur la place, je vous recommande d’essayer KapWing . C’est un outil qui fonctionne à partir de n’importe quel navigateur, édite des vidéos et un système d’exploitation qui prend en charge tous les plus populaires. Formats de fichiers vidéo – vous permettant de les éditer à 360 °, grâce aux nombreux outils disponibles.
La seule chose dont vous devez tenir compte est que cela le permet. Vous pouvez télécharger des fichiers d’un poids maximum de 25 Mo. C’est gratuit, mais il applique un filigrane à la vidéo exportée. Cela supprime en payant 6 $ sur le fichier unique ou par. Il souscrit à un abonnement illimité au coût de 20 $ / mois. Il convient également de noter que le service ne fournit pas. Comment éditer des vidéos Effacer les informations sur la durée de conservation du fichier de téléchargement sur ses serveurs.
Pour utiliser KapWing, allez sur la page d’accueil du service, cliquez sur l’élément, cliquez pour télécharger, et téléchargez la vidéo sur votre ordinateur sur laquelle vous voulez aller agir. Vous pouvez également faire glisser le fichier directement dans la fenêtre du navigateur. Ensuite, attendez que la procédure de téléchargement démarre et se termine.
Changer son affichage
Plus tard, vous vous retrouverez en présence de l’éditeur du service à ce stade. Choisissez les opérations à effectuer, en vous menant d’abord à l’extrémité droite de la vidéo, à l’aide de la barre de progression située en bas. Sélectionnez ensuite le type de modification. Comment éditer des vidéos Vous souhaitez créer (ajouter du texte, des sous-titres, des images, etc.) à partir des onglets en haut puis en utilisant les boutons associés. Et les menus que vous voyez apparaissent au centre de l’écran ou à droite.
Si, d’autre part. Vous souhaitez couper la vidéo. Modifiez son format d’affichage et sa couleur d’arrière-plan. Cliquez sur l’aperçu vidéo au centre. Et utilisez les commandes appropriées. Cela est indiqué dans le menu de droite.
Lorsque les modifications sont terminées, téléchargez le film édité en cliquant sur le bouton Publier en haut à droite, lorsque le traitement est terminé, Comment éditer des vidéos en cliquant sur le bouton Télécharger . Vous pouvez également décider de partager la vidéo éditée en ligne, en utilisant le lien relatif, en cliquant sur l’un des boutons avec les logos des réseaux sociaux ou en sélectionnant le bouton Copier le lien pour copier l’URL dans le presse-papiers.
Si vous souhaitez ajuster la qualité du fichier final avant de procéder au téléchargement, appuyez sur le bouton avec la roue dentée située dans la partie supérieure droite de l’éditeur et intervenez depuis la boîte qui s’ouvre.
Comment éditer des vidéos sur Android
Si vous souhaitez éditer une vidéo en agissant directement depuis votre smartphone ou tablette, et si l’appareil que vous possédez est basé sur Android , je vous suggère de contacter ActionDirector . Cette application est développée par CyberLink. Grâce à quoi il est possible de créer. Et éditez des vidéos en ajoutant divers éléments décoratifs – des effets de texte et en effectuant d’autres opérations d’édition de base. Comment éditer des vidéos est gratuit mais offre des achats intégrés (à partir de 1,99 $). Pour supprimer le filigrane qui s’applique au processus. Films et débloquez d’autres fonctionnalités supplémentaires.
Pour télécharger et installer l’application sur votre appareil. Visitez la section appropriée du Play Store et appuyez sur le bouton Installer . Ensuite, démarrez l’application en appuyant sur le bouton Ouvrir qui est apparu à l’écran ou en sélectionnant l’ icône relative ajoutée sur l’ écran d’accueil ou dans le tiroir .
Une fois l’écran principal d’ActionDirector affiché, appuyez sur le bouton Accepter et continuer , puis appuyez sur le bouton Modifier , tapez le nom que vous souhaitez attribuer au projet dans le champ approprié, sélectionnez le rapport hauteur / largeur de redimensionnement de votre intérêt et choisissez la vidéo pour laquelle vous êtes intéressé à agir, en l’aimant, en appuyant sur le bouton relatif (+) et sur le symbole de la coche en bas à droite,
Enfin, continuez
Maintenant que vous voyez l’éditeur d’application. Vous pouvez enfin procéder en apportant les différentes modifications à votre vidéo et, dans un premier temps, en vous amenant au point de référence. Film via la chronologie située en bas. Vous appuyez alors sur le bouton correspondant à l’opération que vous souhaitez effectuer et. Comment éditer des vidéos Faire par la suite toutes les corrections et ajouts de l’affaire. Vous utilisiez les commandes supplémentaires qui vous sont présentées. Vous pouvez changer la couleur de la vidéo, la netteté, ajouter des autocollants, etc.
Une fois les modifications terminées, appuyez sur l’ élément Produire situé en haut à droite, sélectionnez la résolution que vous souhaitez utiliser pour le fichier de sortie et appuyez sur le bouton Démarrer pour exporter la vidéo finale vers la mémoire du smartphone ou de la tablette.
Comment éditer des vidéos avec iPhone et iPad
Vous possédez un iPhone ou un iPad, et aimeriez-vous savoir si, même dans ce cas, il existe une solution grâce à laquelle vous pouvez éditer une vidéo directement en déplacement sans avoir à passer par l’ordinateur? C’est évident! Parmi les différentes solutions de la catégorie, je vous suggère de vous tourner vers iMovie , la version mobile du programme macOS dont je vous ai parlé Comment mettre à jour les pilotes à l’étape actuelle au début du tutoriel. L’application, spécifique pour iOS / iPadOS. Reprend les principales fonctions du programme. Pour le meilleur ou pour le pire et est totalement gratuit.
Pour télécharger et installer iMovie sur votre iPhone ou iPad, visitez la section appropriée de l’App Store, appuyez sur le bouton Obtenir , sur le bouton Installer et autorisez le téléchargement en utilisant Face ID , Touch ID ou le mot de passe Apple ID . Démarrez l’application en appuyant sur le bouton Ouvrir qui est apparu sur l’écran ou en sélectionnant l’ icône relative qui vient d’être ajoutée à l’ écran d’accueil .
Dans l’écran iMovie qui vous est maintenant affiché, appuyez sur le bouton Créer un projet , sélectionnez l’ option Film et choisissez la vidéo qui se trouve dans la Galerie iOS / iPadOS et que vous avez l’intention de modifier. Ensuite, appuyez sur le mot Créer un film situé en bas.
Maintenant que vous voyez l’éditeur d’application. Sélectionnez la vidéo que vous venez d’ajouter sur la chronologie en bas. Déplacez le curseur sur le point exact du film. Comment éditer des vidéos Vous souhaitez modifier et appuyez sur le bouton correspondant aux modifications. Vous voulez créer à partir de — le menu en bas de l’écran. Vous pouvez couper le film. Appliquez des filtres pour modifier la vitesse de lecture, etc.
Installez iMovie
Vous pouvez également décider d’appliquer un thème prédéfini et d’ajuster ses options. Pour ce faire, touchez l’ icône de roue dentée en bas à droite. Si, en revanche, vous souhaitez ajouter plus de fichiers multimédias, appuyez sur le bouton (+) juste au-dessus de la chronologie.
Une fois les modifications terminées, enregistrez la vidéo modifiée dans la galerie iOS / iPadOS, en appuyant sur l’ élément Fin en haut à gauche, en touchant l’ icône de partage (celle avec le rectangle et la flèche ), en choisissant l’ option Enregistrer la vidéo dans le menu que vous s’affiche et indique la taille d’export que vous préférez parmi celles proposées.
Je vous informe que l’utilisation d’iMovie pour iOS / iPadOS. Vous pouvez également créer des clips de style hollywoodien en suivant un modèle prédéfini. Pour ce faire, après avoir appuyé sur le bouton Créer un projet sur l’écran d’accueil de l’application, sélectionnez l’ option Bande – annonce dans le menu qui apparaît, choisissez le modèle qui vous intéresse parmi ceux proposés et appuyez sur l’ élément Créer en haut à droite.
Utilisez les champs et les commandes que vous trouverez dans les sections Structure et Storyboard pour apporter toutes les modifications nécessaires. Comment éditer des vidéos Lorsque les modifications sont terminées, appuyez sur la fin élément en haut à gauche et procéder à l’ enregistrement et indiqué dans les lignes précédentes.
Comment éditer des vidéos téléchargées sur YouTube
Supposons que vous ayez récemment ouvert une chaîne YouTube et que vous ne soyez pas encore particulièrement familiarisé avec cette célèbre plateforme. Dans ce cas, vous ne saurez probablement pas que tous les YouTubers. Peut tirer parti d’une série d’outils «standard» intéressants pour l’édition et l’édition. Vidéos. Comment éditer des vidéos sur YouTube: un outil puissant s’intègre à travers lequel différents types d’opérations peuvent être effectués. Coupez et fusionnez des scènes vidéo. Changez leur vitesse. Ajouter de la musique de fond, etc.
L’outil en question, appelé YouTube Studio , fonctionne à la fois depuis un ordinateur en accédant à la section appropriée du site YouTube via le navigateur et depuis les smartphones et tablettes , en utilisant l’application Android et iOS / iPad.
Comment éditer une vidéo sur Facebook
Aimeriez-vous publier une vidéo sur Facebook mais avant de continuer, aimeriez-vous savoir s’il est possible d’y apporter des modifications de manière à la rendre encore plus captivante aux yeux de vos amis? Eh bien, je vous informe que c’est faisable!
Pour ce faire, vous pouvez profiter des outils proposés directement par le réseau social au moment du partage, accessibles exclusivement depuis l’application pour smartphones et tablettes , disponible pour les appareils Android et iOS / iPad.


![La meilleure recommandation de moniteur de jeu 4K [2021]](https://smartestcomputing.us.com/wp-content/uploads/2021/05/1609776075_8_Meilleurs-moniteurs-2021-Top-5-des-moniteurs-pour-chaque-budget-150x150.jpg)





