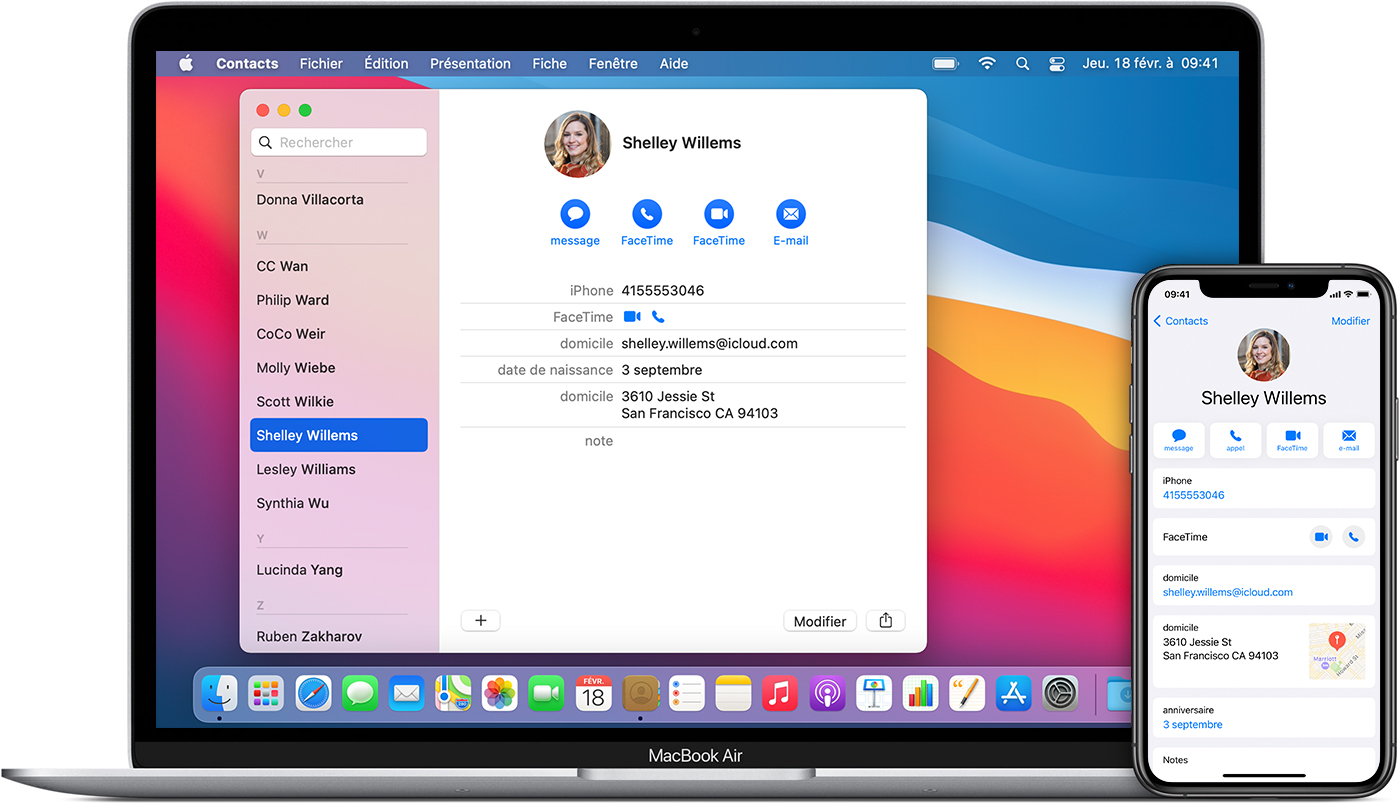Comment envoyer des images de l’iPhone mobile au système (iCloud et AirDrop, système d’exploitation Mac (OS), PC)
Les trois moyens les plus simples d’envoyer des images de l’iPhone mobile vers le système, avec et sans iCloud, pour les anciens et nouveaux systèmes d’exploitation (OS). Nos appareils sont devenus nos appareils incontournables, ce qui signifie que nous ne pouvons pas ignorer l’importation de nos images mobiles iPhone dans notre cours pour toujours. Si vous souhaitez envoyer des photos de votre iPhone mobile vers votre système, Comment transférer des photos d’un iPhone vers un ordinateur propose de nombreuses options. La manière traditionnelle de télécharger des images à partir de votre iPhone mobile consiste à utiliser la fonction d’envoi de photos dans l’application Images intégrée proposée par le système d’exploitation Mac (OS) et le PC.
Vous pouvez également importer des images de l’iPhone mobile vers le système d’exploitation du système d’exploitation Mac (OS) sans fil à l’aide du compte iCloud. Réinitialisation d’un ordinateur portable Hp Si vous disposez d’un système d’exploitation Mac (OS) récent, vous pouvez utiliser AirDrop pour un envoi d’images incroyablement facile à votre système. Obtenir des photos depuis votre mobile iPhone peut être frustrant, mais ce n’est pas obligatoire. Cet article simplifiera l’envoi de vos photos depuis un iPhone mobile ou un iPad (même les appareils les plus récents comme l’iPhone mobile 12 et l’iPhone mobile SE 2) vers un système d’exploitation Mac (OS) ou un PC.
Comment envoyer des images de l’iPhone mobile au système d’exploitation Mac (OS) dans le système d’exploitation Mac (OS) Catalina & Big Sur
- Connectez votre iPhone mobile à votre système d’exploitation Mac (OS) avec le câble USB et déverrouillez votre iPhone mobile.
- Ouvrez l’ app Images sur votre système d’exploitation Mac (OS). On peut le trouver avec la recherche Spotlight, dans votre Dock ou en ouvrant le dossier Applications et en sélectionnant l’application Images.
- Votre iPhone mobile devrait déjà être sélectionné dans le navigateur sur la gauche de la page Images. Si ce n’est pas le cas, choisissez votre mobile iPhone .
- Sélectionnez les images que vous souhaitez importer en cliquant dessus.
- Cliquez sur Importer
- C’est tout; Finder a rendu ce processus facile!
Comment importer des images de l’iPhone mobile vers le système d’exploitation Mac (OS) dans le système d’exploitation Mac (OS) OS Mojave
- Connectez votre iPhone mobile à votre système avec le câble USB.
- Ouvrez l’ app Images sur votre système d’exploitation Mac (OS). On peut le trouver avec la recherche Spotlight, dans votre Dock ou en ouvrant le dossier Applications et en sélectionnant l’application Images.
- Sélectionnez Fichier dans le menu supérieur supérieur, puis sélectionnez Importer .
- Vous pouvez télécharger des images sélectionnées en maintenant la touche de commande de votre clavier enfoncée tout en cliquant sur toutes les images que vous souhaitez envoyer, puis en cochant Vérifier pour l’importation .
- Supposons que vous ayez précédemment importé une partie ou la totalité des images sélectionnées. Dans ce cas, votre système d’exploitation Mac (OS) vous permettra de vous identifier, puis vous donnera le choix d’importer la ou les photos restantes en cliquant sur Importer une nouvelle photo.
- Si vous importez à la place toutes les images sur votre mobile iPhone que vous n’avez pas précédemment sauvegardées, cliquez sur Importer tous les nouveaux éléments .
- Pour afficher les images récemment importées, sélectionnez Dernière importation dans la barre latérale. Et tu as fini.
Envoyer des images de l’iPhone mobile vers le PC
Comment importer des images d’un iPhone mobile vers un ordinateur personnel sous Windows 8
Si vous avez un ordinateur personnel avec une ancienne version de Windows, la lecture automatique apparaîtra lorsque votre iPhone mobile est connecté à votre système avec un câble USB. Sur un PC équipé de Windows 8, votre système détectera l’appareil et affichera une fenêtre contextuelle indiquant: Appuyez pour sélectionner ce qui arrive à cet appareil. Lorsque vous cochez cette fenêtre, vous aurez le choix d’importer des images et des fichiers vidéo. Comment transférer des photos d’un iPhone vers un ordinateur Le reste de la procédure devrait être presque similaire à ce qui est sous pour Windows X. En cas d’incertitude, recherchez le bouton Importation.
Comment importer des images d’un iPhone mobile vers un PC sous Windows 10
- Branchez votre iPhone mobile sur votre système Windows avec le câble USB.
- Une fenêtre contextuelle vous demandera si vous souhaitez autoriser le système à accéder au mobile iPhone sur votre mobile iPhone. Appuyez sur Autoriser .
- Sur votre système Windows, l’ application Images peut se lancer automatiquement. Si ce n’est pas le cas, lancez le programme Images à l’aide de la barre de recherche Windows ou du menu Démarrer.
- Cliquez sur le contrôle d’ importation dans le coin supérieur droit de l’application Images.
- Dans le menu déroulant, choisissez À partir d’un périphérique USB .
- Si vous avez de nombreux bus série universels connectés à votre ordinateur personnel, comme une clé USB, vous serez invité à sélectionner celui à partir duquel vous devez importer. Sélectionnez votre mobile iPhone .
- Le système recherchera les images à importer, puis une boîte avec les nouvelles images à envoyer apparaîtra. Si l’application Images plante ici, vous pouvez avoir un bogue commun. Essayez la méthode alternative répertoriée ci-dessous.
- Sélectionnez les images que vous souhaitez importer.
- Pour voir où les images seront enregistrées et pour modifier cet emplacement, cochez Importer les paramètres .
- Dans le menu des situations d’importation, vous verrez la position dans laquelle les images seront protégées et un lien teint pour modifier la fin de l’importation .
- Cliquez sur Terminé pour revenir à l’écran de choix d’image.
- Une fois que vous avez nommé les images souhaitées, cochez le bouton Importer .
- Une fois importées, vous pouvez afficher les images dans l’application Collections de l’application Images ou sélectionner l’icône Album dans la barre latérale gauche pour afficher des albums spécifiques.
Importer des images de l’iPhone mobile vers le PC avec un câble, une autre méthode
Certains utilisateurs rencontrent des bogues avec l’application critique Windows Images. Si vous ne pouvez pas le faire fonctionner et que vous avez besoin d’une autre solution, essayez ceci.
- Branchez votre iPhone mobile sur votre système Windows avec le câble, déverrouillez le mobile iPhone et appuyez sur Autoriser, comme ci-dessus.
- Sur votre système Windows, accédez à Ce PC . Vous devriez voir votre mobile iPhone répertorié sous Appareils et lecteurs.
- Cliquez avec le bouton droit sur votre mobile iPhone et dans le menu contextuel, sélectionnez Importer des images et des vidéos .
- Vous pouvez choisir d’importer tous les éléments frais ou d’analyser, d’organiser et de regrouper les éléments à importer. Je mentionne le choix de l’évaluation parce que l’organisation instinctive n’est peut-être pas parfaite.
- Les options Plus lient les options en bas des bonnes affaires pour changer l’emplacement de sauvegarde des fichiers, mais le dossier Images par défaut est suffisant pour la plupart des utilisateurs.
- Cliquez sur Suivant, et le système analysera votre iPhone mobile pour les images et les bandes vidéo.
- Dans la fenêtre suivante, sélectionnez les objets que vous souhaitez importer.
- À la fin du menu, un curseur modifie la façon dont les images sont regroupées en fichiers, par exemple, par heure, par jour, par mois ou par année. Vous pouvez tout faire glisser dans le mode à droite pour les obtenir tous dans un seul dossier.
- Cliquez sur Importer lorsque vous êtes prêt à envoyer des images.
Ensuite, nous explorerons les deux, contrairement aux moyens d’envoyer des images avec iCloud: Picture Stream et iCloud Picture Library. Comment transférer des photos d’un iPhone à un ordinateur Il existe des distinctions cruciales entre les deux que nous allons passer en revue; ma meilleure recommandation est d’activer les deux.
Comment importer des images de l’iPhone mobile vers le système d’exploitation Mac (OS) avec iCloud Picture Stream
Picture Stream n’utilise aucun des packages de stockage iCloud. Cependant, les images n’apparaîtront dans Picture Stream que pendant trente jours (nous l’expliquons ci-dessous). Picture Stream ne télécharge pas non plus vos bandes vidéo, mais vous pouvez afficher vos images sur vos appareils. Comment transférer des photos d’un iPhone vers un ordinateur Pour les deux méthodes, les images seront automatiquement envoyées lorsque votre appareil se trouve dans une zone Wi-Fi, à moins que vous n’ayez activé l’option d’expédition par cellulaire. Pour configurer Picture Stream, vous voudrez l’autoriser à la fois sur votre iPhone mobile (ou iPad) et sur votre système.
- Sur votre mobile iPhone, ouvrez les applications Paramètres .
- Appuyez sur la bannière avec le nom en haut de la page Paramètres.
- Appuyez sur iCloud .
- Choisissez des images .
- Activez l’option Télécharger sur mon flux de photos .
- Sur votre système d’exploitation Mac (OS), ouvrez l’ application Images . Si vous êtes sur un ordinateur personnel, cliquez ici pour télécharger
- Dans le menu Images , sélectionnez Préférences .
- Sélectionnez l’ onglet iCloud .
- Vérifiez le conteneur à côté de Mon flux d’images . Cliquez sur Terminé . Remarque: dans le système d’exploitation Mac OS (OS) OS Mojave et versions antérieures, le même paramètre se trouve dans Préférences système> iCloud> le bouton Options en regard de Images.
- Désormais, les images seront inévitablement ajoutées à Picture Stream lorsque vous êtes dans une zone Wi-Fi. Mais rappelez-vous, les images restent dans Picture Stream pendant trente jours ou jusqu’à 1000 images.
Pour le configurer afin que vos images Picture Stream soient téléchargées spontanément sur votre système d’exploitation Mac ou PC:
Dans le système d’exploitation Mac (OS) OS Catalina, vous n’avez rien à faire de spécial. L’application Images de votre système d’exploitation Mac (OS) enregistre automatiquement votre flux de photos dans votre photothèque.
Dans le système d’exploitation Mac (OS) OS Mojave ou version antérieure, procédez comme suit:
- Ouvrez l’ application Images .
- Sélectionnez Préférences tout en haut, sous Images.
- Sélectionnez Général .
- Cochez la case suivante pour Importer : Copier des objets dans la photothèque.
De cette façon, même une fois que les images quittent votre flux de photos, elles les enregistreront sur votre système. Vous pouvez également autoriser la bibliothèque d’images iCloud sur le mobile et le système iPhone à payer pour le stockage iCloud. Cela vous aidera à conserver vos images dans le Cloud et à les rendre accessibles en ligne et sur votre système.
Comment télécharger des photos depuis un iPhone mobile (ou iPad) vers un système avec des images iCloud
Le processus de configuration d’iCloud pour les images Windows est similaire à Photo Stream. L’activation des images iCloud stockera toutes vos images dans votre compte iCloud, pas seulement les plus récentes. Cela peut rapidement utiliser votre espace de stockage iCloud, à moins que vous ne payiez plus à Apple. Comment transférer des photos d’un iPhone à un ordinateur, d’autre part, vos images de votre système et de votre iPhone mobile les sauvegarderont toutes dans le cloud, et le processus d’envoi de photos depuis l’iPhone mobile vers la conception sera pratiquement sans effort puisque iCloud le fera. gardez les deux bibliothèques en parfaite synchronisation.
Votre iPhone mobile:
Sur le mobile iPhone, ouvrez l’ application Paramètres .
Sélectionnez votre nom .
Appuyez sur iCloud .
Choisissez des images .
Activez les images iCloud .