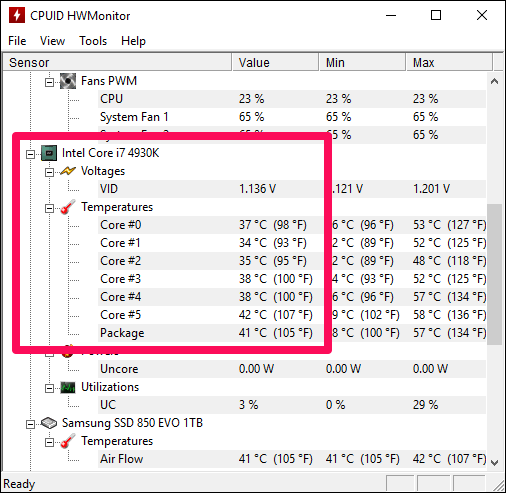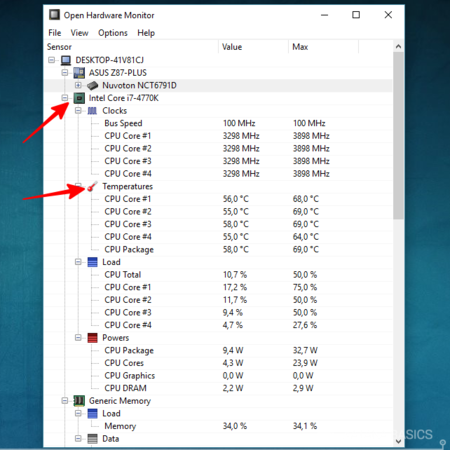¿Los ventiladores de tu PC hacen ruidos extraños? ¿Cómo comprobar la temperatura del procesador de temperatura de la CPU y no entiende por qué? Probablemente haya algún problema con el sistema de ventilación de la computadora, o alguna aplicación esté sobrecargando el procesador y haciendo que la PC haga funcionar los ventiladores.
Para comprender mejor lo que está sucediendo, Cómo verificar la temperatura de la CPU, tome cinco minutos de tiempo libre y descubra cómo monitorear la temperatura de la CPU gracias a las aplicaciones que estoy a punto de recomendar. Se trata de software gratuito, disponible tanto para Windows como para macOS, que utilizan los sensores de la computadora para controlar la temperatura del procesador y determinar cuándo la CPU está bajo tensión.
Pero, ¿cuál es la temperatura ideal para un procesador? En principio, podemos decir que entre 45 y 60 grados centígrados puedes dormir tranquilo (sobre todo si el ambiente circundante no es particularmente frío), cómo construir un pc cuando superas los 60 ° y hacerlo por periodos prolongados, tienes que empezar preocupante. . En cualquier caso, sepa que cada procesador tiene una tasa de tolerancia a altas temperaturas diferente si desea saber cuál es la CPU de su computadora , consulte el sitio web de CPU World.
Table of Contents
Cor. e Temp (Windows)
Si está utilizando una PC con Windows, puede controlar la temperatura de la CPU con Core Temp. Esta es una pequeña utilidad gratuita que muestra la temperatura de cada núcleo de la CPU. Es compatible con todos los procesadores importantes de Intel y AMD y se puede utilizar sin tediosos procedimientos de instalación. Aquí está la lista completa de CPU compatibles con el software.
Para descargar Core Temp en su PC, conéctese a su sitio web oficial, haga clic primero en el elemento Más descargas (centro superior), y luego en la voz de 32 bits o 64 bits, dependiendo de si está utilizando un sistema operativo de 32 o 64 bits . Cuando se complete la descarga, abra el archivo zip que acaba de descargar, extraiga el contenido a cualquier carpeta e inicie el programa Core Temp.exe.
En la ventana que se abre, puedes visualizar todos los detalles relacionados con la CPU de tu PC (modelo, frecuencia, etc.) y la temperatura de cada núcleo: en los campos Core # 0, Core # 1, etc. están los temperaturas actuales de las distintas sustancias, en zonas delicadas las temperaturas mínimas alcanzadas por los núcleos, mientras que en los campos Max se pueden encontrar las temperaturas máximas alcanzadas por los núcleos del procesador. Sin embargo, en el menú desplegable ubicado en la parte superior, puede elegir el procesador a monitorear.
También puede minimizar Core Temp en el área de notificación y mostrar un indicador con la temperatura actual del procesador junto al reloj de Windows. Para hacer esto, haga clic en el elemento Mostrar / Ocultar contenido en el menú Archivo y observe los indicadores de colores que aparecen en el área de notificación de Windows (cada mano se refiere a un núcleo de CPU). Para cambiar las características del indicador en el área de notificación, vaya al menú Opciones> Configuración y seleccione la pestaña Barra de tareas de Windows en la ventana que se abre.
Abrir el monitor de hardware (Windows)
Si Core Temp es incompatible con su sistema, puede monitorear la temperatura de la CPU con Open Hardware Monitor. Es una aplicación gratuita y de código abierto que funciona sin necesidad de instalación. La lista de CPU compatibles con el programa se puede encontrar aquí.
Para descargar Open Hardware Monitor en su PC, conéctese a su sitio web oficial y haga clic en el botón Descargar ahora. Una vez que se complete la descarga, abra el paquete zip que contiene el programa, extraiga el contenido en una de sus opciones y ejecute el ejecutable OpenHardwareMonitor.exe.
En este punto y, debe expandir el menú del procesador y hacer clic en el botón “+” ubicado junto al elemento Relojes. Las temperaturas de los núcleos de la CPU son las que se enumeran en el elemento Temperaturas: las temperaturas actuales de los núcleos en la columna Valor. En el Max, las temperaturas máximas alcanzadas recientemente.
HWiNFO (Windows): Cómo comprobar la temperatura de la CPU
Otra aplicación de Windows que te recomiendo considerar es HWiNFO, que muestra un resumen completo de las características del hardware de la PC. No requiere instalación (al menos en su versión portátil) y muestra indicadores personalizables en el área de notificación de Windows. Cómo verificar la temperatura de la CPU Puede encontrar la lista completa de CPU compatibles aquí (debe desplazarse hacia abajo hasta la parte inferior y hacer clic en el enlace Ver todo junto a Procesadores).
Para descargar HWiNFO en su Pc. Está conectado al sitio web del programa. Y primero, haga clic en el botón Descargar portátil que se encuentra. Descarga de música mp3 gratis Bajo el encabezado HWiNFO32 o HWiNFO64 (dependiendo de si está usando un sistema operativo de 32 o 64 bits) y luego en el Local (EE.UU.) que aparece a continuación.
Al final de la descarga. Abra el archivo zip que acaba de descargar en su PC. Extraiga el contenido a cualquier carpeta y ejecute el ejecutable HWiNFO32.exe o HWiNFO64.exe (según la versión del software que descargó). En la ventana que se abre. Haga clic en el botón Sensores y averigüe la temperatura del núcleo de la CPU. Consultando la tabla correspondiente en la columna Actual. Cómo comprobar la temperatura de la CPU Encontrará la temperatura central actual. En Mínimo y Máximo, las temperaturas mínima y máxima alcanzadas recientemente por el procesador. Al mismo tiempo, la temperatura central promedio se muestra en la columna Promedio.
Para ver la temperatura del procesador del área de notificación de Windows. Haga clic en el icono de engranaje ubicado en la parte inferior derecha y configure los elementos relacionados. Desea monitorear a Sí (Core # 0, Core # 1, y así sucesivamente Street) a los núcleos.
Menús iStat (Mac): Cómo comprobar la temperatura de la CPU
Para verificar la temperatura de la CPU en Macs puedes contar con iStat Menus , una aplicación muy famosa que se “sienta” en la barra de menú de OS X (la que se encuentra en la parte superior del escritorio) y te permite monitorear varios componentes de hardware del computadora: no solo el procesador, sino también RAM, discos, actividades de red y mucho más.
Los menús iStat son de pago, cuestan $ 18, pero están disponibles en una prueba gratuita de 14 días. Para descargarlo en su computadora, conéctese al sitio web de la aplicación y haga clic en el botón Descargar.
Cuando se complete la descarga, abra el paquete zip que contiene los menús iStat. Arrastre el icono del software a la carpeta Aplicaciones de OS X e inícielo. Luego haga clic en el botón Instalar. Escriba la contraseña de su cuenta de usuario en OS X. Y presione OK para completar la configuración.
Para activar la visualización de temperatura de Mac en la barra de menú. Asegúrese de que el interruptor de Sensores en la barra lateral de iStat Menus esté en ON. Verá la temperatura actual de la computadora junto al reloj de OS X. Y al hacer clic en él, puede ver en detalle las temperaturas de los distintos núcleos del procesador.
Tenga en cuenta si al final de la prueba desea desinstalar iStat Menus. Acceda a la pantalla principal de la aplicación y seleccione el elemento Desinstalar. Desde el menú de iStat Menus Cómo editar videos ubicado en la parte superior izquierda. Luego haga clic en el botón Desinstalar en el centro de la pantalla. Escriba la contraseña para acceder a su cuenta de usuario en macOS. Y presione la tecla Enter para completar la operación.
XRG (Mac)
Si no tiene ganas de gastar dinero, puede monitorear las temperaturas de la CPU con XRG , una aplicación gratuita para Mac que muestra información en tiempo real sobre la CPU, la RAM y la red. No es tan completo o hermoso a la vista como los menús de iStat, pero hace bien su trabajo.
Para descargar XRG en tu Mac. Conéctese al sitio web de la aplicación y haga clic en Descargar XRG. Ubicado en la parte inferior izquierda. Luego abra el paquete zip que contiene XRG. Copie el icono del software en la carpeta Aplicaciones de macOS e inicie el programa. Si aparece un mensaje de error. Intente iniciar el software haciendo clic con el botón derecho en su icono. Y seleccionando el elemento Abrir del menú que aparece.
XRG le mostrará una serie de cuadros con todas las estadísticas informáticas actualizadas en tiempo real. La temperatura de la CPU se encuentra en el cuadro denominado CPU.