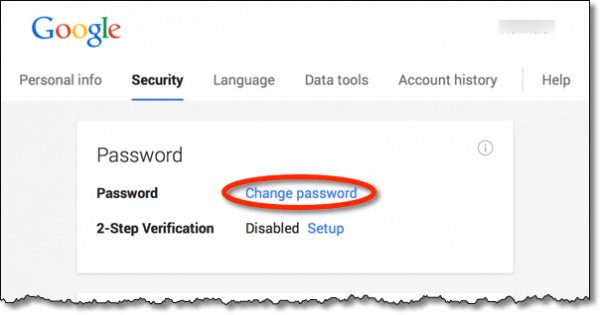Do you need to change the access key to your Gmail account but couldn’t find the right option to do it? Have you forgotten the password to access your Gmail mailbox? How To Change Gmail Password. And do you not know how to proceed to create a new one? If the answer to at least one of these questions is yes. Don’t worry: you’ve come to the right place at the right time!
With today’s guide, I will explain how to change a Gmail password by providing you with all the information to succeed in your intent. In addition to the detailed procedure for changing the passkey associated with your Gmail account. You will also find instructions for recovering a forgotten password.
If that’s what you wanted to know, let’s not go any further and see how to proceed. Make yourself comfortable, set aside five minutes of free time to devote to reading the following paragraphs. And carefully follow the instructions. I am about to give you. I assure you that by trying to put them into practice from the device of your interest. You will be able to set a new password for Gmail without encountering any problems. Enjoy the reading!
Table of Contents
Preliminary information
Before going into the details of this tutorial and explaining how to change your Gmail password, it might help you know what it means to change the famous email service’s access key.
As you probably already know, Gmail one of the free services offered by Google. That can access by creating a Google account. The latter is associated with an email address and password, used as login credentials for all Google services, including Gmail.
This means that by changing your Gmail password, you will actually change the access key associated with your Google account, and, consequently, you will also have to use the new password to access all other services, such as YouTube, Google Drive, Google Calendar, Google Meet, etc. Having clarified this, let’s see how to proceed.
How to change Gmail password from the mobile
The procedure to change Gmail password from mobile is fast and straightforward and, on Android devices, it can be done directly from your device’s settings. Alternatively, you can change the password associated with your Google account. I am using the Gmail app for Android and iPhone / iPad devices. Find everything explained in detail right below.
How to change Android Gmail password
If you intend to change your Gmail password on Android, you can proceed either from your device’s settings or using the famous email service app.
In the first case, take your smartphone or tablet, press the gear wheel icon to access the Android Settings, select the Google option, and, in the new screen displayed, tap the Manage your Google account button.
If, on the other hand, you prefer to proceed from the Gmail app, start the latter, press on the photo associated with your account at the top right, and tap the Google Account button. In both cases, on the main screen of your Google account. Select the Security item, locate the Access to Google section and tap the Password option. Then enter your current password in the appropriate field. Press the Next button, create a new password (at least eight characters) by entering it in the New password and Confirm new password fields. And tap the Change password button to save the changes.
The message Password changed successfully will confirm that your password has changed successfully. Then press the Close button to return to your Google account settings.
How to change iPhone Gmail password
All you have to do to change your Gmail password from your iPhone is to launch the app in question. Press on the photo associated with your Google account and select the option to set a new password.
To proceed, take your iPhone, start the Gmail app by pressing its icon on the Home screen. Or, in the App Library, tap on the photo associated with your Google account. And in the new screen displayed, press the Manage your account button Google. Alternatively, tap on the ☰ button. At the top left, select the Settings option from the menu that opens. Press on the email address associated with your Google account and tap on Manage your Google account.
In the new screen that appears, select the Security tab, locate the Google Login section and tap the Password option. At this point, enter your current password in the Enter password field and press the Next button.
On the Password screen, type the new password you want to use to access Gmail. (all other apps that require access with your Google account) in the New password and Confirm new password fields. How to update drivers. And tap the Change password button to save the changes. The password is associated with your Google account. Simple, right
How to change Gmail password from PC
To change the Gmail password from a PC, connect to the main page of the famous email service and, if you have not already done so, log in with your Google account: then enter your data in the fields Email address or telephone number and Enter the password and click on the Next button to log in.
Now, click on the gear wheel icon located at the top right, select the View all settings option, and, in the new open page, click on the Account and import item. Then locate the Change account settings option and click on Change password.
Once this is done, please enter your current access key in the Enter password field, click the Next button and, in the Password screen, create the new password to associate with your Google account by entering it in the New password and Confirm new password fields. Then click on the Change password button, and that’s it.
How to change forgotten Gmail password
What do you say? Would you like to change your forgotten password on Gmail? In this case, all you have to do is start the password recovery procedure and. Depending on the device in use, follow the instructions to verify your identity and create a new password.
To proceed from smartphones and tablets, start the Gmail app, tap on the photo associated with your Google account and press the Google Account button (on iPhone / iPad, it’s Manage your Google account ). Then select the Security option, tap on the Password item in the Access to Google box and, in the new screen displayed, click on the Forgot password.
Now, if you see the screen, Have you tried to recover your account? , press the Yes button to verify your identity and confirm that you want to recover the password associated with your Google account. In case you don’t see this screen, start the Gmail app again.
At this point, please create a new password by entering it in the Create password and Confirm fields and press the Save password button to save the changes and create a new access key for your Google account.
If you prefer to proceed from a computer, connect instead to the main Gmail page. If you have not yet logged into your mailbox, enter the email address associated with your Google account in the Email address or telephone number field and click on Next and Forgot Password options.
View All Settings
If, on the other hand, you have set up automatic access to Gmail and you can proceed from the settings of your mailbox, press the gear wheel icon at the top right, select the View all settings option from the menu that opens, and access the Account and import section. Then click on the Change password option and, in the new screen displayed, click on the item Forgot password.
At this point, if you have installed the Gmail app on your smartphone or tablet, start the latter and tap the Yes button displayed on the screen to verify your identity. How to split screen on mac. Alternatively, if you have associated an alternate password recovery email address with your Google account, select the Try another method option and click the Submit button to receive an email containing a code to verify your identity.
After retrieving the code in question, please enter it in the Enter code field, press the Next button and, in the new screen displayed, create a new password to be used to access your Google account by entering it in the appropriate fields.
By selecting the Try another method option again, if you have associated a verified phone number with your Google account, you can receive the code necessary to prove that you are the owner of the bill for which you are trying to recover the password also via SMS ( Send SMS ) or phone call ( Call ).
In both cases, after having received and entered the code in question in the appropriate field. You can create a new password. To find out more, I leave you to my guide on how to recover a Gmail account.