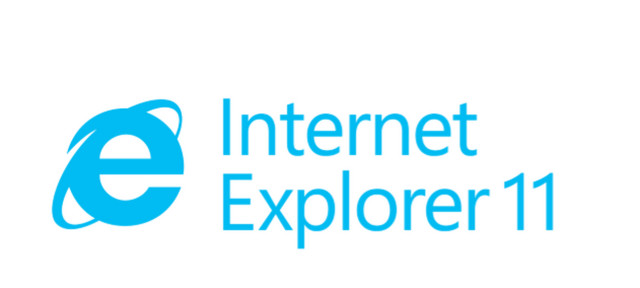How to Check Your Computer Specifications: Find Your GPU, CPU, Motherboard, And RAM
Table of Contents
How to Check Your Computer Specifications: Find Your GPU, CPU, Motherboard, And RAM
Whether you’re considering upgrading your PERSONAL COMPUTER and you need your system’s specifications to know what kind of new personal computer hardware you can buy, or you’re going to vend your current system How To Check Computer Specs. You want to know what specifications you have so you can list them in your ads. Checking your computer’s specifications is a pretty easy task.
On Windows X, the ability to view the device’s specifications can be beneficial in many scenarios. For example, it can be handy when you need to install a new program and confirm that the hardware meets the least requirements. In the case of act problems, understanding the specifications can help determine the hardware that needs improvement. Or if the computer isn’t functioning, and you have to troubleshoot the difficult.
Regardless of the situation, Windows X includes at least five ways to find the PERSONAL COMPUTER specifications, such as Basic Input/Output System or Unified Extensible Firmware Interface (UEFI) firmware specifics device model processor, memory, number, Windows version, drives, graphics, and updates. The only caveat is that reliant on the method, the properties available could be somewhat different.
In this easy-to-follow guide, we’ll walk you stepwise through how to quickly check your computer’s specifications so that you can get the information you need.
How to Check What Processor (CENTRAL PROCESSING UNIT) You Have
If you’re wondering what kind of processor (CPU) you have, you can easily find that information on a Windows X computer in two clicks.
To find out what CENTRAL PROCESSING UNIT (CPU)you have, do the following:
1.Right-click on the start menu icon on the bottom left side of your screen.
2. Click on the option that says ‘System.’
3. Next to ‘Processor,’ it will enlist what kind of CENTRAL PROCESSING UNIT (CPU) you have in your system.
How to Check What Graphics Card You Have?
If you want to find what kind of graphics card (GPU) you have, the process is similar to finding out what CENTRAL PROCESSING UNIT (CPU) you have, but checking to see what GPU is in your system is 50% more work than checking to see what your CENTRAL PROCESSING UNIT (CPU)is.
To find out what Graphics Card (GPU) you have, do the following
1. Again, right-click on the start menu icon.
2.Click on the ‘Device Manager’ on the menu.
3. In the ‘Device Manager’ click on the arrow next to ‘Display Adapters’
4. Your Graphics Card (GPU) will be listed there.
It should be well-known, though, that it might show two choices under the ‘Display Adapters’ tab. If it displays two, it displays both the integrated graphics on the processor and the dedicated graphics card (DGC) on your laptop.
You are considering the dedicated graphics card, as it is the additional powerful (and the one your system uses) of the two.
And, your dedicated graphics card will classically be the second choice listed. If you have an Intel processor (CPU), the integrated graphics will be called ‘Intel HD Graphics 4000.’ In that case, the other choice will be the one you need to.
It is either something like AMD Radeon (or HD) R9 M470 or NVIDIA GeForce GTX 700M. Just note that if you have an AMD processor (CPU) in your system. The integrated graphics (GPU) will also likely be ‘AMD Radeon”. But in that situation, go with the second option, as that is expected your devoted graphics.
How to find What Motherboard one has? How To Check Computer Specs
To find out what kind of motherboard you have, the CPU is a little different than overhead. Really, who makes your motherboard and what socket and chipset it is?
You could open your desktop (if you have a computer and not a laptop system) and check and realize who makes your motherboard and what the design name is on the motherboard.
However, motherboards usually are named identical to ASUS Z370-A, MSI B350M, or Gigabyte GA-AX370-Gaming5. Where MSI, ASUS, and Gigabyte are motherboard manufactures. Z370, X370, and B350 are the motherboard chipsets (that can also lead you to the socket sort of the motherboard.)
So, if you’re not familiar with who the critical motherboard producers are and what thread of letters and figures to look for that entitle the chipset and board name, you might need to go with a more comfortable choice.
For some operators, you can try the following items:
1. In the Windows search box, type ‘System Information.’
2. Scroll down on the Summary tab (opens on the left-hand side of the window) till you find ‘Motherboard maker or ‘BaseBoard producer.
3. The evidence next to ‘Motherboard/BaseBoard producer, ‘Motherboard/BaseBoard design, and ‘Name’ should give you the info you are searching for.
Although, in a lot of situations, the data you’ll discover in these tabs might be vague. For example, on my desktop or system, the BaseBoard Producer is ‘ASUSTek COMPUTER INC.,’ the BaseBoard design is ‘Not Available,’ and the BaseBoard is ‘Base Board.’
It’s not a whole lot to go away from. But it does at least let you recognize who produced your motherboard. How To Check Computer Specs It could assist make it easier to find the data you’re searching for when you open your system to check.
How to Find How Much Memory You Have? How To Check Computer Specs
Checking how much Random Access Memory you have in your system is another straightforward job. You can discover how much memory your system has on the same screen that lists what CPU you have.
1. Click right the Windows start menu.
2. Select the ‘System’ option
3. Scroll down. It should list how much memory your system has.
You can also find how much Random Access Memory you have by looking in ‘System Information’ on Windows X as outlined in the sector above to determine what type of board you have.
Third-Party Tools How To Check Computer Specs
While the means above will effortlessly all you find your computer’s specs, you can also practice third-party hardware checking tools to discover the necessary info about your structure.
We mention the following products to aid you monitor your systems’ performance, as well as give you data (like what CENTRAL PROCESSING UNIT (CPU)and GPU you have, as well as how much RAM you have):
- CENTRAL PROCESSING UNIT-Z
- Speccy
- Core Temp (CENTRAL PROCESSING UNIT (CPU)only)
- HWInfo
After You Check What Computer Specifications You Have How To Check Computer Specs…
Now that you know what specifications your computer has, you can make a definitive decision. Whether or not your system is worth promoting or not. How To Check Computer Specs However, it should be renowned that you are searching to upgrade your apparatuses. It isn’t as modest as just picking out a fresh and better module and putting it into your system computer. How To Upload a Video To Youtube
Your current apparatuses will command what new components you can purchase. For example, if you have an older board, a cheap personal computer, you can’t simply go out and promote to the newest processor. Because your motherboard and the latest processor probably won’t be compatible.
You also can’t go out and upgrade your graphics card to the most effective and best option available. Your existing power supply doesn’t have enough power supply to accommodate the new GPU.
In fact, in many cases, if you have an older system, high-end computer. It might make more sense to buy or build a brand new system as your older system might not have any components worth keeping around. How To Check Computer Specs If that’s the case, check out our buyer’s guide on buying/building ar. If you want to spend more, our buyer’s guide on buying/building.