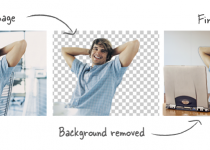How to remove audio from video
Table of Contents
How to remove audio from video
Are you working on a project where you need a clip of a movie without audio? But I don’t know how to remove the sound from the video. Remove Audio From Video Have you downloaded a movie with multiple audio tracks? And want to remove some of them. No problem. Even if you have never been very familiar with video editing software, I promise you that you will be able to get what you need in five minutes.
All you have to do is use the free programs. I am about to recommend and carefully follow the instructions. How to remove audio from video that I will now go to illustrate you step by step. So, are you ready to go? Whether you have a Windows PC. A Mac with macOS or a computer equipped with Linux. Don’t worry. You will surely find a solution that suits you.
How do you say? Would you also like to be able to remove audio from a video using your smartphone or tablet? No problem, this can be done too. But now, let’s try not to dwell too much on useless preambles. Let’s roll up our sleeves. Let’s get to work and see how to “silence” a video using. All the most popular operating systems of the moment, both on the desktop and in the mobile environment. I bet you will be surprised at how easy it is to do everything. Happy reading and have fun!
Remove the audio track from a video using your computer.
Do you want to find out how to remove audio from video using your PC? Then I recommend you to use Avidemux. A free and open-source video editor that. Allows you to easily edit videos in AVI, MP4, MOV, 3GP, OGM, and MKV formats. It is compatible with all major computers. Operating systems (Windows, macOS, and Linux) allow you to keep your movies’ original video stream. This means that files can be saved without audio in a short time without being re-encoded first.
To download Avidemux on your computer, connect to the official website of the program and click on the entry for the operating system you use on your computer, for example, win64 xx Final Install (64 bits), FossHub if you are using a 64-bit version of Windows, win32 xx Final Install (32 bits), FossHub if you are using a 32-bit version of Windows or xx Sierra 64bits QT5 (dmg), FossHub if you are using macOS.
So please wait for the Avidemux download to finish (it shouldn’t take long) and proceed to install the software. If you are using a Windows PC, you can install Avidemux by opening its installation package (e.g., avidemux_xx_win64.exe ) and clicking in sequence on Yes, Next, I Agree, Next, Next, Next, Install and Finish.
However, if you are using a Mac, you can install Avidemux by opening the dmg package that contains the program and dragging its icon to the Applications folder on your computer. At the first start of Avidemux, to bypass the macOS restrictions that prevent software execution that does not come from certified developers, you will have to right-click on the Avidemux icon and select the Open item from the menu appears.
Remove Audio From Video
Now you can take action! Then start Avidemux and import the movie to remove the audio tracks by clicking on the folder icon located at the top left.
At this point, go to the Audio> Select track menu at the top and, in the window that opens, remove the checkmark from the audio tracks you want to remove from the video. If you uncheck all the tracks, you will get a silent video.
Instead, by clicking on the Filters button located next to the name of each audio track, you can apply delays to it, vary its framerate or resample it using custom values.
Then click on the OK button, set the Copy option in the Video Output and Audio Output drop-down menus located in the left sidebar, and choose the output format you want to use for your video (you must select the same format as the source) using the Output Container drop-down menu.
Finally, click on the floppy disk icon located at the top left, choose the name and folder to save the output video, and press the Save button to start exporting the file. The operation should only take a few seconds.
Remove the audio track from a video using smartphones and tablets.
Have you shot some videos with the camera of your smartphone? (or tablet) And now, would you like to edit them to remove their original audio. And replace it with an external soundtrack. No problem. I know some apps that should be right for you.
Cyberlink ActionDirector (Android)
Suppose you are using an Android smartphone or tablet. You can try Cyberlink ActionDirector, which is an extremely easy-to-use video editor. It is full of features. You can download and use it for free. But unfortunately, it has limitations. It imprints a watermark on the videos it generates (“defect” present in the vast majority of free video editors available on the Play Store). It removes image background that does not support exporting in resolutions higher than 720p. To remove these limitations, you need to purchase the full version of the app, which costs 4.59 euros. Alternatively, to remove the limitations only temporarily, you can accept the viewing of an advertisement.
Without these necessary clarifications, if you are interested in removing (or replacing) the audio tracks of a video using your Android smartphone or tablet, download ActionDirector from the Play Store, start it and press the Edit button. Then select the video you want to edit and “tap” on the checkmark located at the bottom right.
When the ActionDirector editor opens, if you want to remove the watermark by watching the commercial, press the (x) present on the watermark in the video preview and press first on No. Thanks, and then on Watch the advertisement and try the app. When the operation is complete, press the Audio button and choose what to do.
Remove Audio From Video
If you want to remove the video’s original audio track, move the lever relative to the original audio to OFF. After that, if you want to add an external audio track, activate the Background Music lever and select the file to use as the audio track of your movie (a file that you must have previously downloaded on your device).
Finally, if you decide to keep both the original audio track and the additional audio track, use the audio mixer adjustment bars to balance their volume as you prefer, choose whether to activate the fade-in and fade-out effects. And presses the checkmark located at the top right to save the settings.
Finally, press the Produce button located at the top right, select the resolution to export your video ( SD, HD, or Full HD ), and “tap” the Start button to start saving the video on the device memory.
iMovie (iOS)
iMovie is a trendy video editor made by Apple. It is available for free for all iOS devices (as well as for macOS). And offers all the functions you might want from a video editor intended for non-professional fields. In short. If you want to remove the audio track from a video and use an Apple device. You couldn’t find a better solution.
To edit a video in iMovie, all you have to do is start the app, select the Projects tab from its home screen, press the [+] button and choose the movie item from the box that opens.
At this point, select the video to edit and press the Create movie button to access the iMovie editor. Then, select the thumbnail of the video you just imported into iMovie in the timeline of the app, press the speaker icon that appears at the bottom, and use the volume adjustment bar to set the volume that the original audio of the movie must-have. If you want to delete or completely replace the video’s original audio, set the bar to the minimum.
If you want to add a custom audio track to your video, press the [+] button of iMovie (bottom left), select the Audio item from the screen that opens, and select the song audio track use as a soundtrack of the video. You can choose from your own music tracks or some predefined tracks in iMovie. To use custom tracks, the songs must have been previously. I was important to the device via iTunes (find more information about this in my tutorials on uploading music to iPhone and transferring music from PC to iPad ).
Remove Audio From Video IOS
Now you can adjust the start and endpoints of the track you just added to the video using the appropriate bar that appeared in the iMovie timeline. To adjust the volume and possibly set a fade for the track in question, “tap” on it in the iMovie timeline and press the speaker icon that appears below.
When you are satisfied with the result, you can save your video with the modified audio track simply by pressing the End button (top left), selecting the sharing icon from the screen that opens (the sharing icon is the one with the square and the arrow USB wifi adapter that goes up) and choosing the option Save video from the menu that appears. The movie will be saved in the iOS Camera Roll.
Suppose you want to post the video on social networks, the same procedure. Press the sharing icon and choose the application of your interest from the menu that opens. Easier than that?
Other apps to remove audio from video
Did the applications I have just reported to you not meet your expectations? Well, I’m sorry in any case. Don’t worry. In my post on video editing apps, you can find many other applications. For Android and iOS, that allows you to edit. Videos (and therefore also their audio tracks) in an effortless way. Check it out, and I assure you you won’t regret it!
Remove the audio track from a YouTube video.
If you want to remove the audio from a video you uploaded to YouTube so that you can replace it with a backing track, connected to the main page of the portal and click on the My channel item located in the left sidebar. If you don’t see the side menu, click on the ≡ button.
At this point, select the video you want to “silence,” press the button with the musical note located under the YouTube player, and select one of the music tracks available on the site (via the list on the right).
Finally, make sure that the adjustment bar that appears under the player is moved all the way to the right (on the item Music only ) and click on the Save button how to get rich located at the top right to save the changes.
If you want, you can also add more than one music track to your video and change the various music columns’ start points. Just click the Place Audio button.