
There is no doubt you want to use an image in your Canva design, but it doesn’t look good if the background is not cool! Even if you download the image or click photos from mobile, you will have a background in the image, and that’s why you are here to solve this small issue. It’s not a problem for Canva Pro users because they don’t need to find any alternative solution to understand how to remove background in Canva while editing the image. Canva Pro has an inbuilt background remover for premium membership. Also, it comes with various advanced photo editing options. Let’s discuss how to do it with Canva Pro.
Table of Contents
Overview:
Do you have a laptop or desktop ready to log into the Canva account? Or open the app from a mobile or go to its official site and tap on the desktop. We will now discuss how to remove background in Canva for image editing and a few questions many Canva users want to be answered.
How To Remove Image Background Form Canva?
Open Canva, click on the photo you want to edit and select the option Edit Image Button. It will give the background remover as an option. It lets Canva proceed with editing the background. Click on the Apply. There are great options like Erase and Restore brushes that you use to remove other unwanted elements from the image. You can also undo these changes, and that’s so easy.
Why Do You Want To Know How To Remove Background In Canva?
Mostly, we need the subject of our images to be focused, and we want to make it the central point of attention. So, there is no need to have any distraction that keeps the eyes of the viewers there and misguides them about the image. The reason is that the photos need to be very clear to indicate what we want to show the world.
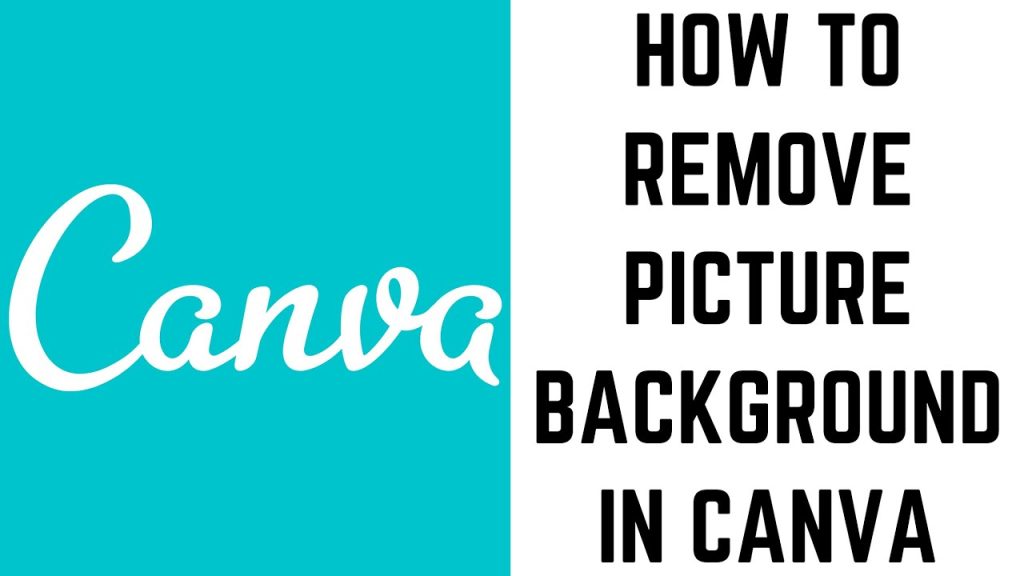
Therefore, when we see unwanted background elements in the images, we want dedicated tools to remove them. It helps to enhance the quality of the picture.
Steps To Follow And Remove Background In Canva:
Do you think it’s straightforward to select and upload the photo to remove its background from Canva? Of course, but you must follow a few easy steps to confirm it. If you have been using a mobile app for Canva, this tool is available in the app. So, you don’t have to worry about it. However, using a laptop or computer for Canva makes working on this editing tool more fun and enjoyable.
Let us assume you have created the file and a new design to edit your image. You can also open the previously created image to follow these steps.
Follow Step 1:
- Go to the editor page, and search for the left-side panel menu.
- Select the Photos tab.
- Search for the image you want from the options available. Filter out the search bar by typing the keywords.
- Upload the image you have selected to edit it. It can be an online image or from your device’s storage.
- Click on the Upload Media Button. It is available in the same side panel menu. Select the image to start uploading.
Follow Step 2:
Now, the photo has been selected to be processed for your design and added to the project. Once you click on it, you can highlight it.
Follow Step 3:
- Go to the editor toolbar. It appears when you select the photo.
- Click the edit image button, and you are ready to do it.
Follow Step 4:
- There is a gallery you can find from the life side.
- Go to it, showing the photo editing tools and settings.
- Use them to edit your photo like a pro.
- Navigate to the background removal tool. It is available at the bottom. Click on it.
Follow Step 5:
- Once the background removal tool is selected, you will see that Canva analyzes the image and take a few seconds to separate the background from the image.
- The background removal will take time, depending upon the internet speed.
What If Background Remover Doesn’t Work?
You need to test the internet speed when you see no results from background remover or think it’s not working correctly and smoothly. Check your internet connection. Without any glitches, this powerful background remover tool will process for only a few seconds.
Follow Step 6:
When you see the background remover has finished its task, check the image when the output is given. You need to see if the image was effectively edited and the background was removed or not.
Follow Step 7:
- Sometimes, it may result in poor quality and users may see some unwanted parts of the photo that are removed, but you didn’t want to remove them. In that case, select the Restore Brush to fill the removed part from the left gallery.
- You can adjust the size of this Restore Brush. Do it by dragging the slider and beginning restoring the parts of your image that had been removed.
- When you are done, you can hit the Done button.
- When done, select the Apply Changes Button and save your changes.
Follow Step 8:
- If you see some unwanted leftover parts of the image background that Canva had not removed, choose Erase Button or Erase Brush to remove that unwanted part.
- Like your restore brush, you can use this Erase Brush and choose its preferable size by dragging the slider.
- Once the size has been selected, click on that unwanted part of your picture and select the area. It will remove the remaining unwanted background part.
- Hit on the Apply Changes Button and save your changes made.
What Else Can You Do?
When you finish the background removal process, you can perform a few more tasks like resizing the image, mirroring the image, rotating, and more. It depends on what type of editing you want in your photo.
Isn’t that so simple to edit your image on Canva? It was the most straightforward process to understand how to remove background in Canva for image editing. It must have encouraged you to start using a Canva Pro account. This background remover tool is incredible and lets you use advanced features to enhance your image quality.
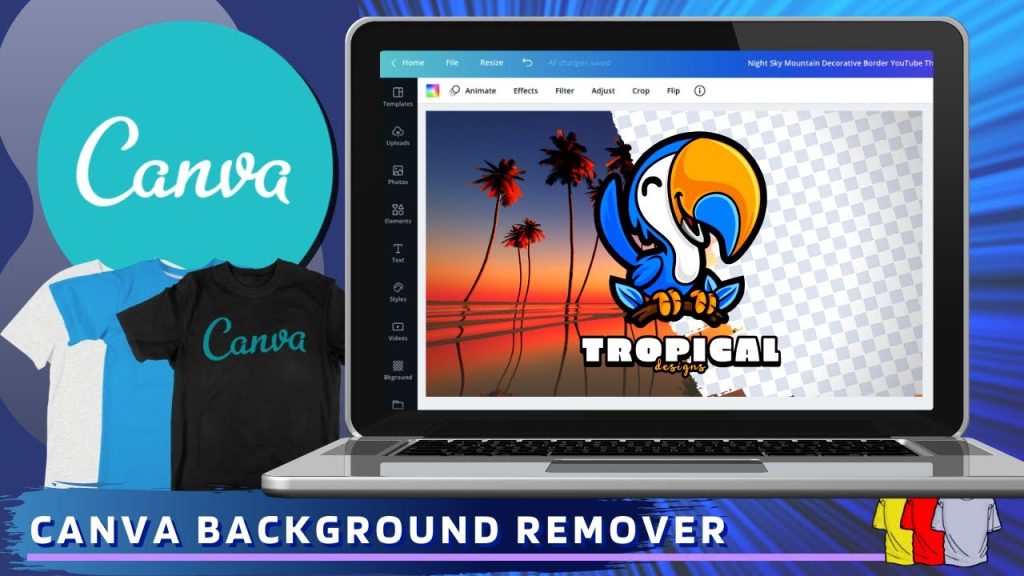
FAQs On How To Remove Background In Canva:
Can I Use Background Remover In Canva For Free?
No! You can’t use this background remover tool in Canva if you are not the Canva Pro User. Hence, while using Canva for free, you can’t use this premium tool. To use this advanced tool, upgrade your account from a free user to a Pro User. Upgrading your account will also give you access to numerous more advanced and intelligent features.
How To Add Background Remover In Edit Image Gallery?
Sometimes, users can’t find this valuable and needful advanced tool in the edit image gallery. In that case, they need to install this tool in the Edit Image Gallery.
- Navigate to the category “You may also Like.”
- Scroll down below to find the Background Remover Icon.
- Click on the icon. Canva will start installing this impressive editing tool in your Edit Image Gallery.
How To Revert The Changed Made?
Many times users don’t like the results they’ve got from Canva. So, they no longer want to remove the background and want to revert to the initial stage, but they’ve already hit the Apply Button. So, if you have chosen Apply Changes after removing the background of your image, you can’t revert. The best thing you can do is start again, removing the background of the original image you select to edit. You can use the Restore and Erase buttons to control how to edit the background.
Can I Erase The Video Background From Canva’s Background Remover Tool?
There is no doubt you can remove the image background in Canva effortlessly with this extraordinary tool, but do you want to remove the background of the video with this tool? Sorry! You can’t do it because, at present, this software only lets you use this amazing tool to remove the background of images. You can use it for stock images or your uploaded images. It works well on both. So, you can not learn how to remove background in Canva for videos because it has not yet provided any way to remove the background of videos in Canva.
Wrapping Up:
Did you understand how to remove background in Canva? In this dedicated image editing tutorial, we have discussed the background removal process for Canva users in detail. Do you have any queries regarding Canva? We also discuss frequently asked questions related to the dedicated background remover tool in Canva. If you are not a Canva Pro User, you can’t use this tool because it is a paid feature. You can not use Canva Pro Background Remover Tool for video background removal because it works only on images. You can use this tool on online photos, stock images, or upload images from your device.
I m a passionate blogger. I have completed my MBA in IT and marketing also worked as an SEO Executive for 3 years. Now I v around 2 years of experience in writing content with multi-directional topics. I used to spend a lot of time surfing to getting exposed to the multi-topics & day to day arena of knowledge. My words have touched millions of people. Basically, I put love into words and help you connect to matters thoroughly and simply.







