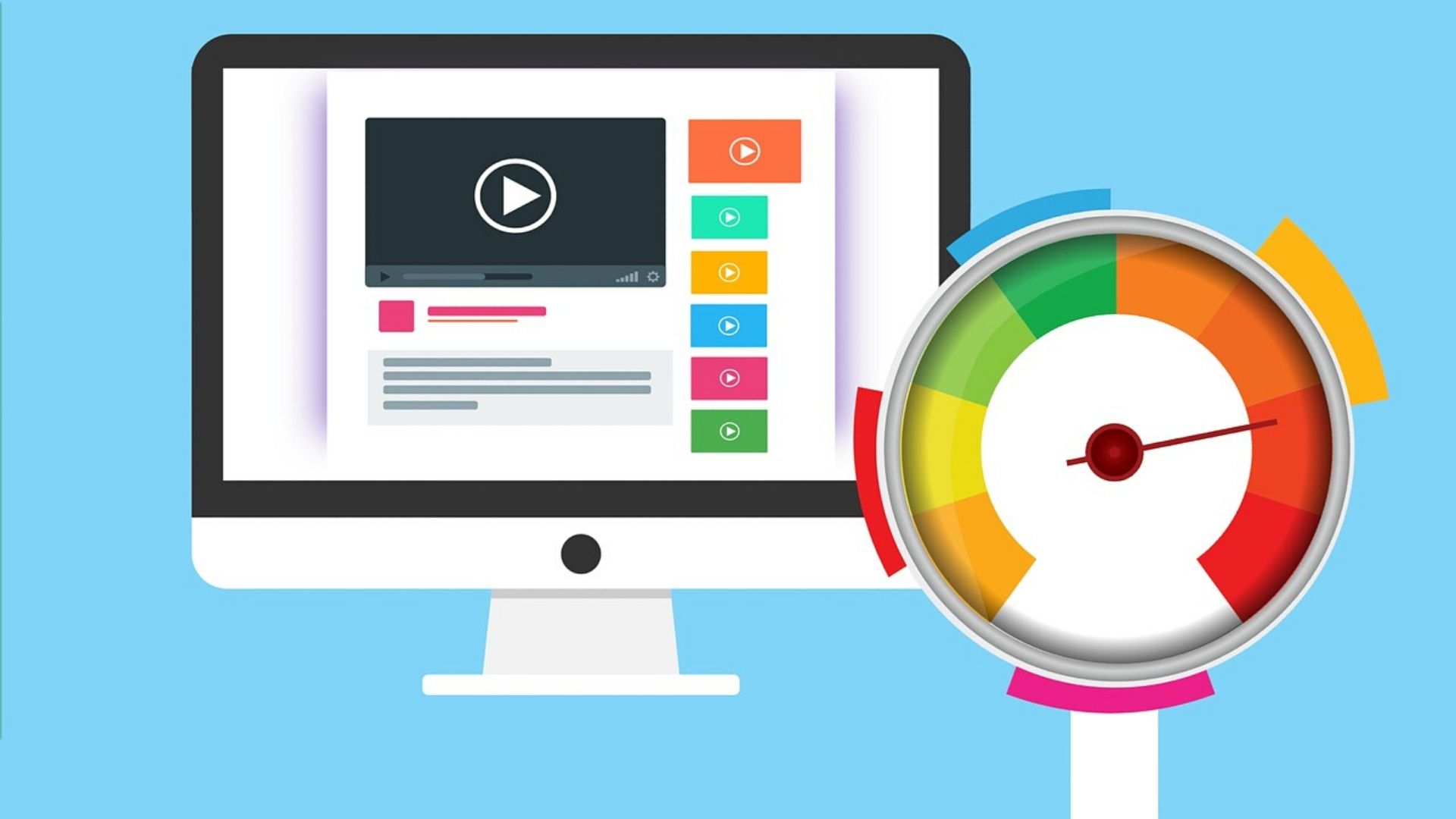If you find that your PC is running slowly. And its performance is not as good as it used. Be you can adjust Windows 10 settings to help improve speed and PC efficiency. How to speed up computers Windows 10 is one of the best-operating systems currently used by people. But it contains many functions that consume system resources. Which may cause the PC to run slowly. Microsoft even added built-in features to the latest version of Windows 10 to improve overall efficiency. However, your PC may still suffer from slowness.
Insufficient storage space, lack of maintenance, and insufficient hardware are all likely to be the culprits of the slowdown. From removing unused programs and applications to upgrading hardware, there are many ways to increase the running speed of Windows 10 and restore your PC to its best performance.

-
Table of Contents
Check for the latest updates.
Installing the latest updates for Windows 10 is one of the best ways to get the most out of your PC. Microsoft frequently releases updates to fix common errors and system errors that degrade system performance. Some updates may be minor adjustments, while others may be significant system adjustments designed to search for the latest device drivers, which can help improve PC performance.
To check for updates, open the Windows menu and select “Settings”> “Update & Security”> “Windows Update”> “Check for Updates”. If an update is available, select “Update Now.” Restart the PC and see if the system runs more smoothly.
-
Restart the PC
This may seem like a no-brainer method, but restarting the PC frequently can help increase the system’s speed. Many people let the PC run for weeks at a time. How to overclock GPU putting the computer into sleep mode instead of shutting it down. This keeps increasing the number of programs and workloads in PC memory, which in turn causes the execution speed of routine tasks such as starting programs and accessing files to slow down.
By shutting down every day, the PC can refresh its memory and prepare it to run at its best performance the next day. If you find that your PC is running slowly during simple tasks such as opening programs or accessing files or documents, try shutting down or restarting it. Be sure to save your work before shutting down or restarting.
-
Prohibit starting the program at startup
If a large number of programs and applications are opened simultaneously, PC performance will severely affect. Many installers will instruct Windows to run their programs when you start your PC, slowing down the system.
To prevent the program from starting at startup, open the Task Manager and click the “Startup” tab. From the “startup impact,” you can understand how much influence the program has on startup. The most influential program is the culprit that causes the system to run slowly.
To prohibit a program from opening when the system starts, right-click the program you want to select and click “Disable.”

-
Disk Cleanup
A built-in feature of Windows 10 is “Disk Cleanup.” This feature allows you to clear unused temporary files accumulated on your PC, including image thumbnails, downloaded program files, and temporary Internet files.
Open the Windows menu and search for “Disk Cleanup” in the search box. The system will provide you with a list of removable program files. Select the file to be deleted by checking the check box next to the file name. After selecting all the files to be removed, click “Clean up system files.” “Disk Cleanup” will calculate the amount of storage space that will be released.
Take this opportunity to remove other files or applications that take up additional memory or disk space. The “Downloads” folder is an ideal location to find old files and unused files.
-
Delete old software
Your PC is often pre-installed with third-party software that you may not necessarily need. They are called bloated software, and because they are large and often not used at all, they may take up storage space.
There may also be other programs that have been installed but have never been used, which can also cause your PC to run slowly. To view installed apps, go to:
- Control Panel> Programs and Features> Uninstall a program
- Right-click on any program you no longer need and select “Uninstall.”
-
Disable special effects
Windows 10 has a lot of special effects to make the user experience better. These are Windows default settings and include other functions for fading in and fading out the view. Other notable features that slow down include transparency and animation.
Open the Windows menu and search for “System,” then go to the “Advanced System Settings” tab and the “Advanced” tab in turn, and select “Performance Settings.” Click the “Visual Effects” tab, and then click the “Custom” radio button. You will see a list of visual effects, which can disable by unchecking the checkbox. Click “Apply” when you are done to confirm your changes.

-
Disable transparency
In addition to consuming system resources to display animations and other functions, Windows 10 also applies transparency effects to specific functions such as the taskbar. This seemingly simple effect is quite complicated and consumes more system resources than you think.
To disable the transparency effect, open the Windows menu and enter “color management” in the search box to open the “color settings” of Windows 10. Then, scroll down until you find the “Transparency” button. Click the button to enable or disable the transparency effect.
-
Run system maintenance
A built-in feature of Windows 10 that can perform regular system maintenance tasks. This includes disk defragmentation, scanning for updates, How to speed up computers, and scanning for malware and viruses.
System maintenance usually runs when the PC is idle, but if you want to check whether there is a problem with the system, you can also run it manually.
Open the control panel and select “Security and Maintenance” To do this task. To expand the maintenance options, Click the arrow and select “Start Maintenance.” You will be able to perform manual system maintenance checks.
-
Upgrade RAM: How to speed up computers
To improve the speed and performance of the PC. A direct and effective method is to upgrade the RAM, which can increase the memory capacity of the system to run smoothly. Windows 10 requires at least 4GB of RAM if you use a PC to handle high-intensity system workloads. Such as games or media production. More memory will bring more significant benefits.
Upgrading RAM can significantly increase the speed and performance of your PC. To see what type of RAM your PC uses, open Task Manager (Ctrl + Alt + Delete), and then click “Performance.” You will see how many memory slots the PC has available and the type of RAM (for example, DDR4).
-
Upgrade storage: How to speed up computers
Upgrading storage can significantly increase the speed and performance of your PC. Most PCs are equipped with a mechanical hard drive (HDD), but upgrading the storage hardware to a solid-state drive (SSD) can make your machine more powerful.
SSD is usually more expensive than HDD, but it can improve startup time, program loading time, and overall system response speed, so it is worth the investment.
SSDs include different form factors or sizes, depending on the PC system requirements. The 2.5 and M.2 form factors are suitable for desktop and laptop computers. Make sure to purchase the correct SSD that is compatible with your system. How to speed up computers You can also transfer all your files. And documents from the old hard drive to the new SSD. So you don’t have to worry about losing the contents of your PC.
-
Install a solid-state hard drive.
To increase the system speed, it is helpful to replace the solid-state drive. Using a solid-state drive can make the disk read and write faster and speed up Windows.
But this is a hardware operation. Not everyone chooses to do this.
-
Check for viruses and spyware: How to speed up computers
Run the built-in Windows Defender or third-party applications, such as the open-source: Ty2y antivirus software, to perform this operation. This is to prevent virus and Trojan horses from affecting system speed.
-
Change the power settings to high performance to optimize speed.
If you are using a laptop, this is not a good choice if you want to save power. But it can increase computer speed.
-
Use the performance troubleshooter to
open the control panel and search for “troubleshooter,” run the troubleshooter under “system and security,” it may find some root causes of the slowdown. Then we can perform some optimization operations according to the prompts.
-
Turn off the search index: To speed up computers, especially for computers with low performance, the search index may take up more considerable system resources.
So turn off the indexing function, type “index” in the search box next to the “Start” button, and see “Indexing Options” at the top of the result list. To speed up the computer, click it to open the “Indexing Options” window, click the “Edit” button, and then uncheck External GPU for the laptop. If you don’t want to create an index, click the “Advanced” button to decide which file types should and should not be indexed.
If you want to keep the search indexing function. But occasionally find that it slows down your computer. You can stop its processing when you need extra speed. Right-click “This Computer” on the desktop, select “Manage,” double-click “Services and Applications,” and then double-click “Services.”
Find Windows Search and double-click it. You can select the startup type of “Manual” or “Disabled” to make the process silent by default in the Properties dialog box. According to Microsoft’s help, the “Automatic (Delayed Start)” startup type is more popular than the “Automatic” startup type because it helps reduce the impact on the overall startup performance of the system. By default, “Automatic (Delayed Start)” enable. )”.
-
Turn off prompts and notifications
. The “prompts” function of Windows 10 is potent. You can quickly receive various notifications sent by the system or programs during operation. How to overclock CPU If you turn off these prompts and notifications, you can reduce the number of prompts generated by the Windows display system. Process, thereby speeding up the running speed of the computer.
Open the settings, click “System-Notifications and Actions,” turn off the “Get tips, tricks and suggestions when using Windows” option in the right panel.
Checked: Turn off the “Get notifications from apps and other senders” option, which will prohibit notifications from all programs. Of course, you can also leave this option unchecked and then select the program notifications.