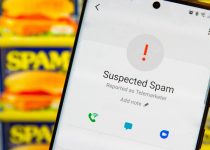How to Transfer Local Mac Outlook Data to Office 365?

Mac users usually migrate Outlook to Office 365 to take advantage of cloud & other outstanding features provided by a cloud-based platform. Though, it is not an easy task to migrate mail items such as emails, attachments, contacts, etc. from Mac Outlook to Microsoft 365.
However, in this blog, I will show you how to directly transfer Outlook for Mac (OLM) data to Office 365 using the OLM to PST converter tool. Besides, I will also mention some effective manual ways to export mail items from Mac Outlook to OLM format.
So, without any ado, let’s get started…
Why Users Need to Migrate Outlook to Office 365?
Well, under various circumstances, users need to immediately move mail items to Office 365. So, the most common reasons are listed below:
- Mac Outlook finds difficulty to manage & work with large files with emails.
- It is not possible to manage the lists of Exchange Server distribution with Mac Outlook.
- Mac Outlook doesn’t offer features such as message recall, voting buttons, Ignore & Clean Up activities, and more.
- Better Accessibility
- Outlook for Mac doesn’t offer better security measures for protecting data.
Methods for Transferring Local Mac Outlook Data to Office 365
Method 1- Export Data Using IMAP Account
If you currently use webmail services with Outlook for Mac, then you can migrate Outlook to Office 365 with ease. All you need to do is to follow these steps to accomplish this task.
Stage 1- Set up IMAP Account
Firstly, you will have to set up the IMAP account in the Gmail.
- First, sign in to your Gmail.
- Next, click on “Forwarding and POP/IMAP” after going to the Settings.
- Now, find and click Enable IMAP option under IMAP Access section.
- At this time, click on Save Changes. Now, the IMAP account is set up successfully.
Now, configure an IMAP account into Mac Outlook.
- Launch the Outlook for Mac.
- Next, click on Tools tab >> Accounts.
- After this, click + (plus) sign to add the Gmail IMAP account.
- Then, enter the required information about the Gmail IMAP account >> click Add Account.
- Finally, the IMAP account is configured with the Outlook for Mac successfully.
Stage 2- Create Label and Synchronize Outlook for Mac & IMAP
After configuring with the Mac Outlook, create a label in a Gmail for synchronizing. Once synchronized, simply move the Outlook OLM file to the IMAP account that you have configured.
Follow these instructions:
- Initially, open the Gmail account and then click on Settings.
- Then, click on Label >> Create new. Now, this will create a new label.
- Now, enter a label name & click OK.
- At this time, open the Outlook for Mac application.
- Click on the tab “Send/Receive” to begin the synchronization procedure.
Stage 3- Configure IMAP in Microsoft Outlook & Import Outlook for Mac Data to Office 365
At last step, you have to configure the Gmail IMAP account in the MS Outlook by navigating to Account Settings. Now, you have to submit your Gmail details & add a new IMAP account in Microsoft Outlook.
However, after configuring Microsoft Outlook & IMAP accounts, now it is easy to migrate data to Office 365. To do this, you can use the Azure AzCopy software. This software will surely assist you in transferring the Mac Outlook data file to Office 365. Note:- This process is lengthy and pretty complex.
Method 2: Synchronize the Mail Items from Mac Outlook 2016 to Office 365
Well, if you are an Outlook for Mac 2016 user and want to migrate Outlook to Office 365, then you can add the Microsoft 365 or Office 365 accounts in the Outlook for Mac client.
Follow the below steps to do so:
Step 1- Open Outlook for Mac >> go to the Tools and click on Accounts.
Step 2- Next, click on + button & add your Microsoft 365 account.
Step 3- After this, return to Mac Outlook client & right-click on the email folders or emails that you need to migrate >> choose ‘Copy.’
Step 4- Create the new email folder in your Office 365 account. Else, you can right-tap on any Microsoft 365 email folder & click ‘Paste.’
Step 5- Wait for synchronization to complete. This will transfer mail items from Mac Outlook 2016 to Office 365 account.
Please NOTE: It is not suggested to try this method when your mailbox is large for migration. You may come across inconsistency in the mail items or lost attachments.
Limitation of Manual Ways
- Manual methods can be lengthy or time-consuming.
- It may result in data inconsistency
- Needs technical skills to try the above methods or require technical assistance.
- The manual import procedure can lead to data loss or corruption.
Method 3: Use Direct Method- Stellar Converter for OLM
To cope with the limitations of manual ways, you can use the expert software, such as Stellar Converter for OLM. It is a one-stop solution that has the ability to convert OLM to PST in no time with less effort.
Apart from that, it can export Outlook OLM mailboxes to HTML, PDF, EML, MSG (for messages), and RTF formats. Also, the program displays the preview of OLM file to check the items before saving or exporting.
Therefore, just download & install this OLM to PST converter tool on your PC & follow the below step-wise instructions to migrsate mac Outlook to Office 365:
Step 1: Launch the Stellar Converter for OLM software & click on the Browse button to select the OLM file you need to migrate. In case, if you don’t recognize the file location, you can use a “Find” button.
Step 2: After choosing the OLM file >> click on Convert button.

Step 3: Now, the software will start scanning the file and will show the contents to preview them.
Step 4: After this, select the attachments, emails & other items you want to transfer to Office 365. Even you can select to transfer everything.
Step 5: Next, click on Save Converted Mailbox & choose Office 365 from various options on Save As window. Click Next.
Step 6: At this time, provide the Office 365 details >> click Save button.
Step 7: Wait until the migration process gets over.
After completion of the migration process, open your Office 365 account & access your emails, contacts, tasks, attachments, calendar items, etc.
Time to Conclude
So, this is all about how to migrate Outlook to Office 365 with easy methods.
The best & most effective way of transferring local Mac Outlook data to Office 365 is by using a third-party OLM to PST converter utility. It delivers fast & safe results without any data loss.
Besides, if you go with manual resolutions, you might face difficulties & not be able to get desired results in less time. So, the choice is all yours.
That’s all…!