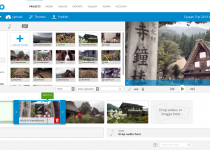Come acquisire schermate di MacBook
Possiedi un MacBook e vorresti “fotografare” lo schermo del tuo laptop Apple ma. Non essendo ancora molto pratico in termini di informatica e nuove tecnologie. Come eseguire uno screenshot del MAC. Non hai la minima idea di come farlo? Direi che. Fortunatamente per te, ti sei imbattuto in un tutorial adatto al momento giusto.
Supponi di dedicarmi alcuni momenti del tuo tempo prezioso per mostrarti come fare uno screenshot su un MacBook . Anticipo subito che non si tratta di un’operazione complicata e. Soprattutto, che non devi necessariamente ricorrere a strumenti di terze parti. Poiché macOS include già funzioni progettate appositamente per questo scopo.
Poi? Posso sapere per cosa stai ancora lì? Posizionati comodamente, prenditi del tempo libero solo per te stesso. E inizia subito a concentrarmi sulla lettura di questa mia guida incentrata sull’argomento. Sono sicuro che alla fine. Sarai in grado di dire a te stesso che sei entusiasta e soddisfatto di ciò che hai imparato. Che ne dici, scommettiamo?
Table of Contents
Come acquisire schermate su MacBook
Come anticipato inizialmente, per fare uno screenshot su MacBook, è necessario sfruttare gli esclusivi strumenti offerti direttamente dal sistema operativo: macOS include un fantastico strumento per catturare screenshot e permette di fare lo stesso tramite scorciatoie da tastiera ad hoc. Per saperne di più, continua a leggere.
Immagine dello schermo
Per acquisire schermate su un MacBook, puoi utilizzare Screenshot , lo strumento predefinito di macOS per acquisire schermate e cosa succede sul desktop del Mac. È facile da usare e include molte opzioni interessanti.
Per poterlo utilizzare, accedi al Launchpad , selezionando la relativa icona (quella con il razzo spaziale ) che si trova sulla barra del Dock , apri la cartella Altro ad essa annessa e clicca sull’icona della schermata Istantanea (quella con la finestra macOS e la fotocamera ). In alternativa, puoi richiamare l’applicazione semplicemente premendo cmd + maiusc + 5 sulla tastiera.
A questo punto, nella parte inferiore del desktop, dovresti vedere la barra degli strumenti delle utility. Sul lato sinistro della stessa, troverai i pulsanti Acquisisci tutto lo schermo , Acquisisci la finestra selezionata e Acquisisci la selezione, consentendo, rispettivamente, di acquisire uno screenshot dell’intero schermo della finestra scelta o di una porzione del desktop del tuo scelta.
Anche se questo al momento non ti interessa, ti informo anche, sempre sulla barra degli strumenti, nella parte più a destra, ci sono anche i pulsanti Registra tutto lo schermo e Registra la selezione , che ti permettono di registrare un video della schermo intero o solo una parte di esso.
Inoltre, sul lato destro della barra degli strumenti della schermata Istantanea, troverete il pulsante Opzioni , che permette di scegliere, tramite l’apposito menu che si apre, se mostrare il puntatore del mouse nell’immagine ottenuta e se rendere visibile la miniatura mobile dopo l’acquisizione, per impostare un timer per ritardare l’acquisizione dello schermo e per selezionare la posizione in cui salvare lo screenshot.
Acquisire
Detto questo, per procedere con lo screenshot, scegli la modalità che preferisci tra quelle disponibili, seleziona, se necessario, l’area dello schermo di tuo interesse o la finestra, e clicca sul pulsante Acquisisci . Come aggiornare mac . Una volta effettuata la cattura, confermare il buon esito dell’operazione. Sentirai il suono dell’otturatore di una fotocamera.
Successivamente, cliccando sull’anteprima dello screenshot eventualmente visibile nell’angolo in basso a destra del desktop, potrai accedere all’editor degli screenshot per modificare l’immagine prima di salvarla.
Più precisamente, cliccando sui pulsanti posti in alto a sinistra, puoi aggiungere disegni, testi, linee e firme, puoi definire il colore e lo spessore degli elementi inseriti, e puoi scegliere di ritagliare e ruotare l’immagine. Al contrario, in alto a destra, trovi il pulsante Fine per salvare le modifiche, quello Ripristina per annullare le modifiche, quello con la pattumiera per eliminare l’immagine, e l’ icona di condivisione (quella con il rettangolo con la freccia freccia ) per condividere rapidamente l’immagine.
Icona del file: come screenshot del MAC
Se invece non hai aperto lo screenshot catturato utilizzando la sua immagine di anteprima. Vuoi ancora apportare modifiche. Puoi farlo facendo doppio clic sulla relativa icona del file nella posizione che hai scelto per l’output e poi utilizzando gli strumenti e le funzioni offerte da Preview , l’immagine di default di macOS e il visualizzatore di file PDF, che ti per inserire testo e disegni, ruotare immagini, ecc.
Tieni presente che le indicazioni che ti ho appena fornito sono valide per versioni macOS uguali o superiori alla 10.14 (Mojave) . Tuttavia, sulle versioni precedenti , è disponibile una variante meno versatile di Snapshot, che non consente di regolare le preferenze relative alla cattura dello schermo e non offre nemmeno la possibilità di registrare lo schermo.
Scorciatoie da tastiera: come screenshot del MAC
Se preferisci le scorciatoie da tastiera , puoi acquisire schermate su un MacBook e utilizzare le combinazioni di tasti appropriate senza richiamare lo strumento Istantanea. I migliori giochi per PSP . Se questo ti interessa, di seguito sono elencati quelli che puoi utilizzare per avere successo nell’impresa.
- Prendono uno screenshot dell’intero schermo , usano la combinazione di tasti comando + MAIUSC + 3 .
- Cattura uno screenshot di una parte dello schermo , usa la combinazione di tasti comando + MAIUSC + 4 .
- Per fare uno screenshot di una singola finestra , utilizzare la combinazione di tasti comando + MAIUSC + 4 , premere la barra spaziatrice e fare clic sulla finestra per essere “immortalata”.
- Per fare uno screenshot e salvarlo negli appunti di macOS , utilizza le scorciatoie da tastiera che ti ho già segnalato abbinate al tasto control , quindi incolla l’immagine ottenuta utilizzando la combinazione di tasti control + v .
Nota che, per impostazione predefinita, tutti gli screenshot vengono salvati sul desktop di macOS in formato PNG.
Se si desidera modificare il comportamento di cui sopra, agire tramite il Terminale , dando i comandi appropriati. Se questo ti interessa, allora richiama il Terminale, accedendo al Launchpad , clicca sulla relativa icona (quella con il razzo spaziale ) che trovi sulla barra del Dock , e poi sull’icona con la finestra nera e la riga di codice che si trova nella cartella Altro .
Finestra del terminale: come screenshot del MAC
Una volta visualizzata la finestra Terminale sul desktop, inserisci le seguenti stringhe, a seconda delle modifiche che intendi apportare nello screenshot sul tuo MacBook, quindi premi il tasto Invio sulla tastiera del tuo computer.
- Per modificare il formato del file in cui vengono salvati gli screenshot , digita il comando defaults write com. Mela. Formato del tipo di cattura dello schermo (al posto del modulo, devi digitare l’estensione del file in cui intendi salvare gli screenshot, sono supportati i formati JPG, BMP, TUF, TGA, JP2, PICT e PDF).
- Disabilita l’ombreggiatura degli screenshot , digita il comando defaults write com. apple: cattura dello schermo disable-shadow -bool true. Se devi ripensarci, puoi ripristinare l’ombreggiatura immettendo il comando defaults. Scrivi com. Mela. Cattura schermo disable-shadow -bool false.
- Per modificare la posizione di output degli screenshot , digita il comando default write com. Mela. Cattura schermo posizione cartella (invece di cartellodevi inserire il percorso completo della cartella per salvare le immagini).
- Per scegliere il nome predefinito degli snapshot , digita il comando default write com. Mela. nome cattura schermata “file nome” (invece di “file nome”, devi digitare il nome che vuoi assegnare agli screenshot se il nome è composto da un singolo termine, non puoi nemmeno usare le virgolette)
Server dell’interfaccia utente di sistema: come eseguire un’istantanea del MAC
In tutti i casi, per assicurarti che le modifiche apportate vengano applicate, riavvia il processo SystemUIServer su macOS, digitando il comando killall SystemUIServer nella finestra Terminale, quindi premi il tasto Invio sulla tastiera. In alternativa, esci dal tuo account utente cliccando sul simbolo della mela nella parte in alto a sinistra della barra dei menu e selezionando la voce Esci da nome account (al posto del nome account troverai il termine usato per l’account) , quindi accedi di nuovo.
Ti informo inoltre che, una volta catturato uno screenshot, se vuoi modificarlo prima che venga salvato, aggiungendo scritte, disegni, ecc., Puoi farlo cliccando sulla relativa anteprima che vedi comparire in basso parte destra della schermata e, successivamente, tramite l’apposito editor che si apre, procedendo come da me indicato nel passaggio precedente.
Se invece lo screenshot che vuoi modificare è già stato salvato e vuoi modificarlo, puoi farlo facendo doppio clic sull’icona del file e poi utilizzando Anteprima , sempre come ti ho spiegato in precedenza Linee.
Come fare screenshot su MacBook online: come fare screenshot su MAC
Hai bisogno di catturare uno screenshot di MacBook di una pagina web nella sua interezza? In questo caso, gli strumenti “standard” che ho segnalato nelle righe precedenti non sono adatti in quanto non supportano questa funzionalità. Come rimuovere l’audio dal video . Puoi comunque farlo usufruendo dei servizi online utilizzati esplicitamente per quanto ti ho segnalato nei passaggi sottostanti.
Acquisizione Web: come eseguire un’istantanea del MAC
Web Capture è un servizio online, accessibile, utilizzabile senza registrazione e funzionante da qualsiasi browser, che consente di acquisire screenshot di intere pagine Web, consentendo anche di scegliere il formato di output desiderato tra JPG PNG, PDF e altri.
Per usarlo, visita la relativa home page e digita l’URL della pagina web di cui vuoi fare uno screenshot per intero nel campo di testo che si trova sotto l’ inserimento dell’URL da catturare .
Quindi, scegli il formato di output tramite il menu a discesa Scegli il formato del file e fai clic sul pulsante Cattura pagina web in basso. Una volta ottenuto lo screenshot, pigia sul pulsante Download per scaricare l’immagine ottenuta sul tuo computer sul tuo MacBook. Et voilà !
Shapiro: come screenshot MAC
In alternativa al servizio online per catturare screenshot di intere pagine Web che ti ho già suggerito, puoi considerare di contattare Snapito , anch’esso gratuito, funziona senza registrazione e compatibile con qualsiasi browser. Tuttavia, tieni presente che gli screenshot acquisiti possono essere salvati solo in formato JPG.
Per poterlo utilizzare vai alla relativa home page. Fare clic sul campo di testo situato al centro. E digita l’indirizzo della pagina Web in cui desideri acquisire lo screenshot. Se, prima di procedere, si desidera regolare le impostazioni relative alla dimensione e al ritardo nella cattura, premere prima il pulsante con la rotella dell’ingranaggio ed intervenire tramite i menù disponibili.
Avanti, fare clic sulla schermata di anteprima che viene visualizzata nella parte inferiore della pagina. Nella nuova scheda che si apre, fai click destro sull’immagine restituita e scegli, dal menu contestuale che ti viene mostrato, l’opzione per procedere con il download . In alternativa, puoi copiare il collegamento allo screenshot negli appunti di macOS, in modo da poterlo condividere facendo clic sul pulsante Copia nella pagina Snapito.
Programmi per acquisire schermate su MacBook: come eseguire un’istantanea del MAC
Nel caso in cui gli strumenti predefiniti messi a disposizione da macOS non ti abbiano convinto, puoi prendere in considerazione l’acquisizione di screenshot su MacBook utilizzando uno degli speciali programmi di terze parti che ho incluso nell’elenco sottostante. Individua cosa pensi possa fare di più per te e procedi immediatamente con il download.
- Monosnap – applicazione grazie alla cattura di screenshot dell’intera scrivania o di singole porzioni immediatamente o impostando un timer. Consente inoltre di scegliere se includere il puntatore del mouse sullo schermo. È gratuito ma offre acquisti in-app per sbloccare funzioni extra. Come la possibilità di utilizzare lo spazio di archiviazione fornito dal servizio per salvare gli screenshot.
- Greenshot – è un’applicazione commerciale che ti consente di catturare lo schermo del Mac. Include anche un pratico editor per personalizzare le immagini ottenute con frecce, scritte, evidenziazioni, ecc.
- Screenshot FX – il programma ti permette di catturare schermate di aree dello schermo a piacimento, disegnando varie forme. Può anche essere utilizzato tramite una scorciatoia da tastiera.