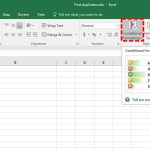Table of Contents
So überprüfen Sie Ihre Computerspezifikationen: Finden Sie Ihre GPU, CPU, Motherboard und RAM
Unabhängig davon, ob Sie ein Upgrade Ihres PERSONAL COMPUTER in Betracht ziehen und die Spezifikationen Ihres Systems benötigen, um zu wissen, welche Art von neuer PC-Hardware Sie kaufen können, oder ob Sie Ihr aktuelles System verkaufen möchten. Sie möchten wissen, welche Spezifikationen Sie haben, damit Sie sie in Ihren Anzeigen auflisten können. Das Überprüfen der technischen Daten Ihres Computers ist eine ziemlich einfache Aufgabe.
Unter Windows X kann die Anzeige der Gerätespezifikationen in vielen Szenarien von Vorteil sein. Dies kann beispielsweise nützlich sein, wenn Sie ein neues Programm installieren und sicherstellen müssen, dass die Hardware die geringsten Anforderungen erfüllt. Bei Act-Problemen kann das Verständnis der Spezifikationen dazu beitragen, die zu verbessernde Hardware zu ermitteln. Oder wenn der Computer nicht funktioniert und Sie das Problem beheben müssen.
Unabhängig von der Situation bietet Windows X mindestens fünf Möglichkeiten, um die PERSONAL COMPUTER-Spezifikationen zu ermitteln, z. B. das grundlegende Eingabe- / Ausgabesystem oder die UEFI-Firmware (Unified Extensible Firmware Interface) und Updates. Die einzige Einschränkung ist, dass abhängig von der Methode die verfügbaren Eigenschaften etwas anders sein können.
In dieser leicht verständlichen Anleitung führen wir Sie Schritt für Schritt durch die schnelle Überprüfung der technischen Daten Ihres Computers, damit Sie die benötigten Informationen erhalten.
So überprüfen Sie, welchen Prozessor (CENTRAL PROCESSING UNIT) Sie haben
Wenn Sie sich fragen, welche Art von Prozessor (CPU) Sie haben, können Sie diese Informationen auf einem Windows X-Computer mit zwei Klicks leicht finden.
Gehen Sie wie folgt vor, um herauszufinden, über welche CENTRAL PROCESSING UNIT (CPU) Sie verfügen:
1.Klicken Sie mit der rechten Maustaste auf das Startmenüsymbol unten links auf dem Bildschirm. 2. Klicken Sie auf die Option “System”. 3. Neben ‘Prozessor’ wird eingetragen, welche Art von ZENTRALVERARBEITUNGSEINHEIT (CPU) sich in Ihrem System befindet.
Wie überprüfe ich, welche Grafikkarte Sie haben?
Wenn Sie herausfinden möchten, über welche Art von Grafikkarte (GPU) Sie verfügen, ähnelt der Vorgang dem Herausfinden der CENTRAL PROCESSING UNIT (CPU). Die Überprüfung der GPU in Ihrem System ist jedoch 50% aufwändiger als die Überprüfung um zu sehen, was Ihre CENTRAL PROCESSING UNIT (CPU) ist.
Gehen Sie wie folgt vor, um herauszufinden, über welche Grafikkarte (GPU) Sie verfügen
1. Klicken Sie erneut mit der rechten Maustaste auf das Startmenüsymbol. 2. Klicken Sie im Menü auf den Geräte-Manager. 3. Klicken Sie im ‘Geräte-Manager’ auf den Pfeil neben ‘Display-Adapter’. 4. Dort wird Ihre Grafikkarte (GPU) aufgelistet.
Es sollte jedoch bekannt sein, dass auf der Registerkarte “Anzeigeadapter” möglicherweise zwei Auswahlmöglichkeiten angezeigt werden. Wenn zwei angezeigt werden, werden sowohl die integrierten Grafiken auf dem Prozessor als auch die dedizierte Grafikkarte (DGC) auf Ihrem Laptop angezeigt.
Sie ziehen die dedizierte Grafikkarte in Betracht, da sie die zusätzliche leistungsstarke (und die von Ihrem System verwendete) der beiden ist.
Und Ihre dedizierte Grafikkarte ist klassisch die zweite Wahl. Wenn Sie einen Intel-Prozessor (CPU) haben, wird die integrierte Grafik als “Intel HD Graphics 4000” bezeichnet. In diesem Fall ist die andere Wahl die, die Sie benötigen.
Es ist entweder so etwas wie AMD Radeon (oder HD) R9 M470 oder NVIDIA GeForce GTX 700M. Beachten Sie dies, wenn Sie einen AMD-Prozessor (CPU) in Ihrem System haben. Die integrierte Grafik (GPU) wird wahrscheinlich auch “AMD Radeon” sein. Aber in dieser Situation gehen Sie mit der zweiten Option, da dies Ihre dedizierten Grafiken erwartet.
Wie finde ich das Motherboard? So überprüfen Sie die Computerspezifikationen
Um herauszufinden, welche Art von Motherboard Sie haben, unterscheidet sich die CPU ein wenig vom Overhead. Wirklich, wer macht dein Motherboard und welcher Sockel und Chipsatz ist das?
Sie können Ihren Desktop öffnen (wenn Sie einen Computer und kein Laptop-System haben) und überprüfen und feststellen, wer Ihr Motherboard herstellt und wie der Designname auf dem Motherboard lautet.
Motherboards werden jedoch normalerweise als identisch mit ASUS Z370-A, MSI B350M oder Gigabyte GA-AX370-Gaming5 bezeichnet. Wo MSI, ASUS und Gigabyte Motherboard-Hersteller sind. Z370, X370 und B350 sind die Motherboard-Chipsätze (die Sie auch zur Sockel-Art des Motherboards führen können.)
Wenn Sie also nicht wissen, wer die kritischen Motherboard-Hersteller sind und nach welchen Buchstaben- und Zahlenfäden der Name des Chipsatzes und des Boards zu suchen ist, müssen Sie möglicherweise eine bequemere Wahl treffen.
Bei einigen Operatoren können Sie die folgenden Elemente ausprobieren:
1. Geben Sie im Windows-Suchfeld “Systeminformationen” ein. 2. Scrollen Sie auf der Registerkarte “Zusammenfassung” (wird auf der linken Seite des Fensters geöffnet) nach unten, bis Sie “Motherboard Maker” oder “BaseBoard Producer” finden. 3. Die Beweise neben “Motherboard / BaseBoard-Hersteller”, Motherboard / BaseBoard-Design und “Name” sollten Ihnen die Informationen geben, nach denen Sie suchen.
In vielen Situationen sind die Daten, die Sie auf diesen Registerkarten finden, möglicherweise vage. Auf meinem Desktop oder System lautet der BaseBoard-Produzent beispielsweise “ASUSTek COMPUTER INC.”, Das BaseBoard-Design “Nicht verfügbar” und das BaseBoard “Base Board”.
Es ist nicht viel, von dem man weggehen kann. Aber es lässt Sie zumindest erkennen, wer Ihr Motherboard hergestellt hat. So überprüfen Sie die Computerspezifikationen Es kann hilfreich sein, die gesuchten Daten leichter zu finden, wenn Sie Ihr System zur Überprüfung öffnen.
Wie finde ich heraus, wie viel Speicher du hast? So überprüfen Sie die Computerspezifikationen
Die Überprüfung, wie viel Arbeitsspeicher in Ihrem System vorhanden ist, ist eine weitere einfache Aufgabe. Auf demselben Bildschirm, auf dem Ihre CPU aufgeführt ist, können Sie feststellen, wie viel Speicher Ihr System hat.
1. Klicken Sie mit der rechten Maustaste auf das Windows-Startmenü. 2. Wählen Sie die Option ‘System’. 3. Scrollen Sie nach unten. Es sollte aufgelistet werden, wie viel Speicher Ihr System hat.
Sie können auch feststellen, über wie viel Arbeitsspeicher Sie verfügen, indem Sie unter “Systeminformationen” unter Windows X nachsehen, wie im obigen Sektor beschrieben, um festzustellen, über welchen Board-Typ Sie verfügen.
Tools von Drittanbietern So überprüfen Sie die Computerspezifikationen
Mit den oben genannten Mitteln können Sie mühelos alle technischen Daten Ihres Computers finden. Sie können jedoch auch Hardware-Überprüfungstools von Drittanbietern üben, um die erforderlichen Informationen zu Ihrer Struktur zu ermitteln.
Wir erwähnen die folgenden Produkte, mit denen Sie die Leistung Ihres Systems überwachen und Daten bereitstellen können (z. B. welche CENTRAL PROCESSING UNIT (CPU) und GPU Sie haben und wie viel RAM Sie haben):
- ZENTRALE VERARBEITUNGSEINHEIT-Z
- Speccy
- Kerntemperatur (nur ZENTRALE VERARBEITUNGSEINHEIT (CPU))
- HWInfo
Nachdem Sie überprüft haben, welche Computerspezifikationen Sie haben So überprüfen Sie die Computerspezifikationen…
Nachdem Sie nun wissen, welche Spezifikationen Ihr Computer hat, können Sie eine endgültige Entscheidung treffen. Ob es sich lohnt, Ihr System zu fördern oder nicht. So überprüfen Sie die Computerspezifikationen Es sollte jedoch bekannt sein, dass Sie nach einem Upgrade Ihrer Geräte suchen. Es ist nicht so bescheiden, nur ein frisches und besseres Modul auszuwählen und es in Ihren Systemcomputer zu stecken. So laden Sie ein Video auf Youtube hoch
Ihre aktuellen Geräte bestimmen, welche neuen Komponenten Sie erwerben können. Wenn Sie beispielsweise ein älteres Board, einen billigen PC , haben, können Sie nicht einfach auf den neuesten Prozessor umsteigen. Weil Ihr Motherboard und der neueste Prozessor wahrscheinlich nicht kompatibel sind.
Sie können Ihre Grafikkarte auch nicht auf die effektivste und beste verfügbare Option aktualisieren. Ihr vorhandenes Netzteil verfügt nicht über genügend Netzteil, um die neue GPU aufzunehmen.
In vielen Fällen, wenn Sie ein älteres System haben, High-End-Computer. Es ist möglicherweise sinnvoller, ein brandneues System zu kaufen oder zu bauen, da Ihr älteres System möglicherweise keine Komponenten enthält, die es wert sind, aufbewahrt zu werden. So überprüfen Sie die Computerspezifikationen Wenn dies der Fall ist, lesen Sie unseren Einkaufsführer zum Kauf / Bau eines r. Wenn Sie mehr ausgeben möchten, lesen Sie unseren Einkaufsführer zum Kaufen / Bauen.