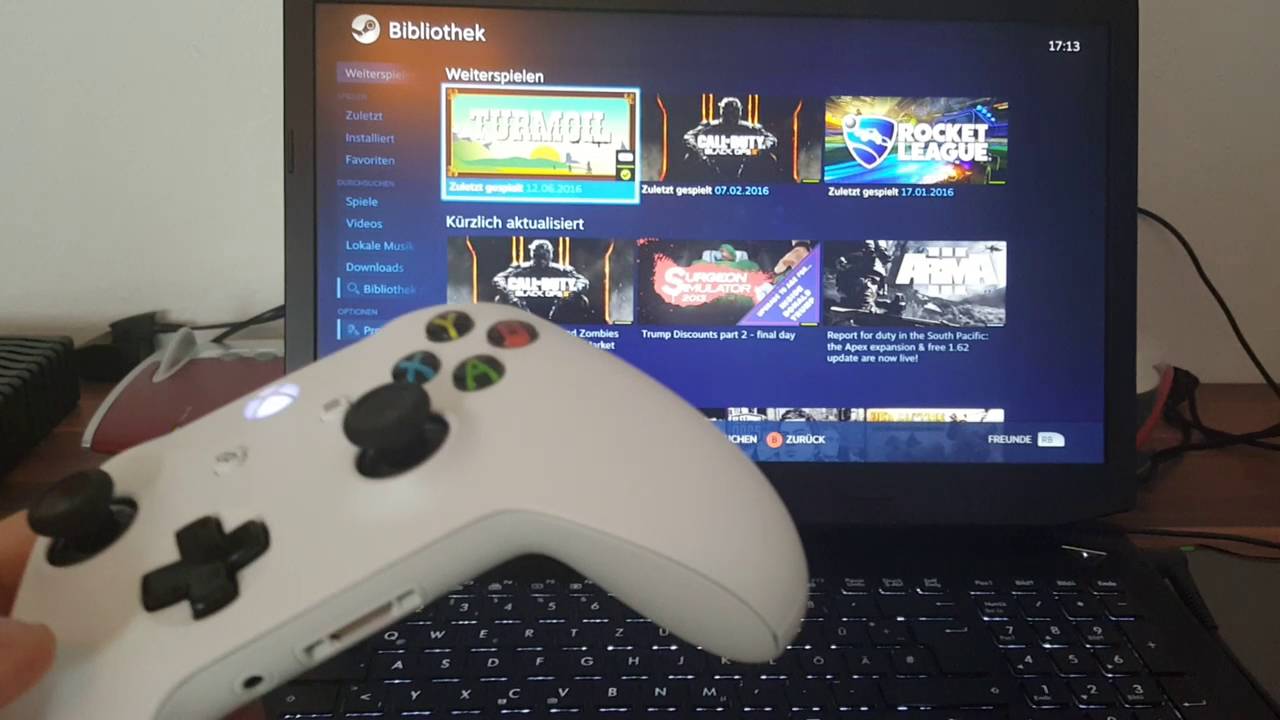Table of Contents
So verbinden Sie den Treiber Xbox One mit Ihrem Computer
Am Ende steht ein Tag voller Entspannung. Sie haben sich schon lange darauf gefreut. Und dafür eine Fülle von PC-Spielen geplant. Beachten Sie, dass für das von Ihnen ausgewählte Spiel eine Matte erforderlich ist, und planen Sie daher, den Xbox One-Controller zu verwenden, den Sie besitzen. Jetzt muss nur noch ein kleines Problem gelöst werden: Sie wussten nicht, wie Sie den Xbox One-Controller an den PC anschließen können, und Sie benötigen dringend jemanden, der Ihnen dabei hilft. Sie müssen den Freund nicht erneut anrufen. Freak ist bereit, Ihr Problem zu lösen.
Nun, Sie haben gerade den richtigen Leitfaden für Sie gefunden. In den folgenden Zeilen. Ich werde Ihnen zeigen, wie Sie einfach und schnell eine Verbindung zwischen dem Controller, den Sie besitzen, und dem Computer herstellen. Insbesondere kümmere ich mich um die drei Arten von Treibern, die Sie haben (Kabel, mit einem Microsoft-WLAN-Adapter und Bluetooth ). Ich zeige Ihnen alle spezifischen Schritte des Betriebssystems, die populärer sind: Windows 10 , Windows 8.1 / Windows 7 und macOS.
Also, worauf wartest Du? Ich hatte gehofft, Sie könnten den Controller abholen. Stellen Sie es neben den Computer. Und lesen Sie sorgfältig alle Inhalte, die ich zu diesem Thema erklären muss. Ich glaube, Sie können schnell die erforderliche Verbindung herstellen und das Spiel Ihrer Wahl genießen. Trotzdem hoffe ich, dass Sie es lesen können und vor allem macht es Spaß!
Verbinden Sie den Xbox One-Controller mit dem Windows 10-PC
Wie Sie wissen, bietet Microsoft Kompatibilität mit verschiedenen Arten von Computercontrollern für die Xbox One: In diesem Fall kann der Controller auf folgende Weise verbunden werden: Bluetooth … benötigt… Treiber Microsoft Wireless Adapter (normalerweise) und ein an diese Konsole angeschlossener Controller kann eine Konsole sein angeschlossen, um den USB zu verkabeln .
Sowohl der Controller als auch der Adapter können jedoch online verwendet werden. Denken Sie daran, wenn Sie sich für den Kauf eines drahtlosen Controllers (anstelle von Bluetooth) entscheiden. Der entsprechende Microsoft-Adapter ist im Lieferumfang enthalten.
Hier zeige ich Ihnen alle Schritte, die erforderlich sind, um diese Geräte bald mit Windows 10 zu verbinden .
Kabelgebundene Steuerung
Das Anschließen eines kabelgebundenen Controllers an einen Windows 10-Computer ist einfach, indem Sie das Ende des Controllers an den Computer anschließen. Micro-USB- Daten Schließen Sie ein Ende des Kabels an den Kabelsteckplatz auf der Rückseite des Controllers an und verbinden Sie dann ein Ende des Kabels mit dem USB-Typ A („Classic“) mit dem entsprechenden Anschluss am Computer.
Sobald das System den Controller erkennt, gibt es eine leichte Vibration ab. Nach einer Weile. Windows 10 sollte die erforderlichen Treiber automatisch installieren. Als es geschah. Eine Benachrichtigung wird angezeigt. Und der Fahrer kann es endlich ohne Probleme benutzen.
Sie können für jeden Computer eine Verbindung zu acht Controllern herstellen , vier Controller mit Kopfhörerbibliothekar fragten O 2 -Controller mit Kopfhörer-Stereo .
Drahtloser Treiber (Microsoft-Adapter)
Da der Funkcontroller mit Microsoft-Adapter Schritt etwas anders als oben beschrieben ist: Schließen Sie zuerst den Empfänger an den PC-USB-Anschluss an und drücken Sie die Taste eines Empfängers an der Seite des Hefters (gekennzeichnet durch das Symbol ))) ), Externe GPU für Laptops Schalten Sie den Xbox One-Controller ein (Sie müssen die zentrale kreisförmige Taste (die mit dem Xbox-Logo) einige Sekunden lang gedrückt halten) und dann die Verknüpfungstaste auf der Rückseite des Linkers (mit demselben Symbol) es, das gleiche markieren). Ich verteile es.
Danach öffnen Sie das Menü Start – Flag – Symbol , indem Sie auf der linken unteren Ecke des Bildschirms klicken, nach dem Team in der Seitenleiste, dann in dem sich öffnenden Fenster klicken Sie auf das Symbol öffnet Ausrüstung .
Drücken Sie in diesem Fall die Taste [] neben dem Sound. Fügen Sie Bluetooth zu anderen Geräten hinzu . Wählen Sie die Option. Alle anderen Elemente, die auf die Identifizierung des Empfängers warten, und klicken Sie dann auf den Namen (z. B. den Namen des Empfängers) die Empfänger. Xbox Wireless Controller ), senden Sie es an das Betriebssystem und verbringen Sie einige Sekunden damit, den Treiber zu installieren und zu konfigurieren.
Ebenso können Sie bis zu 8 Controller „einfach“ anschließen. 4 mit einem Chat-Headset e 2 mit einem Stereo-Headset .
Bluetooth-Controller
Wenn Sie einen mit Bluetooth ausgestatteten Xbox One-Controller haben (Sie können den Blick durch die hintere Kunststoffkante sehen: Wenn sich im Vergleich zu Bluetooth kein Controller vor dem „Extended“ befindet), können Sie eine Verbindung zu Ihrem Bluetooth-Modul herstellen. Es wird eine Verbindung zu einem Windows 10-PC hergestellt, sofern verfügbar. Wenn Sie einen stationären PC oder Laptop haben, der diese Verbindungsfunktion nicht bietet. Sie können einen speziellen Adapter für ein paar Euro auch online kaufen.
Bevor ich fortfahre, habe ich jedoch eine wesentliche Voraussetzung: Damit dieser Prozess erfolgreich ist, muss eine Kopie von Windows 10 auf mindestens eine Version des jährlichen Updates aktualisiert werden . Wenn Sie nicht sicher sind, ob der Computer die neuesten Updates erhalten hat, können Sie loslegen. Stellen Sie Sicherheitsupdates ein und drücken Sie , um die Verfügbarkeit von Updates zum Herunterladen und Installieren aller zu verarbeitenden Updates zu überprüfen .
An diesem Punkt können Sie endlich den Controller verbinden: Wenn Sie nicht bereits verbunden sind, aktivieren Sie zuerst Bluetooth auf Ihrem Computer (ich habe hier eine detaillierte Beschreibung zum Herstellen einer Bluetooth-Verbindung erhalten) und öffnen Sie dann das Menü Start … Drücken Sie die Taste… Einstellung (mit Zahnradform), dann das Symbolgerät .
Xbox Wireless Controller
Wenn Sie ein spezielles Bedienfeld hinzufügen, gehen Sie bei der Einweihungsfeier zu diesem Abschnitt von Bluetooth und anderen Geräten und halten Sie die mittlere Taste am Controller gedrückt, um den identifizierten Controller zu öffnen. Xbox-Logo (beginnt zu blinken), halten Sie die Verbindungstaste (gekennzeichnet durch ein Symbol ) auf LB (Xbox-Logos beginnen schnell zu blinken) gedrückt und klicken Sie dann auf [] entsprechend der Eingabe , um Bluetooth oder andere Geräte hinzuzufügen, z als .
Wählen Sie in diesem Fall ein Element aus… Bluetooth im neuen Fenster, das geöffnet wird … Klicken Sie auf Xbox Wireless Controller… Warten Sie nach einigen Sekunden, bis eine Verbindung zwischen dem PC und dem Controller hergestellt ist, und drücken Sie dann die Taste , um die Verbindung zu diesem Zeitpunkt abzuschließen Der Controller. Die Kontrollleuchte fix.
Verbinden Sie den Xbox One-Controller mit dem Windows 8.1 / Windows 7-PC
Können Sie immer Windows 8.1 O Windows 7 verwenden ? Mach dir keine Sorgen. Sie können den Controller weiterhin einfach und schnell an Ihr Entsorgungsgerät anschließen. So verbinden Sie den Xbox-Controller mit dem PC Bevor Sie fortfahren, muss ich jedoch auf einen wichtigen Punkt hinweisen: Unter einem solchen Betriebssystem können Bluetooth-Verbindungen nicht verwendet werden. Wenn Sie also einen solchen Controller haben, müssen Sie ihn adressieren und dann den USB-Anschluss anschließen .
Es ist Zeit zu arbeiten! Sie müssen das USB-Kabel an den Controller und den Computer anschließen , wenn Sie eine Kabelverbindung verwenden möchten, oder den Computer an den drahtlosen Empfänger und die Fernbedienung anschließen. Pairing: Um fortzufahren, drücken Sie bitte die Empfängerseite der Verbindungstaste (markiert mit dem Symbol )))), dann wird der Vorgang an derselben Position wiederholt, an der der Schlüssel neben der Steuerung an eine LB angeschlossen ist .
Wenn alles gut geht, sollte Windows die Treiber automatisch weiter installieren: Um eine erfolgreiche Verbindung sicherzustellen, drücken Sie die Tastenkombination WIN + R … geben Sie den Befehl… joy ein. cpl Senden Sie als Nächstes und prüfen Sie, ob ein Xbox One-Controller vorhanden ist.
Verbinden Sie den Xbox One-Controller mit dem Mac
Sie haben keinen Windows-Computer, aber einen Mac . Die Anweisungen, die ich Ihnen bisher gegeben habe, erlauben es Ihnen also nicht, Ihre Lieblingstitel auf Steam zu genießen? Dann denke ich, ich habe genau das, was Sie wollen, damit ich es später erklären werde. So schließen Sie einen Xbox One-Controller an Auch auf einem Mac, egal ob Bluetooth, drahtlos oder verkabelt. Keine Sorge, diese Schritte sind überhaupt nicht schwierig – ich bin sicher, Sie werden sie in ein paar Minuten abschließen!
Bluetooth-Controller
Wenn es um die Bluetooth-fähigen Xbox One – Controller kommt mit Ihrem Mac, ist es ganz einfach: Zunächst drücken Sie die Verbindungstaste am oberen Rand befindet sich der Controller in LB und dann gehen die Systemeinstellungen macOS (per Knopf in Form drücken von einem Team … angebracht … in der Bar Dock ), klicken Sie auf Bluetooth und warten auf die automatische Erkennung des Controllers.
Klicken Sie anschließend auf die Schaltfläche Conecta , die dem dem Controller zugewiesenen Element entspricht, und warten Sie einige Sekunden, um eine Verbindung herzustellen. So übertakten Sie die CPU, und eine entsprechende Bestätigungsmeldung wird angezeigt. Denken Sie daran auf diese Weise. Sie können Schaltflächen nicht über das Betriebssystem neu zuordnen. Wenn Ihr Interesse an dem Spiel es Ihnen nicht erlaubt, über das interne Menü zu arbeiten. Es muss über einen kabelgebundenen USB- Anschluss mit dem Controller verbunden sein und die Anweisungen zur Konfiguration befolgen.
Drahtlose (Microsoft-Adapter) und kabelgebundene Treiber
Angenommen, Sie haben keinen Bluetooth-fähigen Controller oder können die oben genannten Schritte nicht ausführen. In diesem Fall kann es etwas kompliziert werden, da Sie eine Reihe externer Controller benötigen, die speziell für den folgenden Zweck entwickelt wurden: macOS . Mach dir keine Sorgen. Sie müssen kein Geld ausgeben, da das Geld völlig kostenlos ist.
Aber bevor Sie fortfahren. Lassen Sie mich einige grundlegende Informationen geben. Sowohl der Xbox One-Controller als auch der Microsoft-Empfänger sind mit Kabeln ausgestattet. USB A-Typ . Wenn Sie also einen Mac haben… nur eine Tür vom Typ C, den USB , müssen Sie einen speziellen Adapter kaufen , um eine Verbindung herzustellen, wie ich unten vorgeschlagen habe.
Davon abgesehen. Lassen Sie uns direkt handeln. Der erste Schritt, den Sie tun müssen, besteht darin, auf die Github-Seite des Projekts zu verlinken und auf den Link 360ControllerInstall_xxx zu klicken. DMG startet sofort den Treiber-Download und startet dann sofort die neu heruntergeladene Datei.
Doppelklicken Sie zu diesem Zeitpunkt auf die Datei PKG, die vier aufeinanderfolgende Drücken der Taste enthält, um fortzufahren, und drücken Sie die Taste, um die Bereitschaft zu bestätigen , die Installation weiterhin zu akzeptieren . Wenn Sie dazu aufgefordert werden, schreiben Sie das Kennwort für Ihr Benutzerkonto und drücken Sie die Taste , um die Software zu installieren. Fahren Sie mit der Installation fort. Denken Sie daran, am Ende dieses Vorgangs. Es wäre hilfreich, wenn Sie den Computer neu starten würden.
Erweiterung hinzugefügt
Vor dem Ende der Installation. Sie erhalten eine Benachrichtigung, dass die Erweiterung vom Treiberblock hinzugefügt wurde. Um dies zu vermeiden, klicken Sie auf die Schaltfläche. Öffnen Sie die auf dem Bildschirm angezeigten Sicherheitseinstellungen und drücken Sie die Erlaubnis schriftlich. Der nächste Entwickler „Drew Mills“ hat das Laden der Systemsoftware verhindert. Geben Sie gegebenenfalls Ihr Verwaltungskennwort ein, um zu bestätigen, dass die Sperre gelöscht wurde.
Zu diesem Zeitpunkt kann nur eine Schaltfläche, mit der Sie Ihren Mac neu starten können, sofort neu gestartet werden, wenn Sie dies für erforderlich halten. Drücken Sie die Taste, um die gerade verwendete Installationsdatei zu entfernen.
Nach dem erneuten Zugriff auf macOS. Stecken Sie das Microsoft-Empfängerkabel oder das Controller-USB-Kabel ein (verwenden Sie gegebenenfalls einen Adapter) und schalten Sie es ein. Wenn Sie eine drahtlose Steuerung verwenden, drücken Sie bitte die Verbindungstaste am Empfänger (gekennzeichnet durch das Symbol )))) am Empfänger und wiederholen Sie den gleichen Vorgang an der Steuerung, damit der Empfänger des Geräts eine Zuordnung zwischen herstellen kann .
Wenn alles gut geht, sollte der Controller En Silencio MacOS identifizieren: Geben Sie die Systemeinstellungen unbedingt über ein zusätzliches Zahnradsymbol am Balkendock ein . Doppelklicken Sie auf den Eintrag. Fahrer Xbox 360 (Joystick der Conductor Edition). Bester Prozessor für Tests zur Zugriffskontrolle von Spielkarten und stellen Sie sicher, dass sich Ihr Controller im Dropdown-Menü befindet. Um den Schlüssel zu wiederholen, gehen Sie zum Bundle .
Beachten Sie, dass Sie den Controller deaktivieren können , wenn Sie an dem Spiel interessiert sind, für das Hardware für den Direktzugriffscontroller erforderlich ist (die damit verbundenen Probleme können nicht erkannt werden), indem Sie den Kartenabschnitt des erweiterten Managers einfügen und Insekten vom aktivierten Eingang entfernen