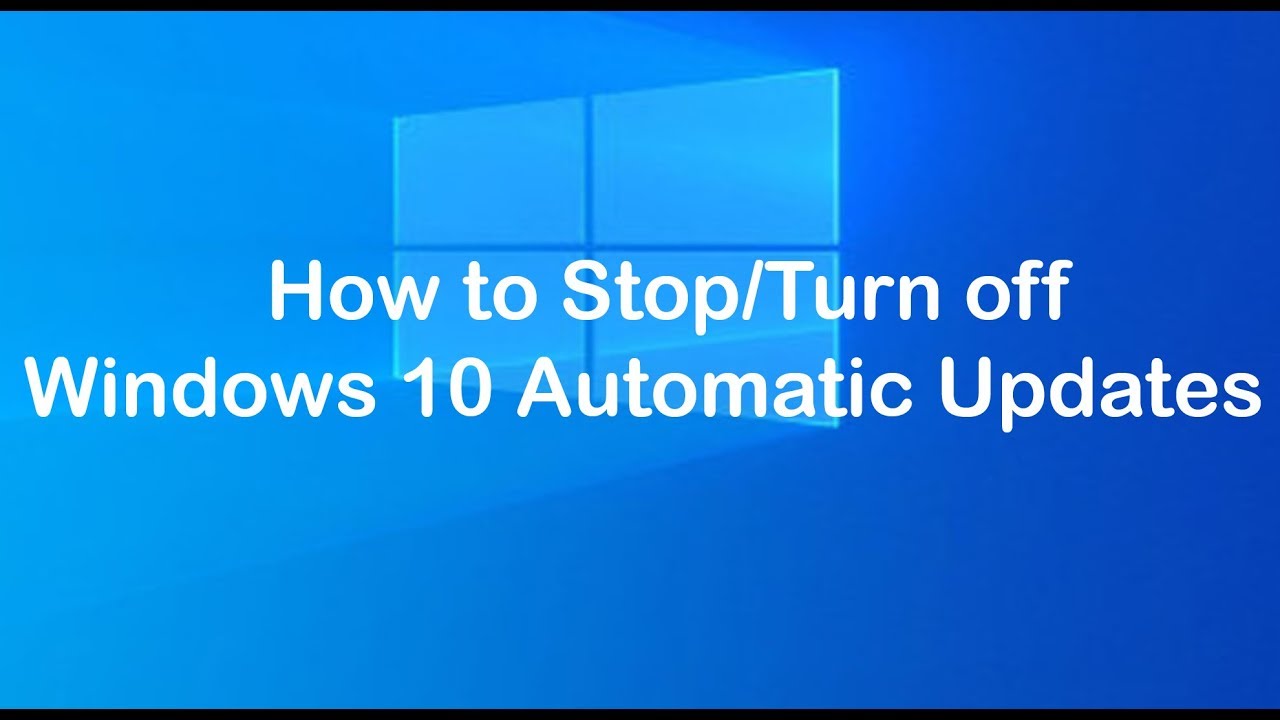Have you been turning it off since you came to know that windows update automatically? If yes, you may want to disable the function to Stop Windows 10 Update. Therefore, the question is what is it possible to do with the windows system? Of course, yes. It lets you disable automatic updates on Windows 10. Thus, to make you knowledgeable about this, we have prepared this specific guide tutorial. In this tutorial, you will learn three different methods 5o stop automatic updates on Windows 10. Let us stop wasting time and start discussing how you can do it.
What Are Automatic Updates On Windows 10?
If you have a Windows 10 system, it means it downloads and installs quality updates automatically. It does it whenever there is an internet connection available. This function lets the device receive security updates to patch vulnerabilities, enhanced without user interaction. And it improves the performance of your system. That’s why it’s been one of the most controversial features of this system.
Table of Contents
Why Do You Want To Stop This Automatic Update?
The reason behind most people stopping automatic updates is the bugs in the updates. It may affect you negatively, and you may experience the effects in different ways. It may break existing features, Blue Screen of Death, introduce apps and drivers compatibility problems, and you may have to restart your system to finish the installation. Whenever users see more issues than benefits of updates or want to use a computer unpatched (that depends on the edition of Windows 10), they want to disable this automatic feature for Windows 10 updates.
How To Stop Windows 10 Update?
In the upcoming sections, you will learn the steps to prevent your Windows 10 updates from downloading the updates and installing the same automatically on your computer. There are three ways to do it, and they are as follows.
- Disable Automatic Windows 10 Update Using Settings
- Disable Automatic Windows 10 Update Using Group Policy
- Disable Automatic Windows 10 Update Using Registry
Pic Credit- http://apppixie.com/
Disable Automatic Windows 10 Update Using Settings:
You can skip specific updates using Settings, and there is no need to disable the function of automatically updating Windows 10 permanently. It means you can pause updates until the next patch Tuesday arrives. The Settings lets you choose the options to Stop Windows 10 Update for up to 35 days. You can do it in both Windows 10 home and pro. Here are the steps to follow.
- Go to Settings
- Click Update & Security.
- Click on the Windows Update.
- Go to Advanced Options.
- Click on the drop-down menu under the Pause Updates section.
- Choose how long you want to disable updates.
Once you do it, it won’t download and install updates automatically till the specified time you have set. It will again start updating when your set time limit finishes.
Disable Automatic Windows 10 Update Using Group Policy:
There is a Local Group Policy Editor on Windows 10 Pro. It has policies to disable automatic updates permanently. Or you can change the updates using Settings. Here are the steps.
- Go to Start.
- Navigate for gpedit.msc and click on the top results to launch the Local Group Policy Editor.
- Navigate this path. Computer Configuration > Administrative Templates > Windows Components > Update
- Double click on the Configure Automatic Updates Policy that you see on the right side.
- Check the available Disabled Option to turn off automatic updates permanently on Windows 10.
- Click on the Apply button.
- Click on the OK button.
- Once you finish this process, your system will stop downloading and installing updates automatically.
You can always check the availability of updates using this path. Settings > Update & Security > Windows Update and check for updates. You can always enable automatic updates whenever you want.
Limit Updates:
- Local Group Policy Editor is an alternative option to let you disable your device for automatic updates.
- Go to Start.
- Navigate for gpedit.msc and choose the top results to launch the experience.
- You have to follow this path. Computer Configuration > Administrative Templates > Windows Components Windows Update.
- Double click on the Configure Automatic Updates policy that you see on the right side.
- Turn on the Enable Option to turn on the policy.
- Go to the Option section under the Options section and prevent updates from downloading and installing automatically on Windows 10. The best option among a few is the second one. That is Notify For Download And AutoInstall. However, you can choose an option. If your selected option is 2, it won’t automatically download the updates. You will see the Install Now button. It is for manually installing the update in the Windows Update Settings Page.
- Then click on the Apply Button.
- Click on the OK button.
- This last step will permanently disable and Stop Windows 10 Update.
Disable Automatic Windows 10 Update Using Registry:
There are two ways to disable automatic updates using Registry. It means it is similar to that of the Local Group Policy Editor.
Warning:- while editing Registry, is risky and may cause irreversible damages to your installation if it is not done correctly. Therefore, you have to take an entire backup of your PC before doing that.
Disabling Updates:
You have to modify the registry to disable Windows 10 Update permanently. These steps are helpful.
- Go to Start.
- Navigate for Regedit and click on the top result to launch the Registry Editor.
- Follow this path. HKEY_LOCAL_MACHINE\SODTWARE \Policies\Microsoft\Windows
- Right-click on the Windows Key and select New Submenu to choose the Key option.
- Name that Key WindowsUpdate and press Enter.
- Right-click that Key and choose New Submenu to choose the KEY.
- Name that key AU and then press the Enter button.
- Right-click that key and choose New Submenu to select the DWORD (32-bit) Value option.
- Name that Key NoAutoUpdate and then press Enter button.
- Double click that new Key and change the value from 0 to 1.
- Click on the OK button and restart your system.
- Once you do it, it won’t automatically update windows 10, and you have to visit Windows 10 Update Setting Page to check for the Updates.
Limit Updates:
You can use this Registry to configure the system Settings and decide when and how to receive updates for Windows 10.
- Go to Start.
- Navigate for Regedit and click on the top result to go to the Registry Editor.
- Follow this path. HKEY_LOCAL_MACHINE\SOFTWARE\Policies\Microsoft\Windows.
- Right-click on the Windows Key and choose New Submenu to Select Key option.
- Name that key WindowsUpdate and Enter.
- Right-click on the new Key and choose New Submenu to select the Key option.
- Name that Key AU and Enter.
- Right-click that New Key and choose New Submenu to select the DWORD (32 bit) value option.
- Name that New Key AUOptions and Enter.
- Double click that Key to change the value. There are several options to change the value. But Notify For Download And AutoInstall is the best option. It is to disable and Stop Windows 10 Update permanently.
- Click on the OK button.
- Restart your Personal Computer.
When you finish these steps, your computer’s cumulative updates will not download and install updates automatically. Whenever there is a new update available, it will let you find the option to install the update manually from your computer’s Windows Update Settings.
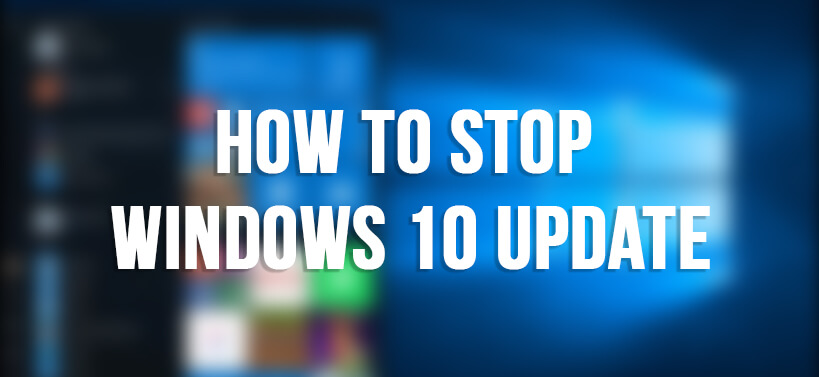
Pic credit- productkeysdl.com
Follow The Instructions:
Whenever you want to restore your original settings, you can use the same instructions. However, step no. 4 wants you to right-click on the WindowsUpdate Key and Delete the option. After that, you have to restart your device.
If you have been using Windows 10 or any other operating system, you can never say that updates are not essential. The reason is that updates can fix security vulnerabilities, improve the overall experience, and address the problems, but sometimes, you may have valid and legit excuses to disable the automatic update function. For example, if you want to have absolute control over your system updates, you may want to reduce the chances of running into issues because of buggy release. If you have been using critical equipment or an application that needs you to control your computer, you may never want your PC to cause any complications or issues in the performance and running.
Is that true? You must know why you want to Stop Windows 10 Update. The reason is that most of the users stop it from updating automatically, and it never can improve the overall performance. Updating your PC from time to time can keep it away from harmful effects and viruses. Still, some updates can cause issues in the performance of your PC, and you may never want it to happen. That’s why it is mandatory to stop your Windows 10 PC from updating automatically.
Final Thoughts:
Have you ever decided to Stop Windows 10 update? Why did you need to do it? If you are using large applications or complex equipment, you want your PC to stay updated. You can also temporarily stop it from updating when you desire to attach some equipment and install software that needs your PC in the same conditions. Let us know your experiences with your Windows 10 PC without an update.