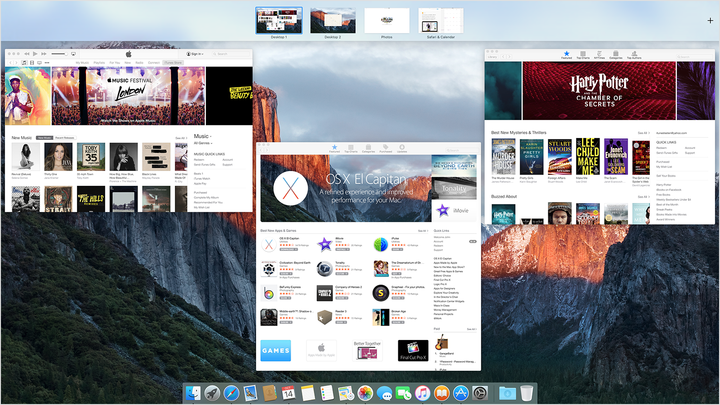MacOS ha alcune caratteristiche che si cerca invano su altri sistemi operativi o che potete trovare solo nelle versioni più recenti o un’altra forma. Una di queste utili funzionalità del Mac è la suddivisione dello schermo, ad esempio, per comunicare con un partner tramite FaceTime su una metà dello schermo e implementare le modifiche ai file discusse immediatamente sull’altra metà. Ti mostreremo come utilizzare questa funzione di schermo diviso sul tuo Mac.
Table of Contents
Lo schermo dopo aver avviato il Mac
Quando accendi e sblocchi il Mac, il desktop appare sullo schermo. Quando il computer si “risveglia” dallo stato di inattività, le applicazioni utilizzate per ultime sono attive, come prima dell’ibernazione. È importante notare che la funzione schermo diviso è disponibile solo con la versione OS X El Capitan del sistema operativo o successiva, quindi anche nell’attuale macOS Catalina. Innanzitutto, per evitare noiosi tentativi ed errori, assicurati che la casella di controllo “I monitor hanno spazi separati” sia selezionata nelle Preferenze di Sistema sotto “Controllo missione”. “
La casella di controllo “I monitor hanno spazi separati” nelle Preferenze di Sistema deve essere selezionata per dividere lo schermo del Mac.
Ora puoi attivare le app di cui hai bisogno per il tuo lavoro o organizzare quelle già attive sulla tua scrivania. Per dividere lo schermo del Mac, devono essere in esecuzione almeno due applicazioni .
Dividi due applicazioni sullo schermo del Mac
Se un programma è già visualizzato a schermo intero. Come modificare l’indirizzo IP. Puoi aggiungerne un secondo con una delle seguenti opzioni:
- per prima cosa, terminare la modalità a schermo intero del programma con il mouse sotto la voce di menu verde in alto a sinistra (sotto la barra dei menu),
- con [ctrl] + [cmd] + [F] o
- aprire il Mission Control, a seconda del modello di Mac: a) scorrendo verso l’alto sul trackpad con tre dita oppure b) utilizzando la combinazione di tasti [ctrl] + [freccia su].
NB
Il tasto [cmd] è anche noto come tasto Comando o “tasto mela”. Se utilizzi il tuo Mac con una tastiera Windows, il tasto Windows corrisponde al tasto cmd.
Il pulsante “modalità a schermo intero” si nasconde dietro il cerchio verde con due frecce nere in alto a sinistra dello schermo.
Non appena disattivi l’intero schermo. Sapere come installare non saltare mai l’app genitore su vari sistemi operativi. Modalità le due voci di menu sottostanti – “Sposta la finestra sul lato sinistro dello schermo” e “Sposta la finestra sul lato destro dello schermo” – con i simboli corrispondenti non sono più grigio chiaro ma neri e quindi attivi. Ora puoi selezionare dove vuoi posizionare l’unica finestra attiva, ad esempio il browser web aperto.
In modalità a schermo intero, puoi selezionare la posizione dell’app che stai attualmente utilizzando e quindi creare uno schermo diviso sul tuo Mac.
Nella selezione mostrata qui, l’applicazione attualmente aperta si restringe alla metà sinistra dello schermo liberando la metà destra su cui è possibile visualizzare un’altra applicazione.
Nella seconda metà dello schermo verrà mostrato il secondo programma, quello libero.
Con un clic sul secondo programma aperto sul desktop, la metà destra dello schermo diviso si riempirà completamente. Se sono disponibili altre applicazioni, verranno visualizzate in questo modo per la selezione.
Entrambe le applicazioni ora occupano metà dello schermo del tuo Mac.
Dividi lo schermo
Lo schermo è ora diviso in due sezioni di uguale dimensione. Entrambe le applicazioni sono attive e puoi lavorare su una di esse. Le barre dei menu di entrambe le applicazioni si trovano come al solito nella parte superiore dello schermo e nel Dock, a seconda di dove l’hai posizionata (per impostazione predefinita, è nella parte inferiore dello schermo). La linea di divisione verticale nera rappresenta la divisione dello schermo. Al centro di questa linea di divisione c’è una breve linea grigia dalla quale puoi variare lo spazio occupato da ciascuna delle metà dello schermo.
Altre funzioni
Spostare i contenuti dell’applicazione può essere utile: scommetti con denaro reale online. Ad esempio, se è necessario monitorare la posta in arrivo sul lato sinistro degli schermi divisi mentre si lavora su un documento aperto sul lato destro. Quando ci si sposta sulla linea di divisione con il cursore, questa la evidenzia e può spostarsi a sinistra oa destra tenendo premuto il pulsante del mouse. Le rispettive parti dello schermo possono solo ridursi di dimensioni. Ciò preserva la funzionalità del programma separato.
L’applicazione su cui stai lavorando occupa la maggior parte dello spazio sullo schermo diviso del Mac. Questo è quello a sinistra.
L’applicazione su cui stai lavorando occupa la maggior parte dello spazio sullo schermo diviso del Mac. Ora il più grande nella finestra a destra.
Se hai temporaneamente bisogno di vedere una delle due applicazioni aperte sull’altro lato dello schermo diviso. Tutto quello che devi fare è fare clic sulla barra degli strumenti della finestra dell’applicazione. Tienilo premuto e trascinalo sull’altro lato. Le applicazioni cambieranno posizione immediatamente.
Con un clic del mouse e tramite drag & drop, puoi scambiare la posizione delle applicazioni sullo schermo diviso del tuo Mac.
Per uscire di nuovo dallo schermo diviso
usa il mouse e esci dalla modalità a schermo intero alla voce di menu verde,
utilizzare la combinazione di tasti [ctrl] + [cmd] + [F] o
apri Mission Control per selezionare un altro desk.
Puoi accedere a Mission Control premendo [F3] o il tasto Mission Control, a seconda del modello di Mac. Per lavorare con uno schermo Mac diviso, di seguito è riportata una panoramica delle combinazioni di tasti più importanti:
Combinazioni di tasti funzione (scorciatoie)
Passa dallo schermo diviso del Mac a un altro programma: [cmd] + tab
Mostra o nascondi il Dock: [cmd] + [alt] + [D]
Chiudere una finestra (individualmente): [cmd] + [W]
Attiva Mission Control: [F3] o tasto Mission Control
Attiva o disattiva la modalità a schermo intero: [ctrl] + [cmd] + [F]
Trova rapidamente un’applicazione senza cercare nel Dock (utile anche per individuare rapidamente file e cartelle): [cmd] + spazio
Mostrare o nascondere il Launchpad: [F4] o il tasto Launchpad