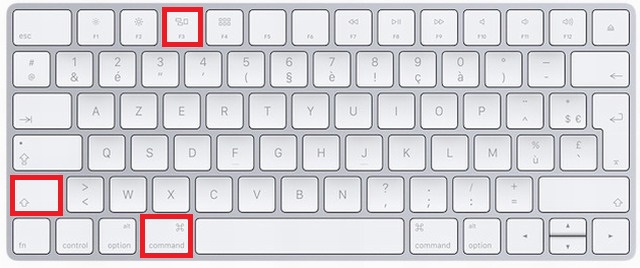Possédez-vous un MacBook et souhaitez «photographier» l’écran de votre ordinateur portable Apple, mais. Pas encore très pratique en termes d’informatique et de nouvelles technologies. Comment faire une capture d’écran MAC. Vous n’avez pas la moindre idée de comment faire? Je dirais que. Heureusement pour vous, vous êtes tombé sur un tutoriel adapté au bon moment.
Supposons que vous me donniez quelques instants de votre temps précieux pour vous montrer comment prendre une capture d’écran sur un MacBook . J’anticipe immédiatement que ce n’est pas une opération compliquée et. Surtout, que vous ne devez pas forcément recourir à des outils tiers. Comme macOS comprend déjà des fonctions spécialement conçues à cet effet.
Puis? Puis-je savoir pourquoi vous vous tenez encore là? Positionnez-vous confortablement, prenez du temps libre rien que pour vous. Et commencez immédiatement à vous concentrer sur la lecture de mon guide axé sur le sujet. Je suis sûr que finalement. Vous pourrez vous dire que vous êtes ravi et satisfait de ce que vous avez appris. Que dites-vous, on parie?
Table of Contents
Comment faire des captures d’écran sur MacBook
Comme prévu initialement, pour prendre une capture d’écran sur MacBook, vous devez profiter des outils uniques proposés directement par le système d’exploitation: macOS comprend un outil fantastique pour capturer des captures d’écran et vous permet de faire de même via des raccourcis clavier ad hoc. Pour en savoir plus, lisez la suite.
Capture d’écran
Pour prendre des captures d’écran sur un MacBook, vous pouvez utiliser Screenshot , l’outil par défaut de macOS pour prendre des captures d’écran et ce qui se passe sur le bureau Mac. Il est facile à utiliser et comprend de nombreuses options intéressantes.
Pour pouvoir l’utiliser, accédez au Launchpad , en sélectionnant l’ icône relative (celle avec la fusée spatiale ) trouvée sur la barre Dock , ouvrez le dossier Autre qui lui est attaché et cliquez sur l’ icône de l’écran Snapshot (celui avec la fenêtre macOS et la caméra ). Vous pouvez également appeler l’application en appuyant simplement sur cmd + shift + 5 sur le clavier.
À ce stade, en bas du bureau, vous devriez voir la barre d’outils de l’utilitaire. Sur le côté gauche de la même, vous trouverez les boutons Acquérir tout l’écran , Acquérir la fenêtre sélectionnée et Acquérir la sélection, permettant, respectivement, de prendre une capture d’écran de la fenêtre entière de l’écran choisie ou d’une partie du bureau de votre choix.
Bien que cela ne vous intéresse pas pour le moment, je vous informe également, toujours sur la barre d’outils, à l’extrême droite, il y a aussi les boutons Enregistrer tout l’écran et Enregistrer la sélection , qui vous permettent d’enregistrer une vidéo du l’écran entier ou juste une partie de celui-ci.
Aussi, sur le côté droit de la barre d’outils de l’écran Snapshot, vous trouverez le bouton Options , qui vous permet de choisir, via le menu approprié qui s’ouvre, s’il faut afficher le pointeur de la souris dans l’image obtenue et s’il faut rendre la vignette flottante visible après la capture, pour régler une minuterie pour retarder la capture d’écran et pour sélectionner l’emplacement pour enregistrer la capture d’écran.
Acquérir
Cela dit, pour procéder à la capture d’écran, choisissez le mode que vous préférez parmi ceux disponibles, sélectionnez, si nécessaire, la zone de l’écran qui vous intéresse ou la fenêtre, et cliquez sur le bouton Acquérir . Comment mettre à jour mac . Une fois la capture effectuée, confirmez le succès de l’opération. Vous entendrez le son de l’obturateur de l’appareil photo.
Par la suite, en cliquant sur l’ aperçu de la capture d’écran qui peut être visible dans le coin inférieur droit du bureau, vous pourrez accéder à l’éditeur de captures d’écran pour modifier l’image avant de la sauvegarder.
Plus précisément, en cliquant sur les boutons situés en haut à gauche, vous pouvez ajouter des dessins, des textes, des lignes et des signatures, vous pouvez définir la couleur et l’épaisseur des éléments insérés, et vous pouvez choisir de recadrer et faire pivoter l’image. En revanche, en haut à droite, vous pouvez trouver le bouton Fin pour enregistrer les modifications, le bouton Réinitialiser pour annuler les modifications, celui avec la poubelle pour supprimer l’image, et l’ icône de partage (celui avec le rectangle avec le haut flèche ) pour partager rapidement l’image.
Icône du fichier: Comment faire une capture d’écran MAC
Si, en revanche, vous n’avez pas ouvert la capture d’écran capturée à l’aide de son image de prévisualisation. Vous souhaitez toujours apporter des modifications. Vous pouvez le faire en double-cliquant sur l’ icône relative du fichier à l’emplacement que vous avez choisi pour la sortie puis en utilisant les outils et les fonctions proposés par Preview , l’image par défaut de macOS et le visualiseur de fichiers PDF, qui vous permet également pour insérer du texte et des dessins, faire pivoter des images, etc.
Gardez à l’esprit que les indications que je viens de vous fournir sont valables pour les versions de macOS égales ou supérieures à 10.14 (Mojave) . Cependant, sur les versions précédentes , une variante moins polyvalente de Snapshot est disponible, qui ne permet pas d’ajuster les préférences liées à la capture d’écran et n’offre même pas la possibilité d’enregistrer l’écran.
Raccourcis clavier: Comment faire une capture d’écran MAC
Si vous préférez les raccourcis clavier , vous pouvez prendre des captures d’écran sur un MacBook et utiliser les combinaisons de touches appropriées sans appeler l’outil Instantané. Meilleurs jeux PSP . Si cela vous intéresse, vous trouverez ci-dessous une liste de ceux que vous pouvez utiliser pour réussir dans l’entreprise.
- Ils prennent une capture d’écran de tout l’écran , utilisez la combinaison de touches + Maj + 3 .
- Prenez une capture d’écran d’une partie de l’écran , utilisez la combinaison de touches + Maj + 4 .
- Prenez une capture d’écran d’une seule fenêtre , utilisez la combinaison de touches + Maj + 4 , appuyez sur la barre d’espace et cliquez sur la fenêtre pour être «immortalisée».
- Pour prendre une capture d’écran et la sauvegarder dans le presse – papiers macOS , utilisez les raccourcis clavier que je vous ai déjà signalés couplés à la touche de contrôle , puis collez l’image obtenue à l’aide de la combinaison de touches contrôle + v .
Notez que, par défaut, toutes les captures d’écran sont enregistrées sur le bureau macOS au format PNG.
Si vous souhaitez modifier le comportement ci-dessus, agissez via le terminal , en donnant les commandes appropriées. Si cela vous intéresse, alors appelez le Terminal, en accédant au Launchpad , cliquez sur l’ icône relative (celle avec la fusée spatiale ) que vous trouvez sur la barre du Dock , puis sur l’ icône avec la fenêtre noire et la ligne de code situé dans le dossier Autre .
Fenêtre du terminal: Comment capturer MAC
Une fois que la fenêtre Terminal apparaît sur votre bureau, entrez les chaînes suivantes, en fonction des modifications que vous avez l’intention d’apporter dans la capture d’écran sur votre MacBook, puis appuyez sur la touche Entrée du clavier de votre ordinateur.
- Pour modifier le format de fichier dans lequel les captures d’écran sont enregistrées , tapez la commande par défaut write com. Pomme. Type de capture d’écran formato (au lieu du formulaire, vous devez taper l’extension du fichier dans laquelle vous souhaitez enregistrer les captures d’écran, les formats JPG, BMP, TUF, TGA, JP2, PICT sont pris en charge et PDF).
- Désactivez l’ombrage des captures d’écran , tapez la commande par défaut write com. apple — capture d’écran disable-shadow -bool true. Si vous devez réfléchir à nouveau, vous pouvez restaurer l’ombrage en émettant la commande par défaut. Écrivez com. Pomme. Capture d’écran disable-shadow -bool false.
- Pour modifier l’emplacement de sortie des captures d’écran , tapez la commande default write com. Pomme. Emplacement de capture d’écran cartella (au lieu de cartell, vous devez entrer le chemin complet du dossier pour enregistrer les images).
- Pour choisir le nom par défaut des instantanés , tapez la commande default write com. Pomme. nom de la capture d’écran “nome file” (au lieu de “nome file”, vous devez taper le nom que vous souhaitez attribuer aux captures d’écran si le nom se compose d’un seul terme, vous ne pouvez pas non plus utiliser de guillemets)
Serveur de l’interface utilisateur système: comment capturer MAC
Dans tous les cas, pour vous assurer que les modifications apportées sont appliquées, redémarrez le processus SystemUIServer sous macOS, en tapant la commande killall SystemUIServer dans la fenêtre Terminal, puis appuyez sur la touche Entrée du clavier. Vous pouvez également vous déconnecter de votre compte utilisateur en cliquant sur le symbole de la pomme dans la partie supérieure gauche de la barre de menu et en sélectionnant l’élément Déconnexion du nom du compte (au lieu du nom du compte, vous trouverez le terme utilisé pour le “ compte ”) , puis reconnectez-vous.
Je vous informe également que, une fois que vous avez capturé une capture d’écran, si vous souhaitez la modifier avant qu’elle ne soit enregistrée, en ajoutant des écritures, des dessins, etc., vous pouvez le faire en cliquant sur l’ aperçu relatif que vous voyez apparaître en bas partie droite de l’écran et, par la suite, en utilisant l’éditeur approprié qui s’ouvre, en procédant de la même manière que je l’ai indiqué à l’étape précédente.
Si, par contre, la capture d’écran que vous souhaitez modifier a déjà été enregistrée et que vous souhaitez la modifier, vous pouvez le faire en double-cliquant sur l’icône du fichier puis en utilisant Aperçu , encore une fois comme je vous l’ai expliqué dans la précédente lignes.
Comment faire une capture d’écran sur MacBook en ligne: Comment faire une capture d’écran MAC
Avez-vous besoin de prendre une capture d’écran MacBook d’une page Web dans son intégralité? Dans ce cas, les outils «standards» que j’ai signalés dans les lignes précédentes ne conviennent pas car ils ne supportent pas cette fonctionnalité. Comment supprimer l’audio de la vidéo . Cependant, vous pouvez le faire en profitant des services en ligne utilisés explicitement pour ce que je vous ai signalé dans les étapes ci-dessous.
Capture Web: Comment faire une capture d’écran MAC
Web Capture est un service en ligne, accessible, utilisable sans inscription et fonctionnant à partir de n’importe quel navigateur, qui vous permet de capturer des captures d’écran de pages Web entières, vous permettant également de choisir le format de sortie souhaité parmi JPG PNG, PDF et autres.
Pour l’utiliser, visitez la page d’accueil correspondante et saisissez l’URL de la page Web dont vous souhaitez prendre une capture d’écran dans son intégralité dans le champ de texte situé sous la saisie de l’URL à capturer .
Ensuite, choisissez le format de sortie via le menu déroulant Choisir le format de fichier et cliquez sur le bouton Capturer la page Web en bas. Une fois que vous avez obtenu la capture d’écran, appuyez sur le bouton Télécharger pour télécharger l’image obtenue sur votre ordinateur sur votre MacBook. Et voila !
Shapiro: Comment faire une capture d’écran MAC
Comme alternative au service en ligne pour capturer des captures d’écran de pages Web entières que j’ai déjà suggérées, vous pouvez envisager de contacter Snapito , qui est également gratuit, fonctionne sans inscription et compatible avec n’importe quel navigateur. Cependant, veuillez noter que les captures d’écran capturées ne peuvent être enregistrées qu’au format JPG.
Pour pouvoir l’utiliser, rendez-vous sur la page d’accueil correspondante. Cliquez sur le champ de texte situé au centre. Et tapez l’adresse de la page Web dans laquelle vous souhaitez capturer la capture d’écran. Si, avant de continuer, vous souhaitez ajuster les paramètres liés à la taille et au délai de capture, appuyez d’abord sur le bouton avec la roue dentée et intervenez à travers les menus disponibles.
Ensuite, cliquez sur l’ aperçu de la capture d’écran qui s’affiche en bas de la page. Dans le nouvel onglet qui s’ouvre, faites un clic droit sur l’image renvoyée et choisissez, dans le menu contextuel qui vous est présenté, l’option pour procéder au téléchargement . Vous pouvez également copier le lien vers la capture d’écran dans le presse-papiers de macOS, afin de pouvoir le partager en cliquant sur le bouton Copier sur la page Snapito.
Programmes pour prendre des captures d’écran sur MacBook: Comment faire une capture d’écran MAC
Si les outils prédéfinis mis à disposition par macOS ne vous ont pas convaincu, vous pouvez envisager de prendre des captures d’écran sur MacBook en utilisant l’un des programmes tiers spéciaux que j’ai inclus dans la liste ci-dessous. Identifiez ce qui, selon vous, fera le plus pour vous et procédez au téléchargement immédiatement.
- Monosnap – application grâce à la capture de captures d’écran de l’ensemble du bureau ou de portions individuelles immédiatement ou en réglant une minuterie. Il vous permet également de choisir d’inclure ou non le pointeur de la souris à l’écran. Il est gratuit mais propose des achats intégrés pour débloquer des fonctions supplémentaires. Comme la possibilité d’utiliser l’espace de stockage fourni par le service pour enregistrer des captures d’écran.
- Greenshot – est une application commerciale qui vous permet de capturer l’écran Mac. Il comprend également un éditeur pratique pour personnaliser les images obtenues avec des flèches, des écritures, des surlignages, etc.
- Screenshot FX – le programme vous permet de prendre des captures d’écran de zones de l’écran à volonté, en dessinant diverses formes. Il peut également être utilisé via un raccourci clavier.