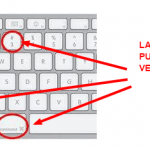
¿Tiene una MacBook y le gustaría “fotografiar” la pantalla de su computadora portátil Apple pero. No siendo muy práctico todavía en cuanto a informática y nuevas tecnologías. Cómo hacer una captura de pantalla de MAC. ¿No tienes la menor idea de cómo hacerlo? Yo diría que. Afortunadamente para usted, se encontró con un tutorial adecuado en el momento adecuado.
Suponga que me da unos momentos de su valioso tiempo para mostrarle cómo tomar una captura de pantalla en una MacBook . Anticipo de inmediato que esta no es una operación complicada y. Sobre todo, que no necesariamente tienes que recurrir a herramientas de terceros. Como macOS ya incluye funciones diseñadas específicamente para este propósito.
¿Entonces? ¿Puedo saber por qué sigues ahí parado? Colóquese cómodamente, tómese un tiempo libre solo para usted. E inmediatamente empiece a concentrarse en leer esta guía mía centrada en el tema. Estoy seguro de que al final. Podrá decirse a sí mismo que está emocionado y satisfecho con lo que ha aprendido. ¿Qué dices, apostamos?
Table of Contents
Cómo tomar capturas de pantalla en MacBook
Como se anticipó inicialmente, para tomar una captura de pantalla en MacBook, debe aprovechar las herramientas únicas que ofrece directamente el sistema operativo: macOS incluye una herramienta fantástica para capturar capturas de pantalla y le permite hacer lo mismo a través de atajos de teclado ad hoc. Para obtener más información, sigue leyendo.
Captura de pantalla
Para tomar capturas de pantalla en una MacBook, puede usar Captura de pantalla , la herramienta predeterminada de macOS para tomar capturas de pantalla y lo que sucede en el escritorio de Mac. Es fácil de usar e incluye muchas opciones interesantes.
Para poder usarlo, acceda al Launchpad , seleccione el ícono relativo (el que tiene el cohete espacial ) que se encuentra en la barra del Dock , abra la carpeta Otro adjunta y haga clic en el ícono de la pantalla Instantánea (el que tiene la ventana de macOS y la cámara ). Alternativamente, puede invocar la aplicación simplemente presionando cmd + shift + 5 en el teclado.
En este punto, en la parte inferior del escritorio, debería ver la barra de herramientas de la utilidad. En el lado izquierdo de la misma, encontrarás los botones Adquirir toda la pantalla , Adquirir la ventana seleccionada y Adquirir la selección, permitiendo, respectivamente, tomar una captura de pantalla de toda la pantalla de la ventana elegida o de una parte del escritorio de tu elección.
Aunque esto no te interesa de momento, también te informo, siempre en la barra de herramientas, en la parte más a la derecha, también están los botones Grabar toda la pantalla y Grabar la selección , que te permiten grabar un video de la pantalla completa o solo una parte de ella.
Además, en el lado derecho de la barra de herramientas de la pantalla Instantánea, encontrará el botón Opciones , que le permite elegir, a través del menú apropiado que se abre, si mostrar el puntero del mouse en la imagen obtenida y si hacer visible la miniatura flotante. después de la captura, para configurar un temporizador para retrasar la captura de pantalla y para seleccionar la ubicación para guardar la captura de pantalla.
Adquirir
Dicho esto, para proceder con la captura de pantalla, elija el modo que prefiera de los disponibles, seleccione, si es necesario, el área de la pantalla de su interés o la ventana, y haga clic en el botón Adquirir . Cómo actualizar mac . Una vez realizada la captura, confirme el éxito de la operación. Oirá el sonido del obturador de una cámara.
Posteriormente, al hacer clic en la vista previa de la captura de pantalla que puede estar visible en la esquina inferior derecha del escritorio, podrá acceder al editor de captura de pantalla para modificar la imagen antes de guardarla.
Más precisamente, al hacer clic en los botones ubicados en la parte superior izquierda, puede agregar dibujos, textos, líneas y firmas, puede definir el color y el grosor de los elementos insertados, y puede elegir recortar y rotar la imagen. Por el contrario, en la parte superior derecha, puede encontrar el botón Finalizar para guardar los cambios, el de Restablecer para deshacer los cambios, el de la papelera para eliminar la imagen y el icono de compartir (el que tiene el rectángulo con la flecha ) para compartir la imagen rápidamente.
Icono del archivo: Cómo hacer una captura de pantalla de MAC
Si, por el contrario, no ha abierto la captura de pantalla capturada con su imagen de vista previa. Aún quieres hacer cambios. Puede hacerlo haciendo doble clic en el icono relativo del archivo en la ubicación que ha elegido para la salida y luego utilizando las herramientas y las funciones que ofrece Preview , el visor de archivos PDF y de imágenes por defecto de macOS, que también le permite para insertar texto y dibujos, rotar imágenes, etc.
Tenga en cuenta que las indicaciones que le acabo de proporcionar son válidas para versiones de macOS iguales o superiores a 10.14 (Mojave) . Sin embargo, en versiones anteriores , se encuentra disponible una variante menos versátil de Snapshot, que no permite ajustar las preferencias relacionadas con la captura de pantalla y ni siquiera ofrece la posibilidad de grabar la pantalla.
Atajos de teclado: Cómo hacer una captura de pantalla de MAC
Si prefiere los atajos de teclado , puede tomar capturas de pantalla en una MacBook y usar las combinaciones de teclas adecuadas sin llamar a la herramienta Instantánea. Los mejores juegos de PSP . Si esto le interesa, a continuación se enumeran los que puede utilizar para tener éxito en la empresa.
- Toman una captura de pantalla de toda la pantalla , usan la combinación de teclas comando + shift + 3 .
- Tome una captura de pantalla de una parte de la pantalla , use la combinación de teclas comando + shift + 4 .
- Para tomar una captura de pantalla de una sola ventana , use la combinación de teclas comando + shift + 4 , presione la barra espaciadora y haga clic en la ventana para ser “inmortalizado”.
- Para tomar una captura de pantalla y guardarla en el portapapeles de macOS , use los atajos de teclado que ya le informé junto con la tecla de control , luego pegue la imagen obtenida usando la combinación de teclas control + v .
Tenga en cuenta que, de forma predeterminada, todas las capturas de pantalla se guardan en el escritorio de macOS en formato PNG.
Si desea cambiar el comportamiento anterior, actúe a través de la Terminal , dando los comandos apropiados. Si esto le interesa, llame a la Terminal, acceda al Launchpad , haga clic en el icono relativo (el que tiene el cohete espacial ) que encuentra en la barra del Dock , y luego en el icono con la ventana negra y la línea de código ubicado en la carpeta Otro .
Ventana de terminal: Cómo hacer una captura de pantalla de MAC
Una vez que aparezca la ventana Terminal en su escritorio, ingrese las siguientes cadenas, dependiendo de los cambios que desee realizar en la captura de pantalla de su MacBook, y luego presione la tecla Intro en el teclado de su computadora.
- Para cambiar el formato de archivo en el que se guardan las capturas de pantalla , escriba el comando defaults write com. manzana. Formato de tipo de captura de pantalla (en lugar del formulario, debe escribir la extensión del archivo en el que desea guardar las capturas de pantalla, se admiten los formatos JPG, BMP, TUF, TGA, JP2, PICT y PDF).
- Deshabilite el sombreado de las capturas de pantalla , escriba el comando defaults write com. manzana: captura de pantalla deshabilitar-sombra -bool verdadero. Si tiene que pensar de nuevo, puede restaurar el sombreado emitiendo el comando defaults. Escribe com. manzana. Captura de pantalla disable-shadow -bool false.
- Para cambiar la ubicación de salida de las capturas de pantalla , escriba el comando default write com. manzana. Ubicación de la captura de pantalla cartella (en lugar de cartella tienes que introducir la ruta completa de la carpeta para guardar las imágenes).
- Para elegir el nombre predeterminado de las instantáneas , escriba el comando default write com. manzana. nombre de captura de pantalla “archivo nome” (en lugar de “archivo nome”, debe escribir el nombre que desea asignar a las capturas de pantalla si el nombre consta de un solo término, tampoco puede usar comillas)
Servidor de IU del sistema: Cómo hacer una captura de pantalla de MAC
En todos los casos, para asegurarse de que se apliquen los cambios realizados, reinicie el proceso SystemUIServer en macOS, escribiendo el comando killall SystemUIServer en la ventana de Terminal, y luego presione la tecla Enter en el teclado. Alternativamente, cierre la sesión de su cuenta de usuario haciendo clic en el símbolo de la manzana en la parte superior izquierda de la barra de menú y seleccionando el elemento Cerrar sesión desde el nombre de la cuenta (en lugar del nombre de la cuenta, encontrará el término utilizado para la ‘cuenta) , luego inicie sesión nuevamente.
También te informo que, una vez que hayas capturado una captura de pantalla, si quieres editarla antes de que se guarde, agregando escritos, dibujos, etc., puedes hacerlo haciendo clic en la vista previa relativa que ves aparecer en la parte inferior. parte derecha de la pantalla y, posteriormente, utilizar el editor correspondiente que se abre, procediendo de la misma forma que indiqué en el paso anterior.
Si, por otro lado, la captura de pantalla que desea editar ya se ha guardado y desea editarla, puede hacerlo haciendo doble clic en el ícono del archivo y luego usando Vista previa , nuevamente como le expliqué en la anterior. líneas.
Cómo hacer una captura de pantalla en MacBook en línea: Cómo hacer una captura de pantalla MAC
¿Necesita tomar una captura de pantalla de MacBook de una página web en su totalidad? En este caso, las herramientas “estándar” que señalé en las líneas anteriores no son adecuadas ya que no soportan esta funcionalidad. Cómo eliminar el audio de un video . Sin embargo, puede hacerlo aprovechando los servicios en línea utilizados explícitamente para lo que le he informado en los pasos a continuación.
Captura web: Cómo hacer una captura de pantalla de MAC
Web Capture es un servicio en línea, accesible, utilizable sin registro y que se ejecuta desde cualquier navegador, que le permite capturar capturas de pantalla de páginas web completas, permitiéndole también elegir el formato de salida deseado entre JPG PNG, PDF y otros.
Para usarlo, visite la página de inicio correspondiente y escriba la URL de la página web de la que desea tomar una captura de pantalla completa en el campo de texto ubicado debajo de ingresar la URL para capturar .
Luego, elija el formato de salida a través del menú desplegable Elegir el formato de archivo y haga clic en el botón Capturar página web en la parte inferior. Una vez que haya obtenido la captura de pantalla, presione el botón Descargar para descargar la imagen obtenida en su computadora a su MacBook. Et voila !
Shapiro: Cómo hacer una captura de pantalla de MAC
Como alternativa al servicio en línea para capturar capturas de pantalla de páginas web completas que ya he sugerido, puedes considerar contactar a Snapito , que también es gratuito, funciona sin registro y compatible con cualquier navegador. Sin embargo, tenga en cuenta que las capturas de pantalla capturadas solo se pueden guardar en formato JPG.
Para poder usarlo, vaya a la página de inicio correspondiente. Haga clic en el campo de texto ubicado en el centro. Y escriba la dirección de la página web en la que desea capturar la captura de pantalla. Si antes de continuar quieres ajustar la configuración relacionada con el tamaño y el retraso en la captura, primero presiona el botón con la rueda dentada e interviene a través de los menús disponibles.
A continuación, haga clic en la vista previa de la captura de pantalla que se muestra en la parte inferior de la página. En la nueva pestaña que se abre, haga clic con el botón derecho en la imagen devuelta y elija, en el menú contextual que se le muestra, la opción para continuar con la descarga . Alternativamente, puede copiar el enlace a la captura de pantalla en el portapapeles de macOS, para que pueda compartirlo haciendo clic en el botón Copiar en la página de Snapito.
Programas para tomar capturas de pantalla en MacBook: Cómo hacer capturas de pantalla MAC
En caso de que las herramientas predefinidas disponibles por macOS no lo hayan convencido, puede considerar tomar capturas de pantalla en MacBook usando uno de los programas especiales de terceros que he incluido en la lista a continuación. Identifique lo que cree que hará más por usted y proceda con la descarga de inmediato.
- Monosnap : aplicación gracias a la captura de capturas de pantalla de todo el escritorio o porciones individuales de forma inmediata o mediante la configuración de un temporizador. También le permite elegir si desea incluir el puntero del mouse en la pantalla. Es gratis, pero ofrece compras dentro de la aplicación para desbloquear funciones adicionales. Como la posibilidad de utilizar el espacio de almacenamiento proporcionado por el servicio para guardar capturas de pantalla.
- Greenshot : es una aplicación comercial que le permite capturar la pantalla de Mac. También incluye un práctico editor para personalizar las imágenes obtenidas con flechas, escrituras, resaltados, etc.
- Screenshot FX : el programa le permite tomar capturas de pantalla de áreas de la pantalla a voluntad, dibujando varias formas. También se puede utilizar a través de un atajo de teclado


![La mejor recomendación de monitores para juegos 4K [2021]](https://smartestcomputing.us.com/wp-content/uploads/2021/05/mi-curved-gaming-monitor-34-416x416-1-150x150.jpg)





