How To Add Audio To Google Slides To Professionalize Your Presentation?
A slide show or presentation is not interesting or impactful without Audio and Videos inserted to make it more engaging and easy to understand. Of course, you can add Audio to Google slides, and that’s why we have planned this tutorial about how to add Audio to Google slides and professionalize your presentation. Suppose you are running a business, planning a business speech, pitching your project, or working on showing your new products or services. In that case, your presentation must be crispy and entertaining simultaneously to the engagement. So, let’s learn to add Audio and Video to your Google slides and improve the quality of the presentation.
Table of Contents
Overview:
It’s quite straightforward to add Audio to your presentation in Google slides. You can insert MP3 WAV files that you can access from Google Drive. Google slides also allow you to insert a link to your favorite Music or song from Spotify. Still, most professional presenters don’t use this method because adding Audio and video to your Google slides is quite easy, and you can also include your YouTube videos.
The Need To Add Audio To Google Slides:
Slideshows or presentations must be engaging, exciting, and easily learnable, but preparing them is tedious for many makers because they don’t know how smartly they can use different features and creative designs to improve the quality of their slideshows. One of the best ways to avoid and hide mistakes and keep your audience engaged is by inserting Audio and video into your Google slides presentation.
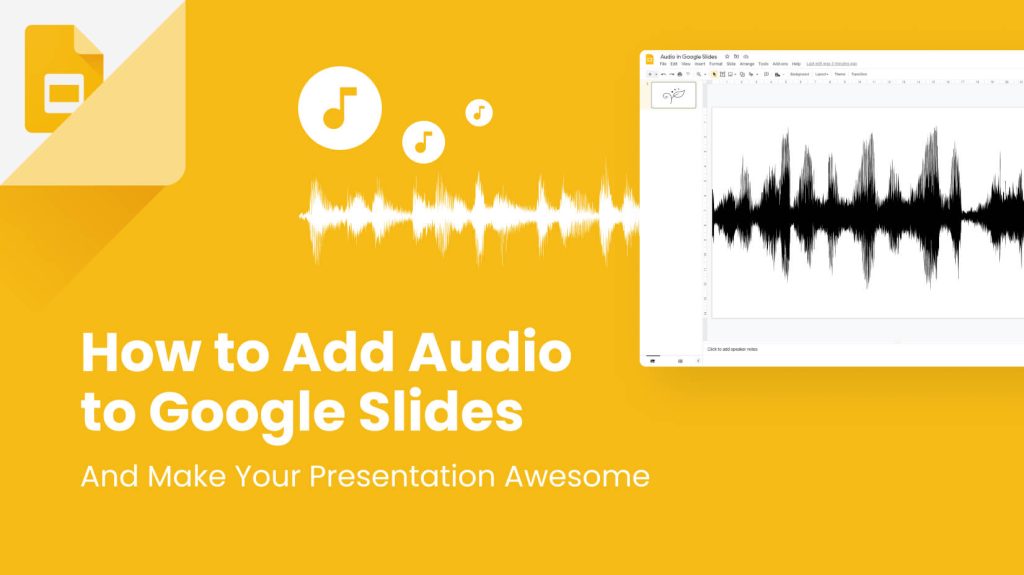
Things You Must Be Aware Of:
- Google slides are now better with the new option added in the menu that lets you add Audio to your presentation. It is just a click away, and you need to go to Insert, then Audio section, and you’re ready to do it.
- You can use this feature in different ways, like lesson planning, teaching materials, student projects, business presentations, and more.
- You can only use this feature (adding Audio to the Google slides) on the desktop version of Google Slides.
- You can add background music, narrative voice, or any Music.
- However this feature is for those who have their Audio or link ready, but those who want to crack Music with it can’t do it because Google Slides don’t let you create your Audio.
- The Audio you want to add must be only of MP3 or WAV type.
- Audio clips, sound effects, Music, or songs are easily inserted with this feature. Still, you must be aware of copyright strikes, fair use policies, and rules for the copyright for the Audio created by someone else.
- You don’t have to access the option to use the audio recording in Google Slides. So, you need to use a separate app or software that can record and save your Audio in the format. Once recorded, you can save it to your Google Drive.
How To Add Audio To Google Slides?
Once you finalize your Audio to be inserted in Google Slides, the next step is to learn how to add Music to Google slides, and for that, we will discuss two things here. The first is to add Music to Google slides through Google drive, and another way is to learn how to add Music to Google slides through the Spotify link.
How To Add Music To Google Slides Through Ready Audio:
This feature requires you to add Music in MP3 or WAV formats; the only way to insert Music is to add it from your Google Drive. So, the following steps are a must to do it.
- Record and save your Audio in Google Drive or download your favorite Music and upload it to Google Drive.
- Go to Google slides presentation, and open your file where you need to add Audio to the file.
- Go to the Insert option. It is available in the toolbar at the top of your slides screen.
- In the Insert Drop Down Menu, choose the Audio option and click on it.
- It lets you select the audio file you want to Insert. So, choose your Audio. You can browse for it.
- Once you are in the Insert Audio, you will se a pop-up that lets you select the file to be inserted from Google Drive. You may see the options like My Drive, Shared Drive, Shared With Me, and others or say Recent. These categories can quickly give the file you want.
- Or, try to type the name of the audio file in the search bar.
- Once you see the file you want to add, click on it to select and add Audio to Google slides.
- You can see your file on the slide. It represents a small sound icon.
Steps To Settings:
- You can resize your sound icon, click on it, drag the file to one of the corners, or try to take it outwards or inwards.
- Click on the icon or hover your mouse to make the playback bar appear to pause, play, fast forward, or stop the Audio.
- Use this playback bar to play, skip ahead, pause, and stop the video.
- Click on the sound icon and open a sidebar menu. It will be seen on the right side of the slides. This option can customize the number of sounds, designs, and elements like reflection, shadow, color, playback, and more.
- The audio customization option is available on the left side. Congratulations! You have successfully added audio to Google slides through Google Drive.
How To Add Audio To Google Slides With Spotify?
The next way to add Music to Google slides is using Spotify music. Of course, this process also includes linking Spotify songs or Music to your Google Slides Presentation. The following steps are a must follow.
- Go to the Spotify Web Player. You can also use a desktop Spotify app.
- Navigate or search for the soundtrack or Music you want to add to Google Slides.
- You can see the Ellipsis icon next to your favorite song, Music, album, or playlist.
- There is a pop-up visible that lets you choose the option to Share.
- Click on the share button to Copy the song link.
- You will see a song link. Copy the same, and go to the Google Slides Presentation.
- Open your project and go to the first page of the first side of your slides. You can decide which slide or slides will have Music.
- You may want some of the Texts or an Image with Music to entertain Audio or explain something.
- Select the particular section, right-click on it, and choose the option of Insert Link.
- You must paste the Spotify link of the Music you have copied here.
- Click on the Insert Section, and go to Audio. Paste your link, and click on Apply.
Things You Need To Do:
While presenting, you must ensure that you have logged in to the browser version of Spotify. The reason is that when you want to make people listen to Music or Audio, you need to click on the link so that Spotify plays your Audio in the browser. Once you do it, you need to Click On Play to play the song or Audio that will play in the Spotify Window, and you can continue your Google Slides.
Play Audio In Google Slides Presentation:
Now when you have learned how to add Audio to Google slides, you need to know how to play it in Google Slides. The flash things must know and applied to avoid mistakes while using Audio in Google Slides.
First, you must review the Audio you have added to the Google slides presentation. So that you can check if it works correctly or not. Hence, play the video while editing your presentation. Use any speakers or laptop and go to the speaker icon. Click on it to choose it and click to play your Music.
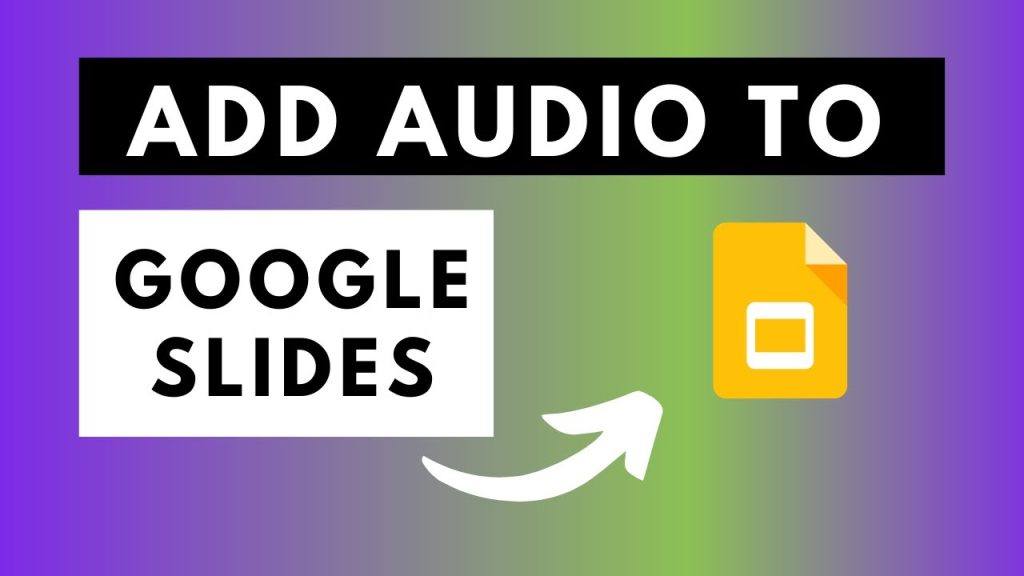
How to Play Audio in Your Google Slides?
You can preview the Audio and play while in editing mode by hovering over the speaker icon or clicking on it to select it, then clicking play.
Now, go to the presentation mode, and click on the speaker icon. Some users may see it as a button. It depends on the system, its updates, and software. Click on the speaker button to play the Audio. Once confident in the proper timing and quality, save and exit your presentation. You are ready to give your best presentation.
Wrapping Up:
Did you find this tutorial helpful in understanding how to add Audio to Google slides presentation? Do you want to know anything else about technical things related to Google slides? Let us know your queries; we will find the most suitable answers and solutions. If you have planned your presentation and successfully added Music to Google Slides, let others know about it and tell the users how easy it was so that some beginners and new users of Google Slides Presentation can learn from it and apply the same.
I m a passionate blogger. I have completed my MBA in IT and marketing also worked as an SEO Executive for 3 years. Now I v around 2 years of experience in writing content with multi-directional topics. I used to spend a lot of time surfing to getting exposed to the multi-topics & day to day arena of knowledge. My words have touched millions of people. Basically, I put love into words and help you connect to matters thoroughly and simply.
Related Posts

How to Change Time on Apple Watch: A Step-by-Step Guide

3 Key Suggestions For Building A Safer, More Integrated Supply Chain

